视频编辑器是一款多功能工具,可简化视频编辑,使每个人都可以使用。无论您是创建简单的视频还是复杂的项目,该软件都提供所有必要的功能。
如果您尚未在计算机上安装视频编辑器,请不要再等待。单击下面的按钮立即下载该软件,享受强大的编辑工具,这些工具将提升您的视频项目并将您的创意愿景变为现实。
第 1 部分:使用快速视频模式快速创建视频
想要一键制作令人印象深刻的视频或幻灯片吗?快速视频模式提供精致的模板,帮助您创建精美的视频或伴有音乐的幻灯片。以下是如何使用快速视频模板。
使用快速视频模式的步骤
步骤1:选择媒体库中的“快速视频”选项,进入快速视频模式。
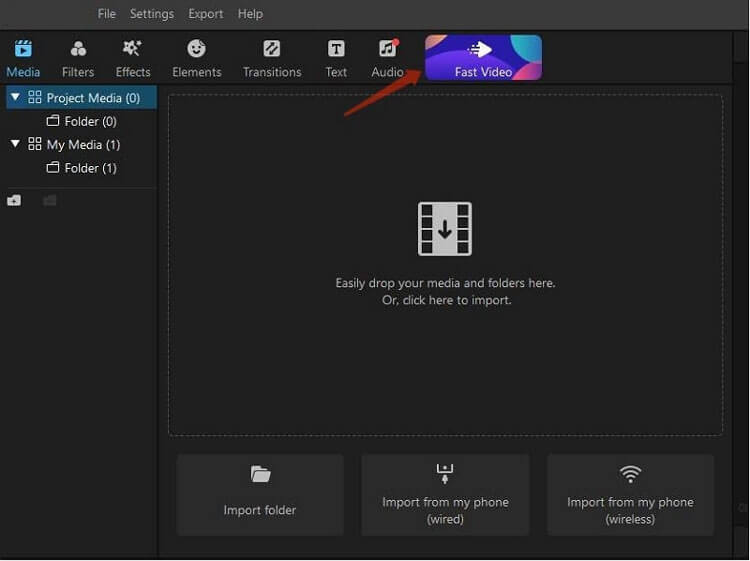
第 2 步:从七个模板类别中进行选择,例如婚礼、生日、假期、教育和商务。预览所选模板并选择所需的视频宽高比(16:9 或 9:16)。
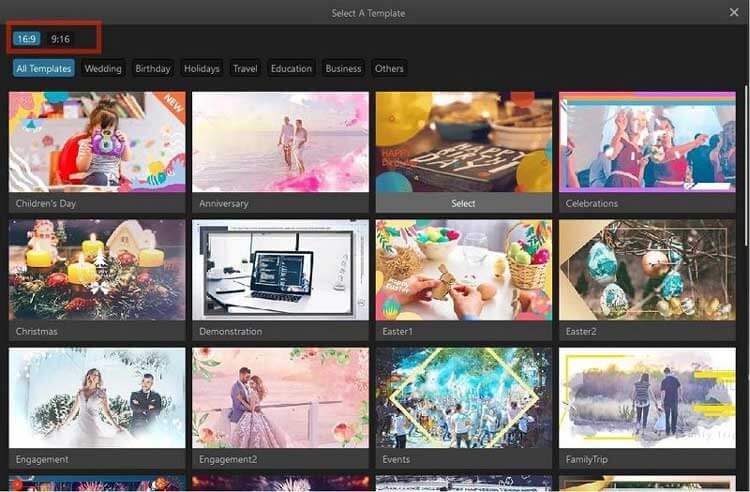
步骤 3:单击“添加您的媒体”以导入您的媒体文件。您可以通过两种方式执行此操作:
- 单击大窗口中的任意位置。
- 选择“导入”以添加计算机或手机中的单个文件或整个文件夹。
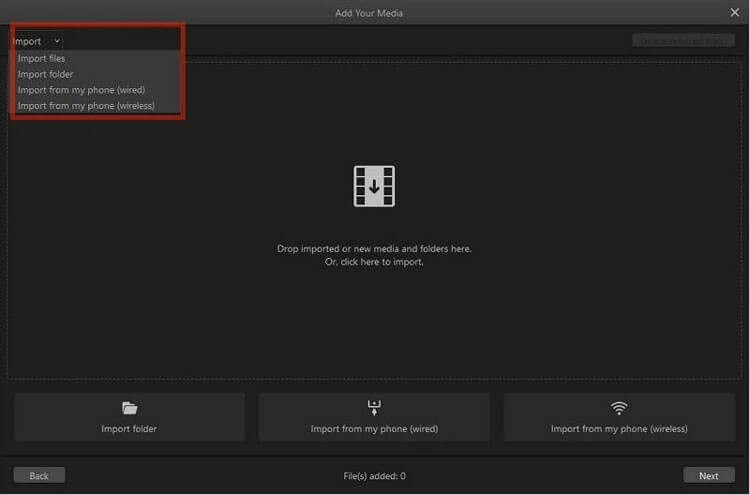
尖端:
- 要删除任何文件,请选择该文件并单击“删除所选文件”。
- 要返回模板选择,请单击“返回”。
- 单击“预览”预览您的视频/幻灯片。
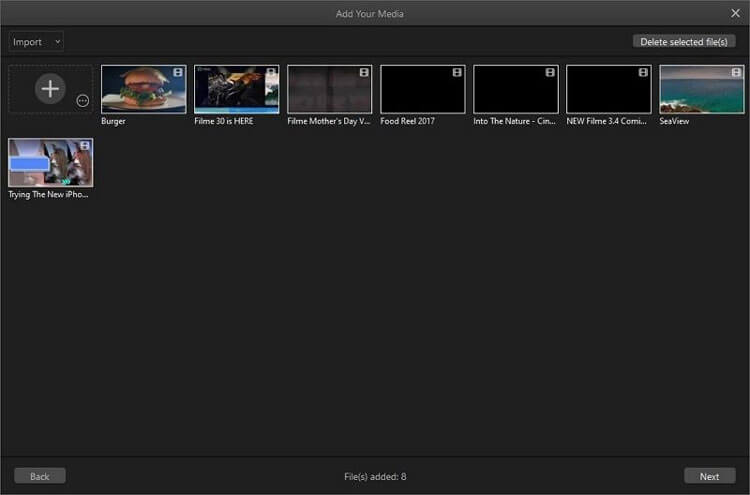
步骤 4:导入后,通过拖放文件重新排列文件。通过单击音符图标来调整音频,并使用时钟图标修改持续时间。
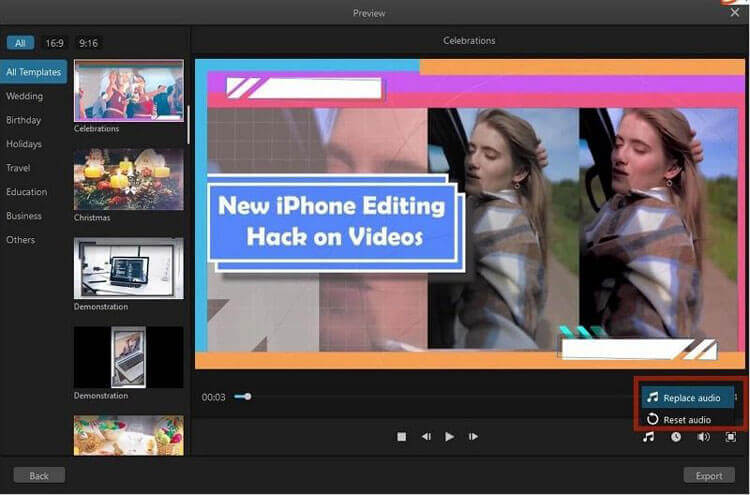
第 5 步:满意后,单击“导出”完成视频。
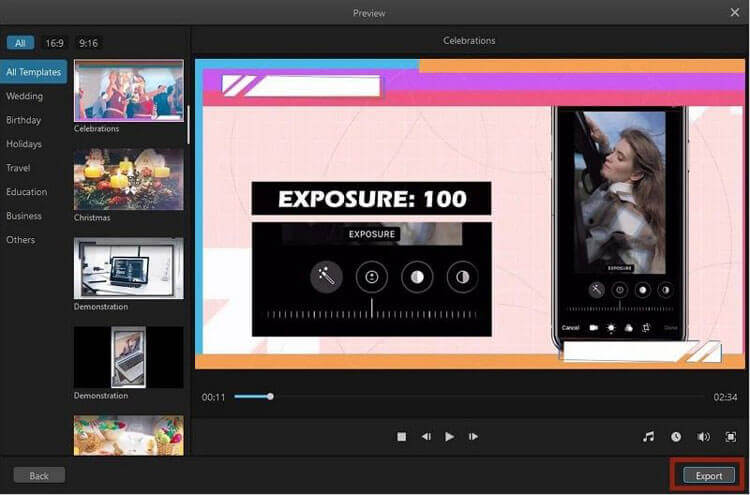
第 2 部分:在视频编辑器中编辑视频
将媒体文件(视频、图像和音频)放入媒体库后,您就可以开始编辑。本节涵盖主要编辑功能:
1.删除媒体库中的媒体文件
右键单击媒体库中的媒体文件,然后选择“删除”。请注意,这会将其从时间轴中删除,但不会从您的计算机中删除。
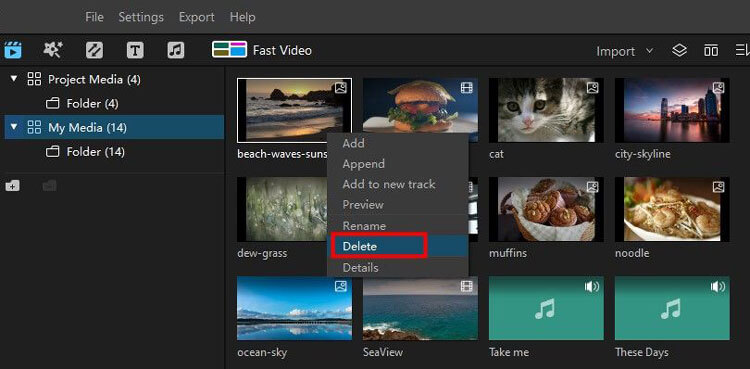
2. 将媒体文件添加到时间轴
您可以通过三种方式添加文件:
(1) 直接拖放媒体文件。
(2) 单击媒体文件上的加号图标。
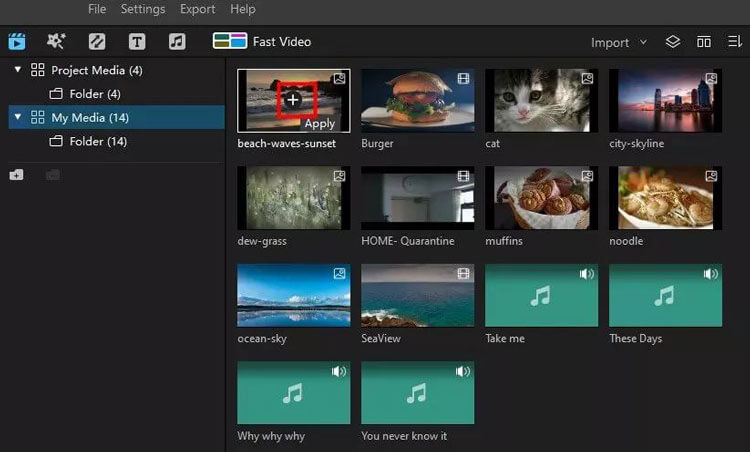
(3) 右键单击媒体文件并选择“添加”、“追加”或“添加到新轨道”。
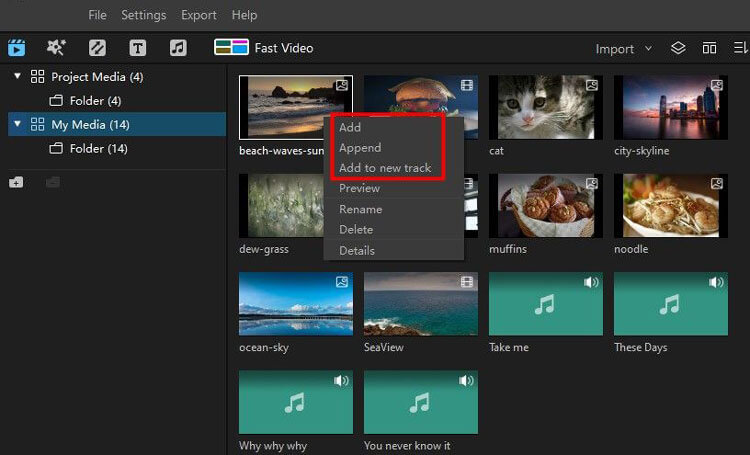
3.复制和粘贴媒体文件
右键单击剪辑,选择“复制”,定位播放头,然后右键单击选择“粘贴”。
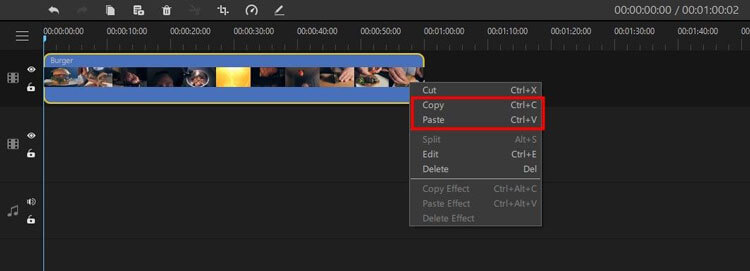
4.删除时间线中的媒体文件
选择剪辑并按删除图标或删除键。
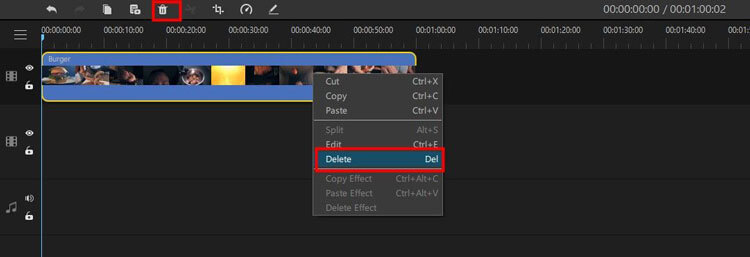
5. 修剪视频剪辑
在时间轴中拉动剪辑的边缘进行修剪。
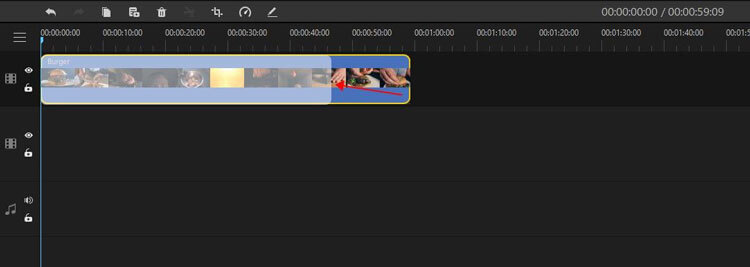
6.分割视频剪辑
将播放头放置在要分割的位置,然后按“分割”图标或右键单击并选择“分割”。
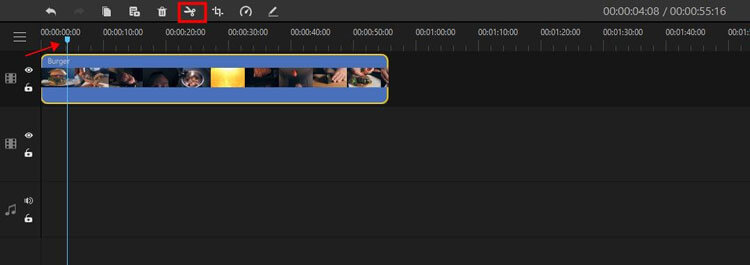
7.调整大小/裁剪视频剪辑
选择剪辑并单击“裁剪”图标以调整尺寸。
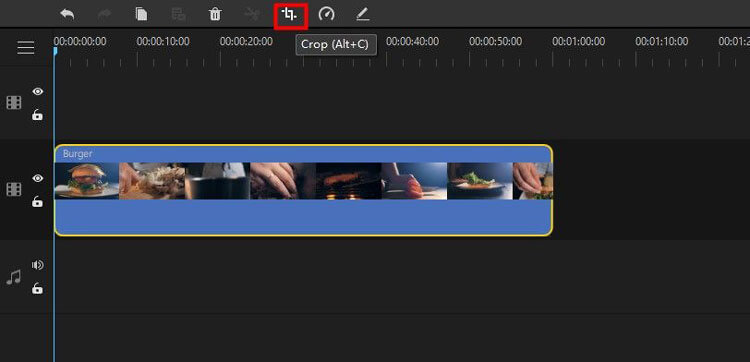
提示:在“裁剪”窗口中,您可以从列表中选择比例选项,或输入要裁剪的比例。
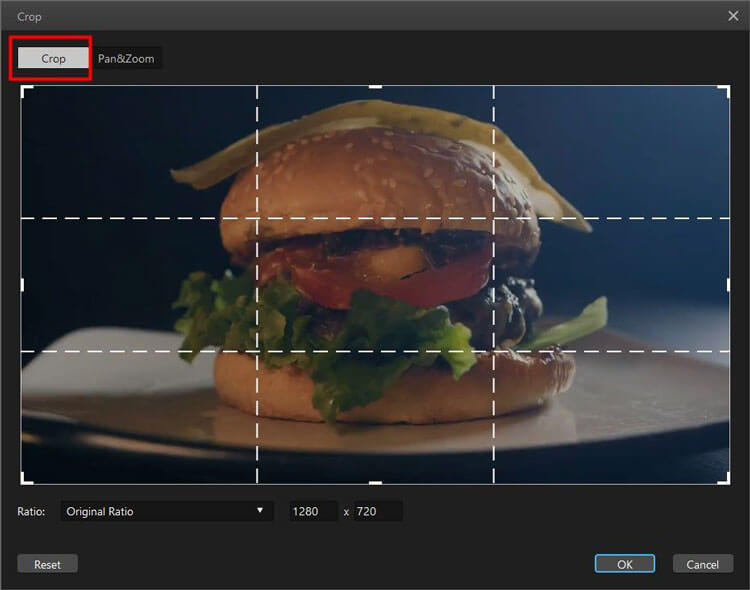
8.更改视频剪辑速度
选择剪辑并按速度图标调整播放速度。
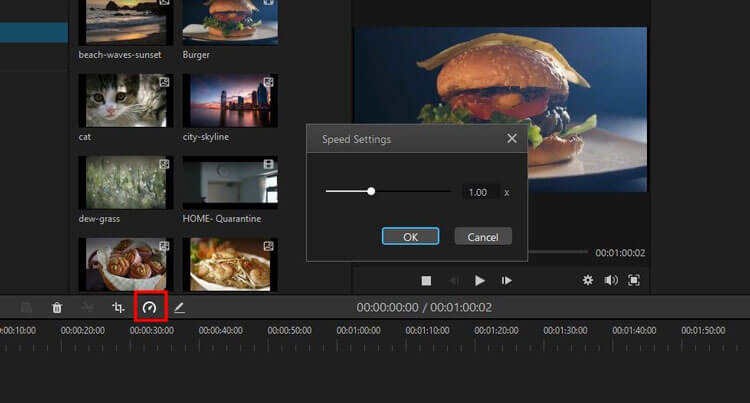
9. 调整视频设置
双击剪辑即可调整视频的亮度、对比度、白平衡、比例、偏移和旋转。
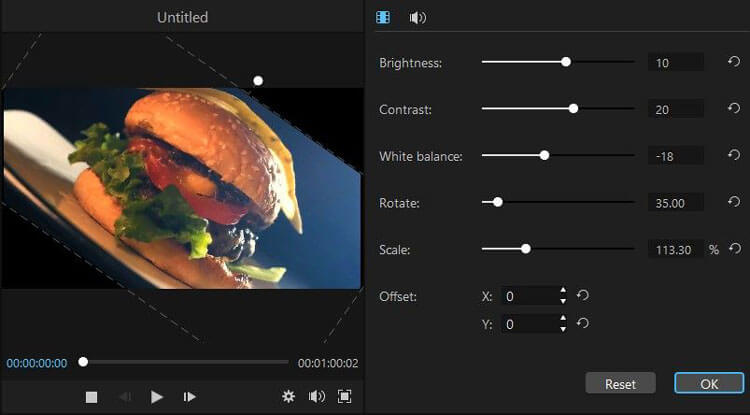
10.画中画效果
将两个媒体文件堆叠在不同的轨道中以获得分层效果。
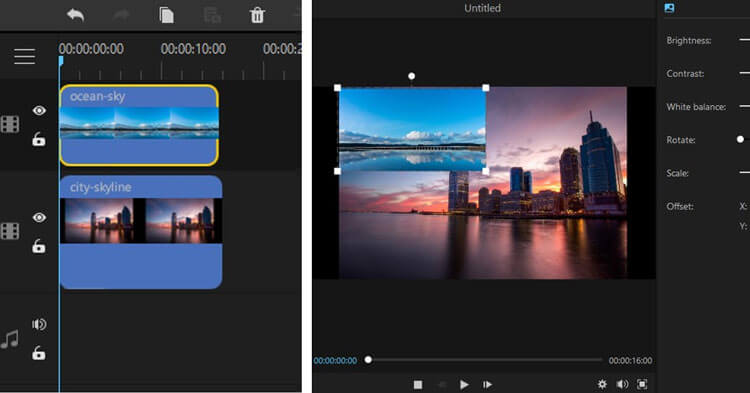
11.放大/缩小时间轴
使用加号和减号图标调整视图。

12. 更改播放质量
单击“播放设置”图标可调整预览设置。
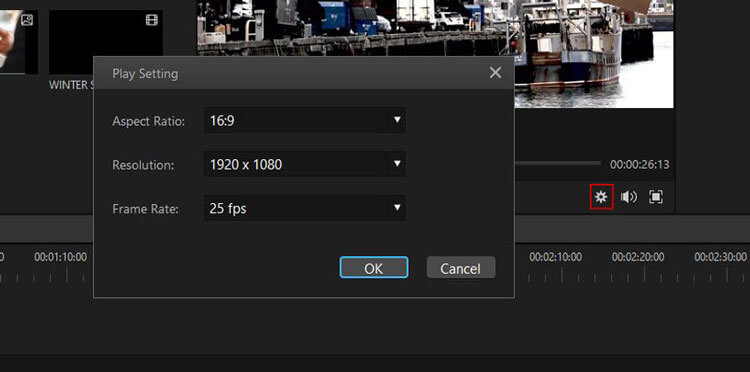
第 3 部分:编辑图像
编辑图像的步骤与视频编辑类似。方法如下:
1. 添加图像
通过定位播放头并右键单击选择“添加”,将图像插入视频轨道。
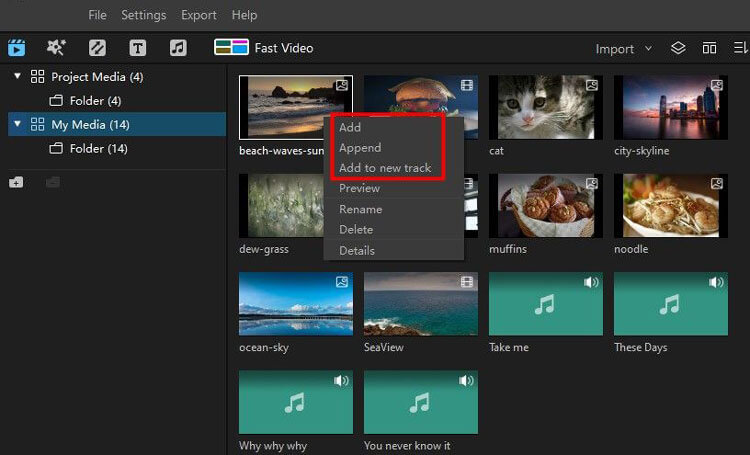
2. 应用叠加
将图像拖到视频剪辑上方的新轨道。
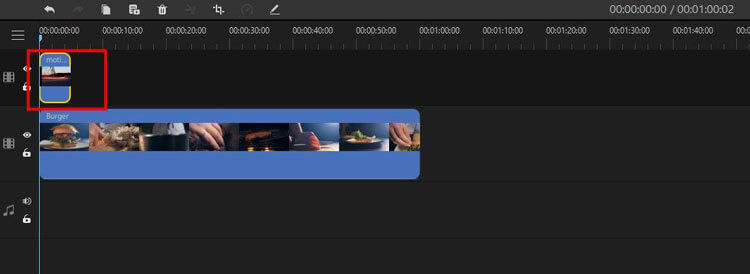
3. 更改图像持续时间
调整时间轴中的剪辑长度。
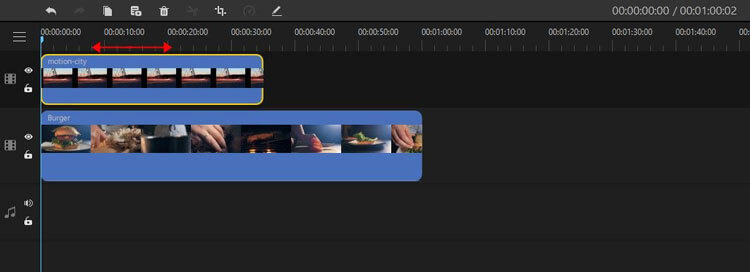
4. 编辑图像
右键单击图像并选择“编辑”选项。
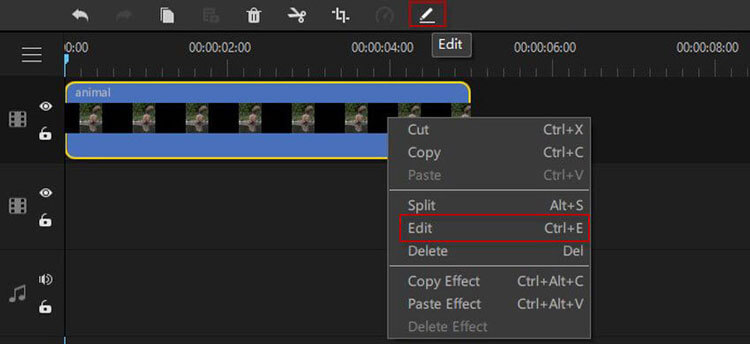
在编辑窗口中,您可以调整亮度、接触、白平衡、旋转、缩放、偏移。
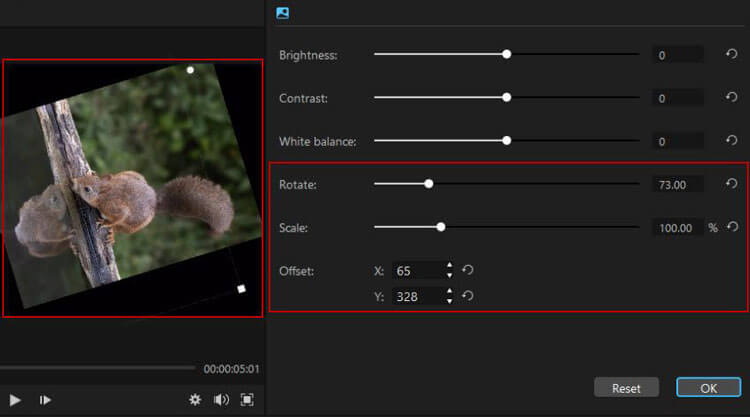
第 4 部分:应用效果、过渡和文本
添加滤镜、转场和文本以增强您的视频:
1.应用滤镜/效果/元素
从“滤镜”、“效果”或“元素”选项卡中进行选择,然后将它们添加到时间轴中。
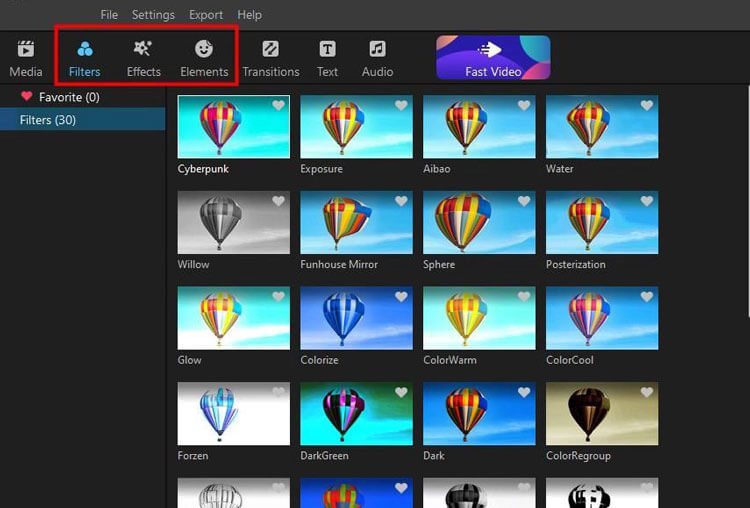
2. 删除滤镜/效果/元素
右键单击时间轴中的效果并选择“删除效果”。
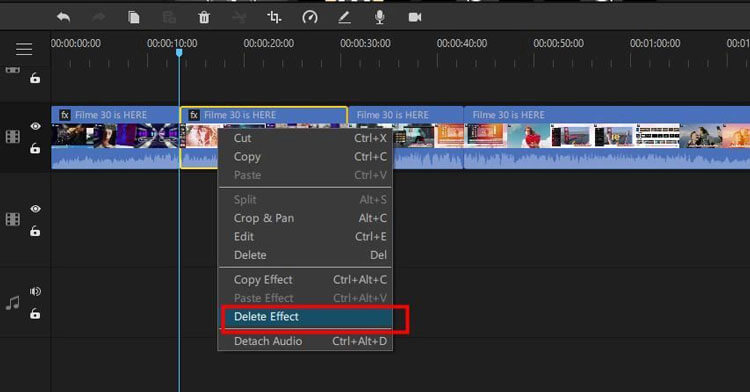
右键单击时间轴中的动画,然后从弹出菜单中选择“删除”。
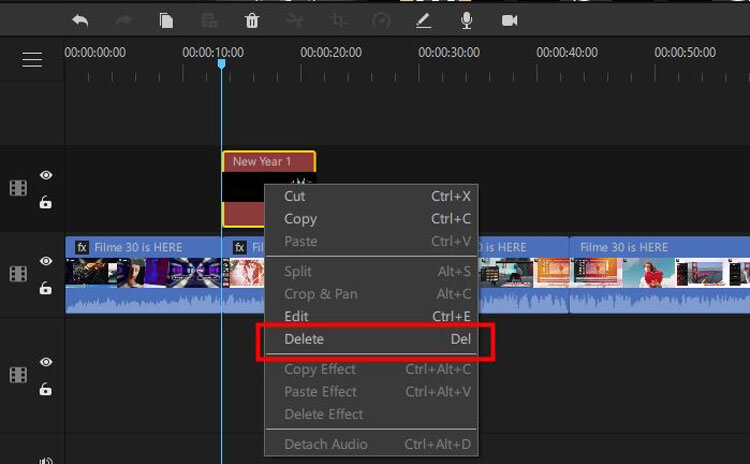
3. 最喜欢的效果/过渡
右键单击并选择“添加到收藏夹”,或单击心形图标以快速访问。
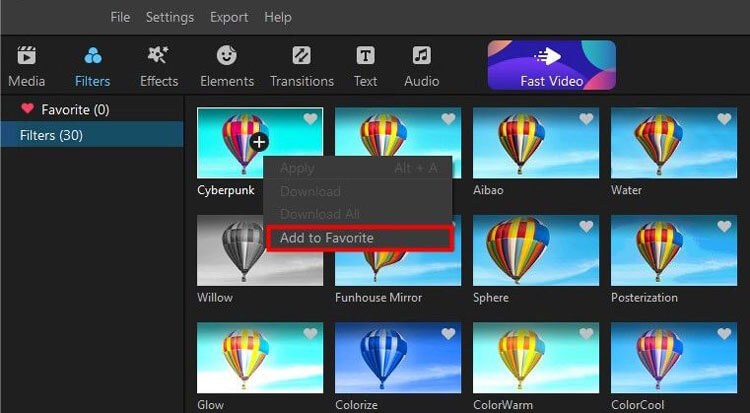
4. 添加转场
单击“过渡”选项,选择一种样式,并将其应用到剪辑之间。
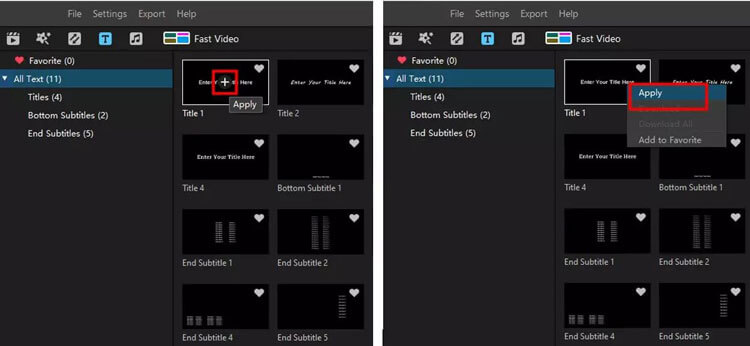
5. 删除过渡
单击过渡,然后单击工具栏中的“删除”图标。
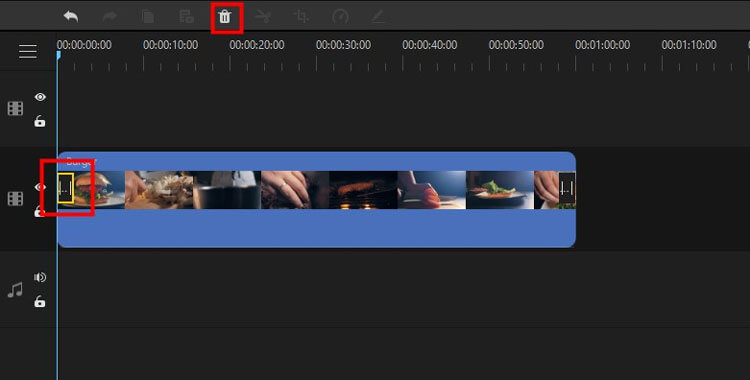
6. 编辑文本
使用“T”选项卡添加文本。
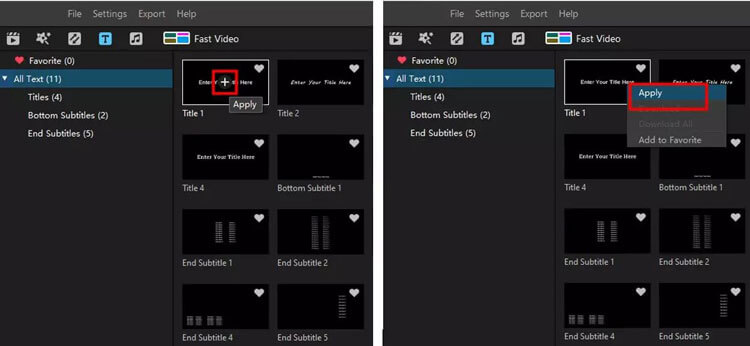
然后在编辑面板中编辑文本动画、样式和持续时间。
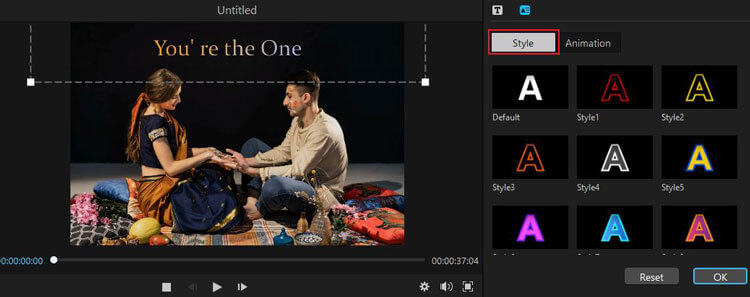
第 5 部分:编辑音频
通过音频编辑功能增强您的视频:
1.添加背景音乐
使用内置库或导入您自己的音频文件。
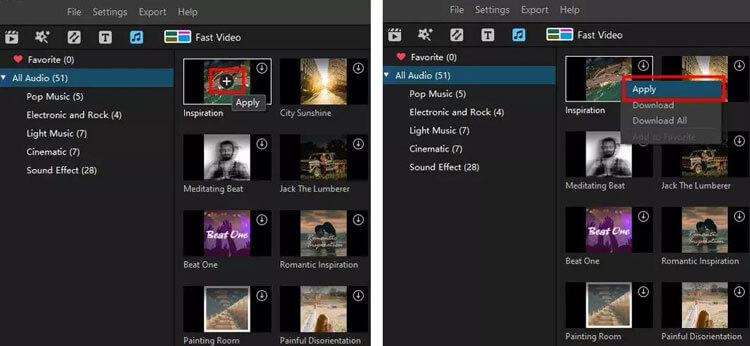
2. 分割音频
定位播放头并右键单击以选择“拆分”。
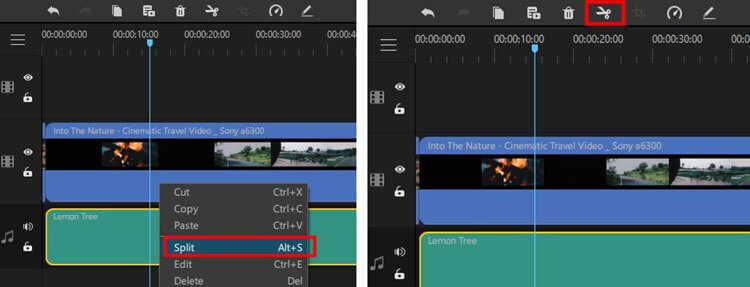
3. 调节音量
双击音频剪辑以打开编辑面板。
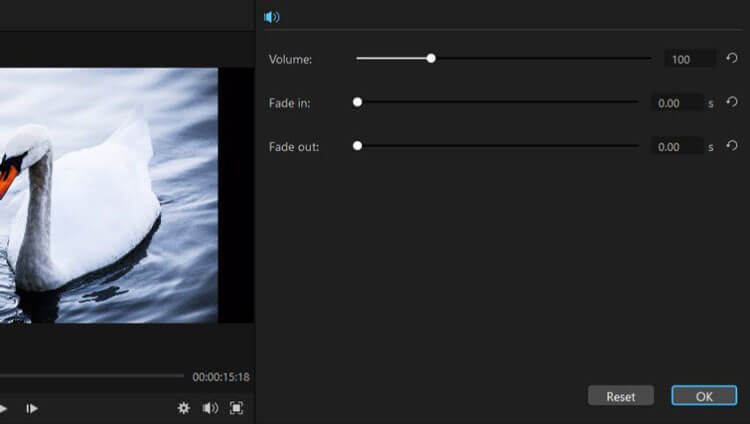
4. 调整音频速度
单击“速度”图标可调整音频速度。
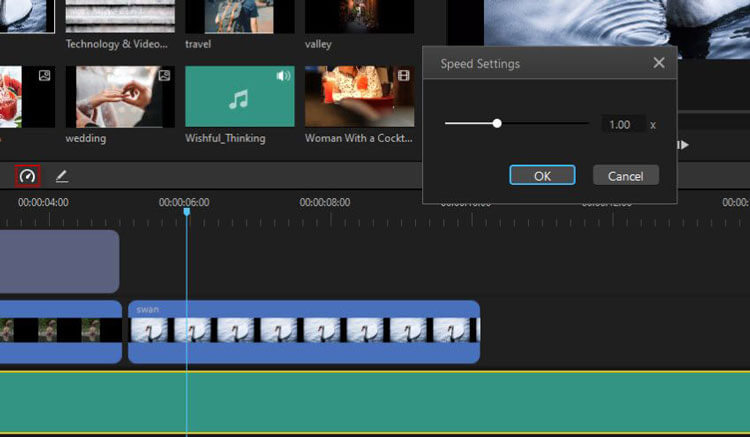
5. 修剪/分割音频剪辑
直接在时间轴中调整剪辑长度。
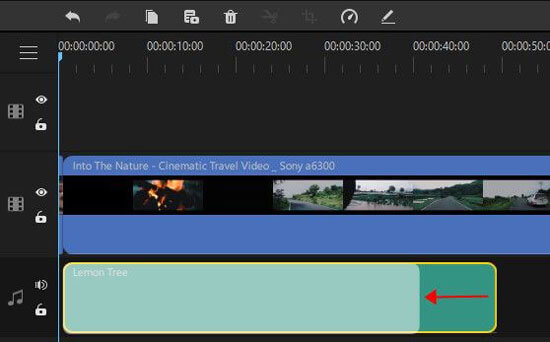
5.变声器
修改现有音轨或录制带效果的新音频。
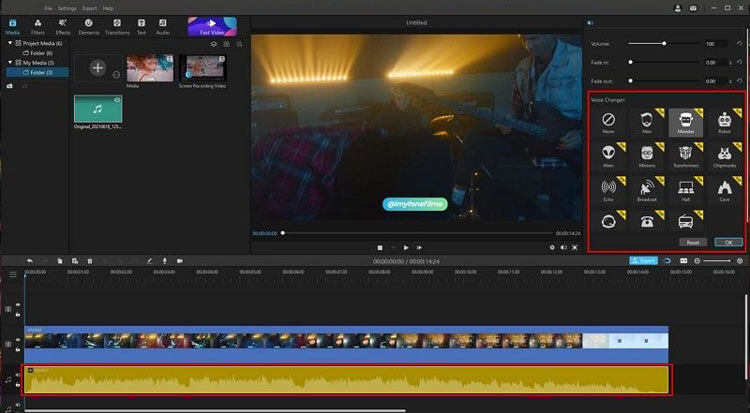
第 6 部分:录制屏幕和音频
视频编辑器允许您录制屏幕和音频:
1. 屏幕录制
设置您的录制区域并单击“录制”按钮来捕获您的屏幕。
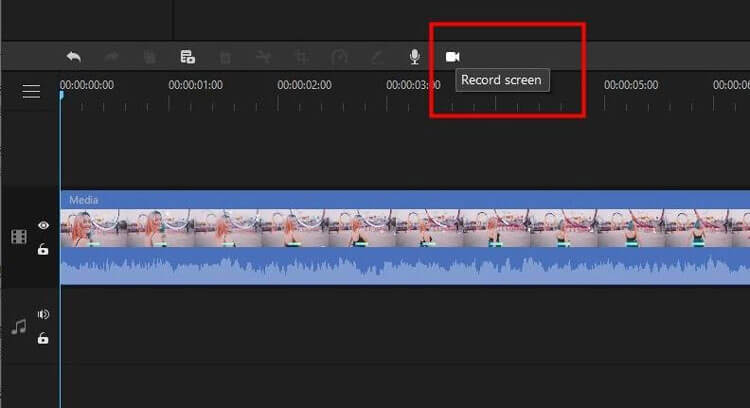
2. 录音
选择音轨,单击“麦克风”图标,然后开始录音。
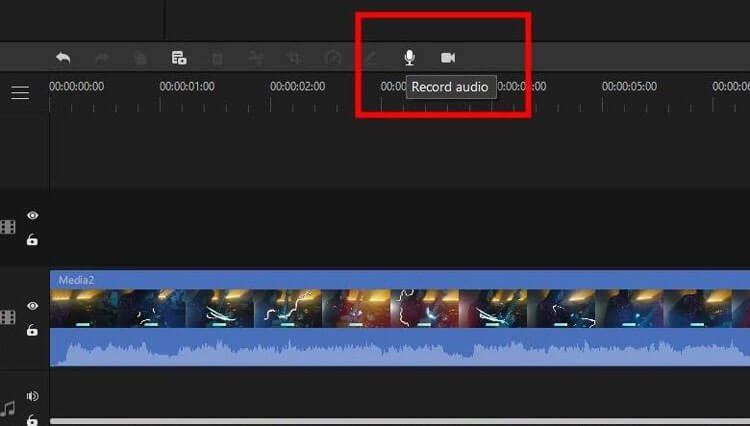
第 7 部分:导出您的项目
编辑完成后,您可以导出视频/音频项目:
1.导出到电脑
选择您想要的格式和质量,然后单击“导出”。
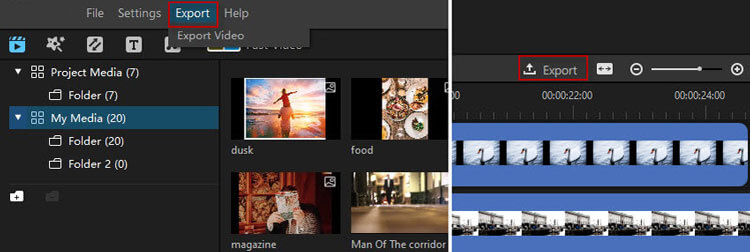
2. 导出到设备
从导出窗口中选择设备以优化播放。
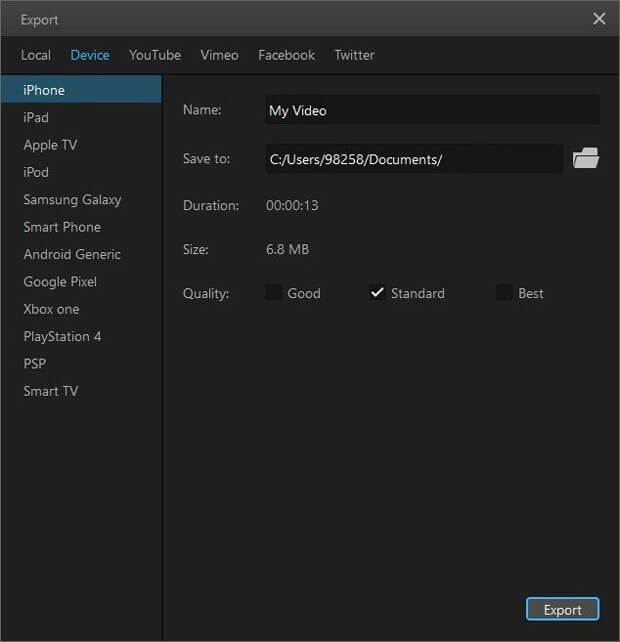
3.导出到社交媒体
登录您的社交媒体帐户(例如 YouTube、Vimeo、Facebook 或 Twitter),然后直接分享您的项目。
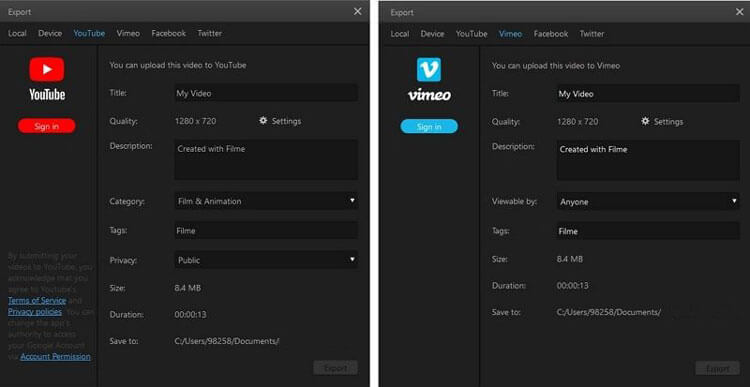
概括
视频编辑器是一款能够满足您所有视频编辑需求的综合解决方案。凭借其直观的界面和强大的功能,您可以轻松创建、编辑和共享视频,使其成为初学者和经验丰富的创作者的必备工具。





























































