欢迎使用视频转换器指南。这款功能强大的软件使您能够将视频(包括 4K 格式)转换为 MP4、M4V、MKV 和 MOV 等流行选项。转换速度提高了 30 倍,您可以高效地转换视频格式,同时享受各种编辑功能。
本指南将引导您了解视频转换器中可用的基本功能和工具。
入门
首先,在您的计算机上安装 Video Converter 并使用提供给您的电子邮件地址和注册码进行注册。安装后,您可以访问专为无缝导航而设计的用户友好界面。
第 1 部分. 将视频/音频转换为各种格式
第 1 步:添加文件
单击“添加文件”导入视频或音频文件。您还可以将文件直接拖放到程序中。添加后,您将看到原始格式、屏幕尺寸和持续时间等详细信息。
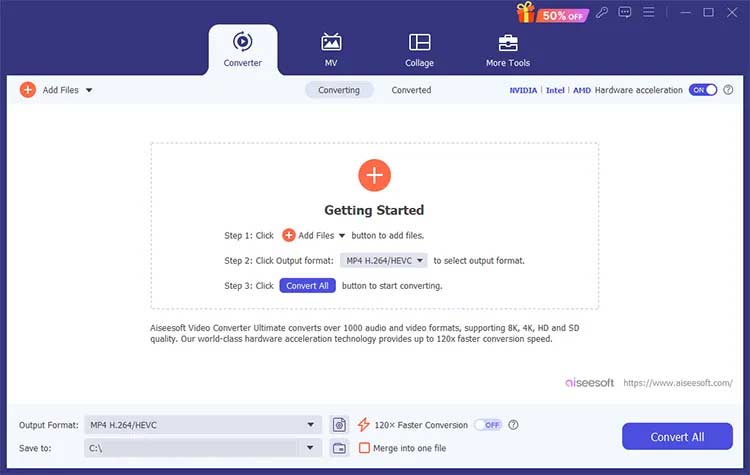
第二步:编辑视频信息
单击相关按钮快速调整设置:
- 编辑视频
- 检查文件信息
- 重命名文件
- 更改元数据
- 管理音轨
- 管理字幕
- 压缩视频
- 修剪视频
- 增强视频
- 移动文件位置
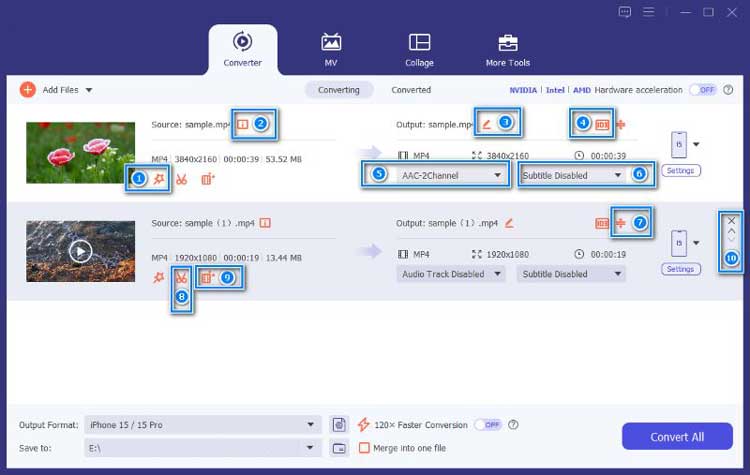
第 3 步:选择输出格式
从每个文件旁边的预设菜单中选择所需的输出格式。如需更多自定义,请单击齿轮图标来调整视频和音频格式的质量、分辨率和比特率等参数。
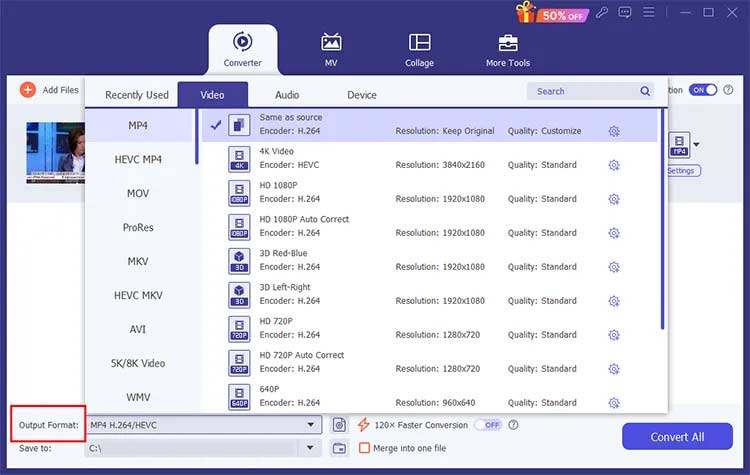
第4步:设置保存路径和加速选项
选择保存转换后的文件的位置并启用硬件加速以加快处理速度。 120 倍更快的转换功能可用于特定格式,使转换几乎是即时的。
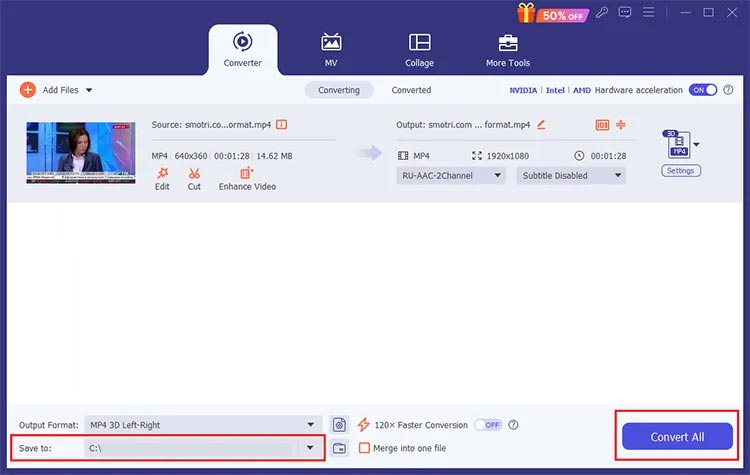
第 5 步:开始转换
单击“全部转换”以启动转换过程。如果您希望将多个视频合并到一个文件中,请选中“合并到一个文件”选项。合并文件的输出格式默认为 MP4。
第 2 部分:制作分屏视频
使用分屏功能将多个剪辑合并到一个屏幕中。
步骤1:选择分屏样式
选择拼贴功能并从模板选项卡中选择布局。
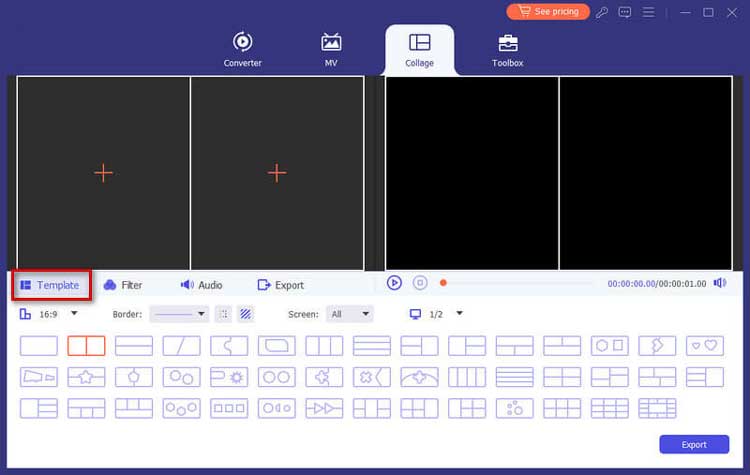
第2步:添加视频文件
单击“+”将视频添加到分屏并根据需要调整其大小。
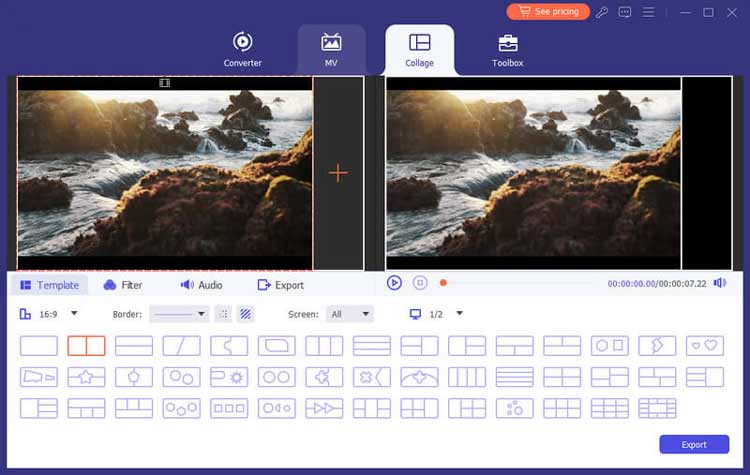
第 3 步:编辑剪辑并应用滤镜
编辑单个剪辑并应用滤镜以增强其外观。
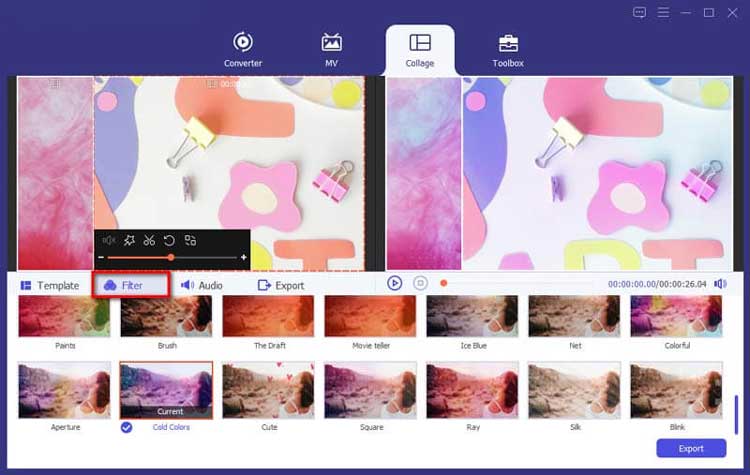
第四步:添加背景音乐
启用原始音频或添加背景音乐,调整音量和淡入淡出效果等设置。
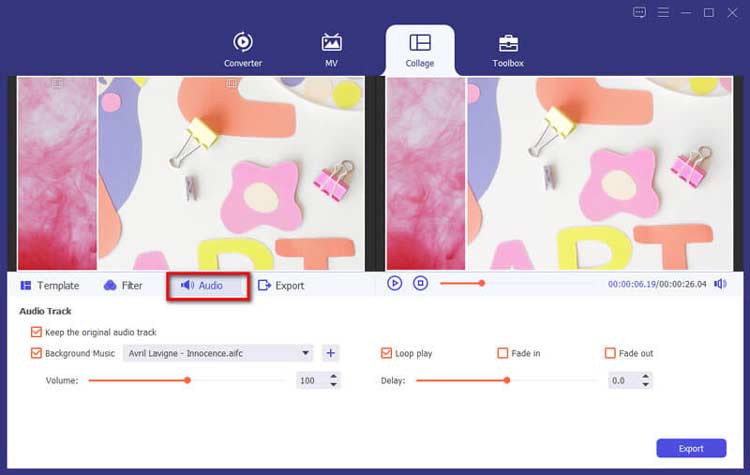
第 5 步:导出并共享
更改项目详细信息,选择输出设置,然后单击“开始导出”以保存或共享您的分屏视频。
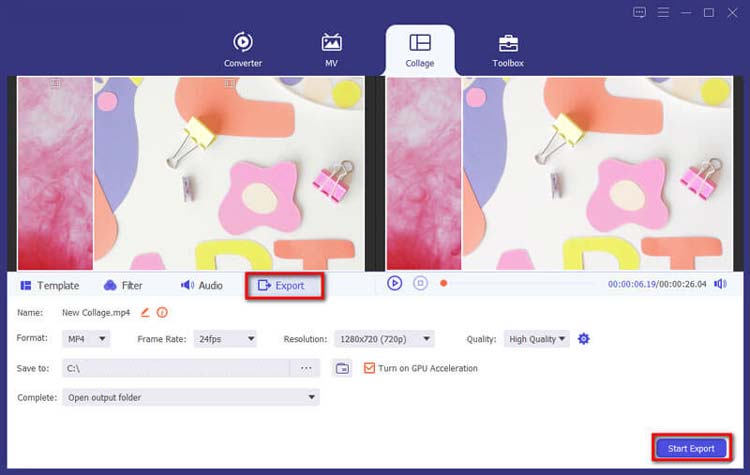
第三部分.制作MV
借助 Video Converter,您可以使用自己的素材和图像创建令人惊叹的音乐视频 (MV)。
第1步:访问MV Maker
启动程序,选择MV选项卡,进入MV创建界面。
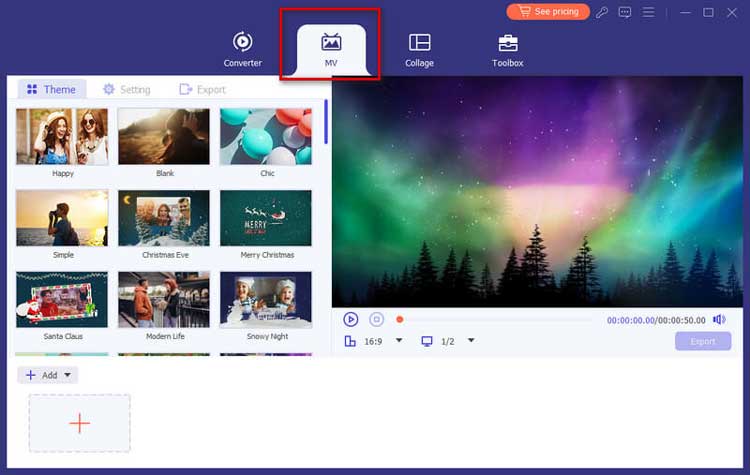
第2步:导入文件
单击“添加”导入您的视频剪辑或图像。您可以根据需要在预览播放器中重新排列它们。
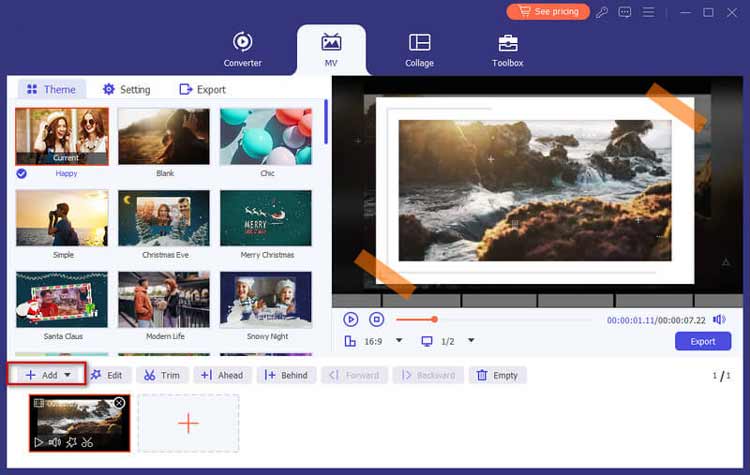
第 3 步:编辑您的视频
在最终确定 MV 之前,使用“编辑”或“修剪”按钮编辑或修剪您的视频。
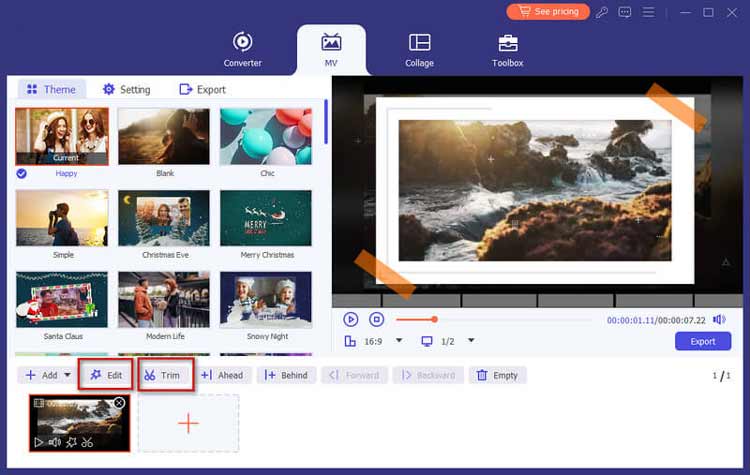
第 4 步:选择主题
从“主题”选项卡中为您的 MV 选择一个主题,以增强其视觉吸引力。
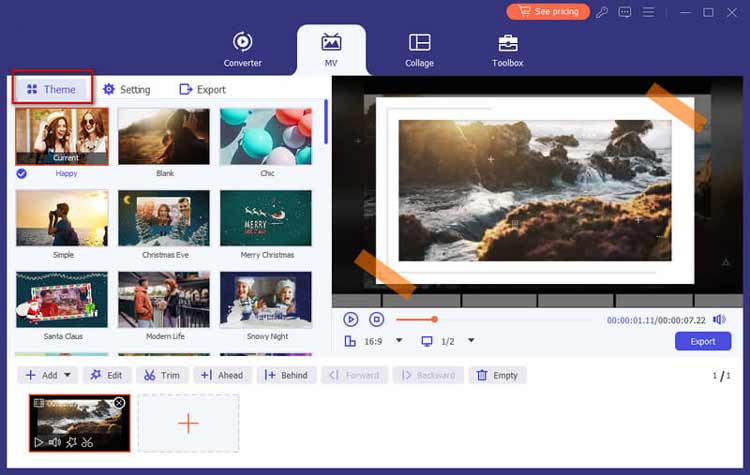
第 5 步:配置标题和音频设置
在开头或结尾添加标题,选择背景音乐,并根据需要启用循环。
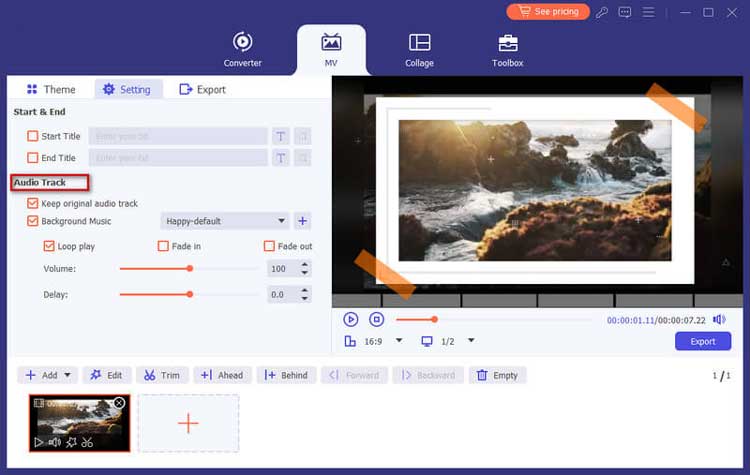
第 6 步:导出您的 MV
选择输出格式并设置导出路径。单击“开始导出”以创建您的 MV。
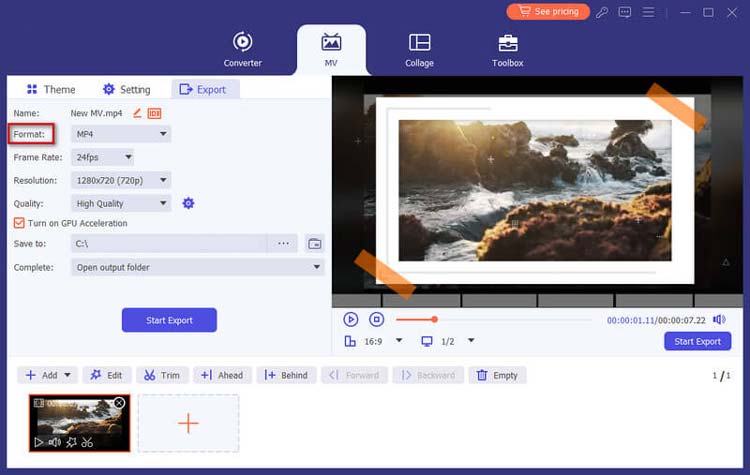
第 4 部分:使用多种效果编辑视频/音频
4.1 旋转和裁剪视频
第 1 步:访问编辑菜单
找到旋转和裁剪功能并根据需要调整视频方向。
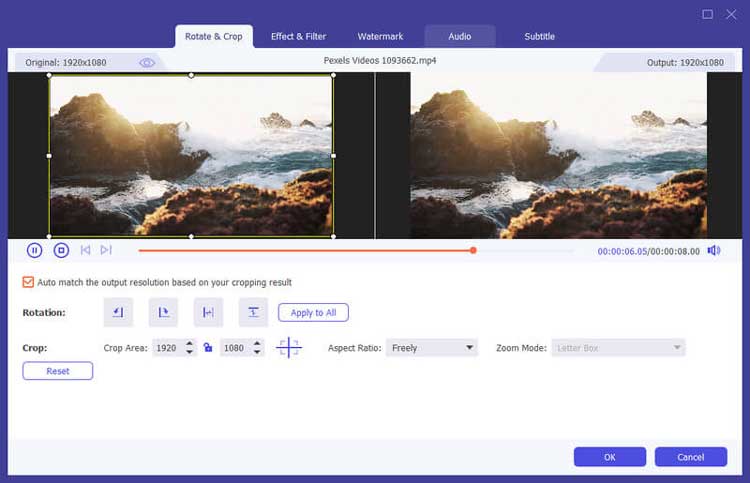
第 2 步:旋转视频
使用旋转按钮调整视频方向。您可以根据需要将视频顺时针或逆时针旋转 90 度。
第 3 步:裁剪视频
拖动裁剪框以选择要保留的视频区域。您还可以输入特定尺寸以进行精确裁剪。
第 4 步:预览并保存更改
单击“预览”按钮查看更改。如果满意,请单击“确定”应用调整,然后继续导出编辑的视频。
4.2 修剪和分割视频
第1步:选择视频文件
单击“剪切”按钮选择您要修剪的视频。
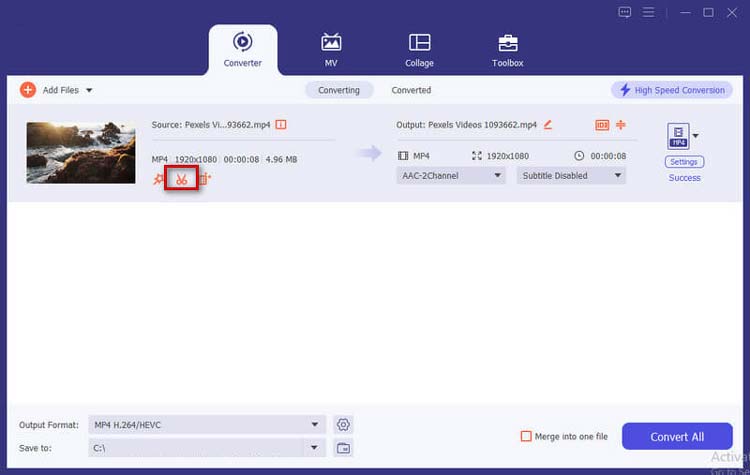
第 2 步:修剪不需要的部分
使用进度条上的剪辑器选择所需的片段。如果需要,您可以单击“添加段”来添加多个段。
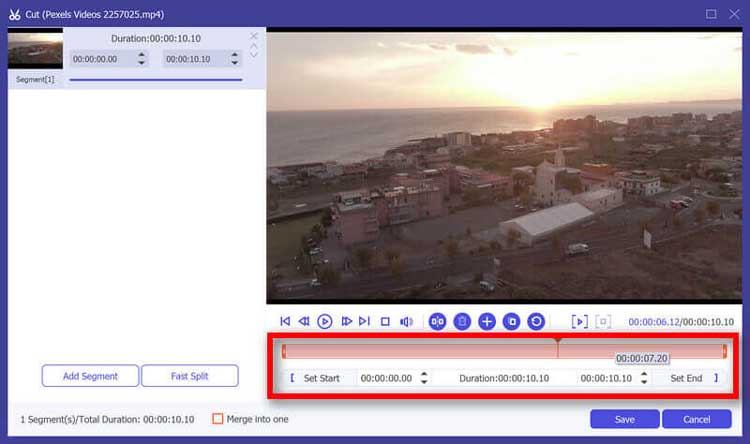
第 3 步:保存更改
单击“保存”完成您的编辑。如果要合并剪辑,请选中“合并为一个”。
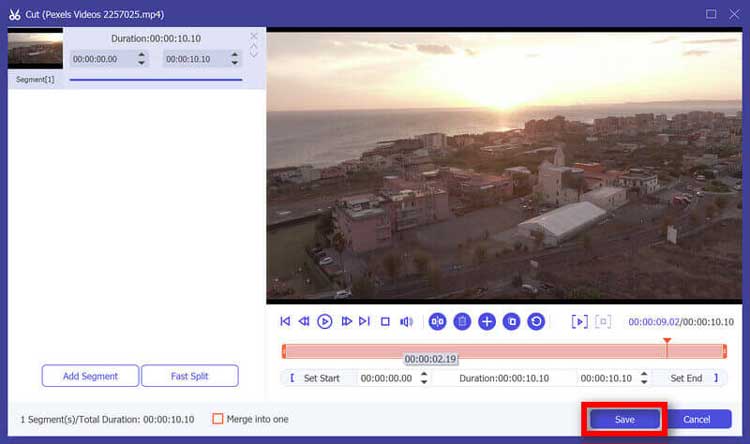
4.3 效果与滤镜
第 1 步:访问效果和滤镜菜单
在编辑界面中,导航到“效果”选项卡,您将在其中找到各种滤镜和效果。
第 2 步:选择效果
从亮度调整、对比度增强和滤色镜等一系列效果中进行选择。您可以应用多种效果来实现所需的外观。
第三步:调整效果参数
使用滑块微调每种效果的强度。您可以实时预览更改。
第 4 步:应用并保存效果
对效果感到满意后,单击“应用”保存更改。然后,您可以导出应用了新效果的视频。
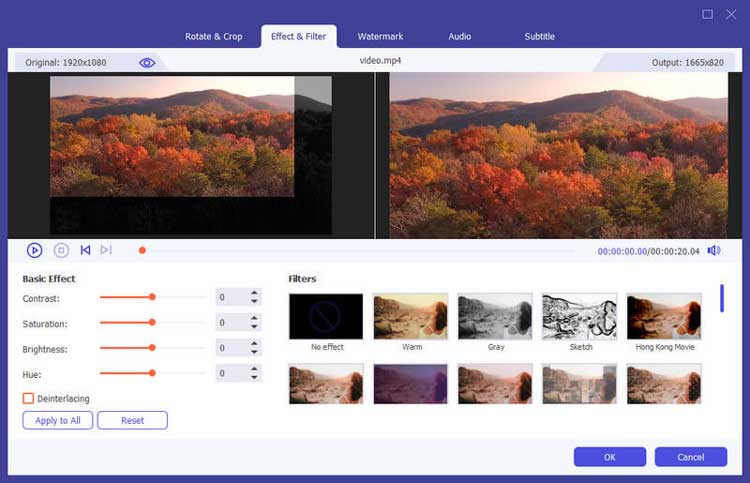
4.4 音频编辑
第 1 步:访问音频编辑工具
从主编辑界面打开“音频”编辑部分。
第 2 步:调整音频电平
使用音频滑块调整视频的音量级别。您可以增大或减小整体音量,或者调整特定音轨(如果有多个音轨)。
第 3 步:保存音频更改
完成调整后,单击“保存”将更改应用到视频的音轨。
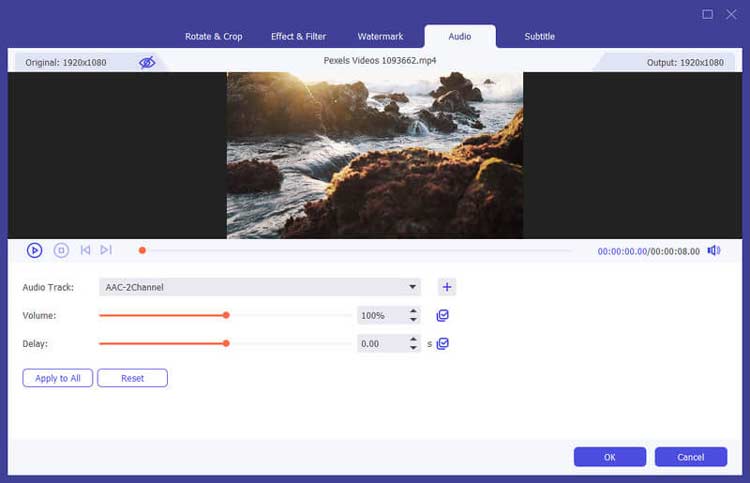
4.5 字幕编辑
第1步:打开字幕编辑器
导航到编辑界面的“字幕”部分。
第 2 步:添加或导入字幕
您可以通过键入或导入字幕文件(例如,SRT 格式)来手动添加字幕。
第三步:调整字幕时间
通过调整每个字幕行的开始和结束时间,将字幕与视频同步。您可以预览视频以确保正确同步。
第四步:设置字幕样式
自定义字幕的字体、大小、颜色和位置,以增强可视性和美观性。
第5步:保存字幕
单击“保存”将字幕应用到您的视频。导出视频时,字幕将根据您的设置嵌入或作为单独的文件提供。
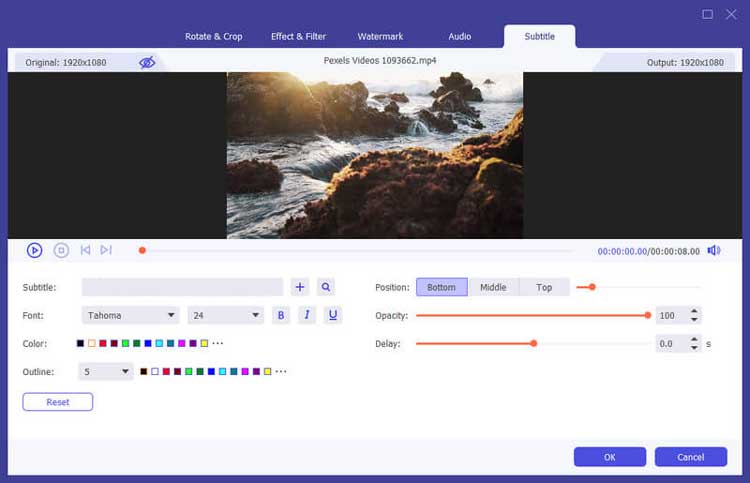
4.6 添加水印
第1步:打开水印工具
从编辑菜单中选择“水印”选项,为您的视频添加水印。
第2步:选择水印类型
您可以添加文本或图像水印。对于文本,输入您想要的消息并自定义字体、大小和颜色。
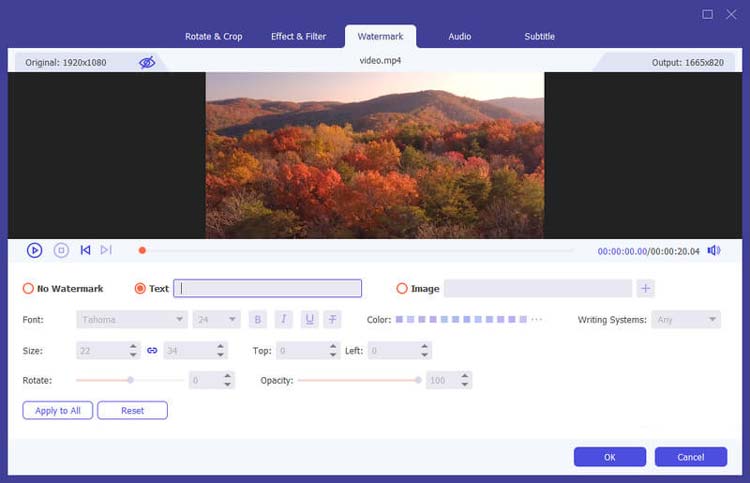
对于图像,请上传您想要使用的徽标或图形。
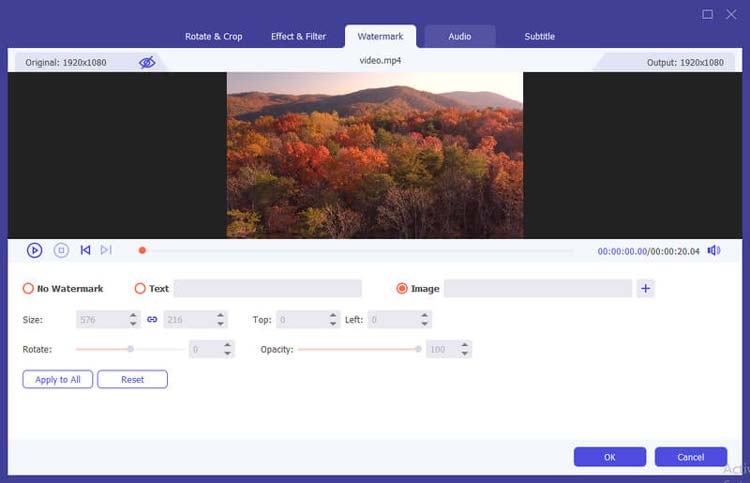
第 3 步:放置水印
拖动水印将其放置在视频上。您可以调整其透明度和大小,以确保它不会分散对内容的注意力。
第 4 步:保存带水印的视频
单击“确定”应用水印。准备好后,导出视频以保存更改。
第 5 部分:更多视频转换和编辑工具
5.1 视频水印去除器
第1步:打开水印去除器
从工具箱中选择视频水印去除器。
第 2 步:添加视频
导入包含水印的视频。
第 3 步:定义移除区域
单击 添加水印去除区域并调整其大小和位置。
第 4 步:预览并导出
预览结果并单击“导出”以保存不带水印的视频。
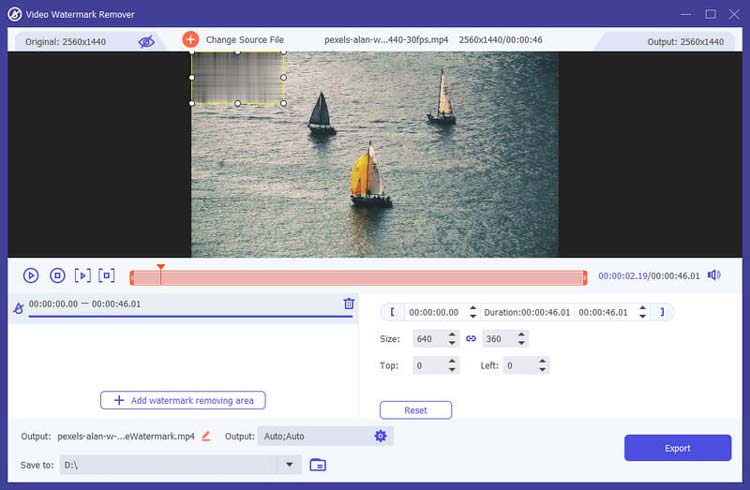
5.2 视频压缩器
第 1 步:打开视频压缩器
访问工具箱并选择视频压缩器。
第 2 步:添加视频
导入您要压缩的视频文件。
第 3 步:调整设置
根据需要修改大小、格式、分辨率和比特率。
第四步:设置保存路径
选择压缩文件的目标位置,然后单击“压缩”按钮。
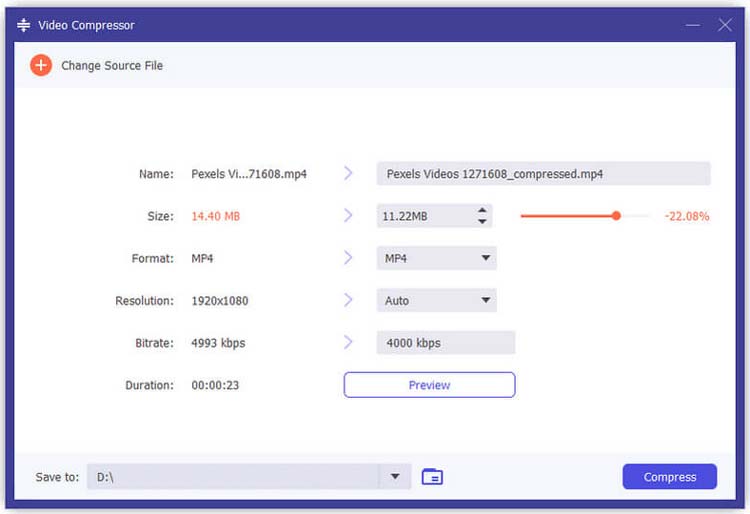
5.3 视频增强器
第 1 步:打开视频增强器
从工具箱中选择视频增强器。
第 2 步:添加视频
导入您想要增强的视频。
第 3 步:选择增强选项
选择“升级分辨率”、“优化亮度”、“消除噪音”或“减少抖动”等选项。
第 4 步:增强视频
单击“增强”应用所选的改进。
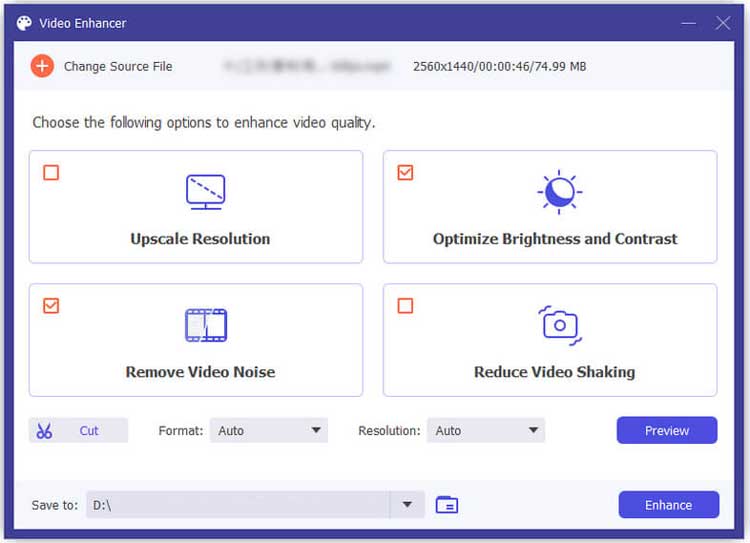
5.4视频合并
第1步:打开视频合并
从工具箱中选择视频合并。
第 2 步:添加视频
导入您要合并的视频。
第三步:调整顺序
根据需要重新排列剪辑并根据需要编辑各个片段。
第 4 步:导出合并视频
单击“导出”以保存合并的视频。
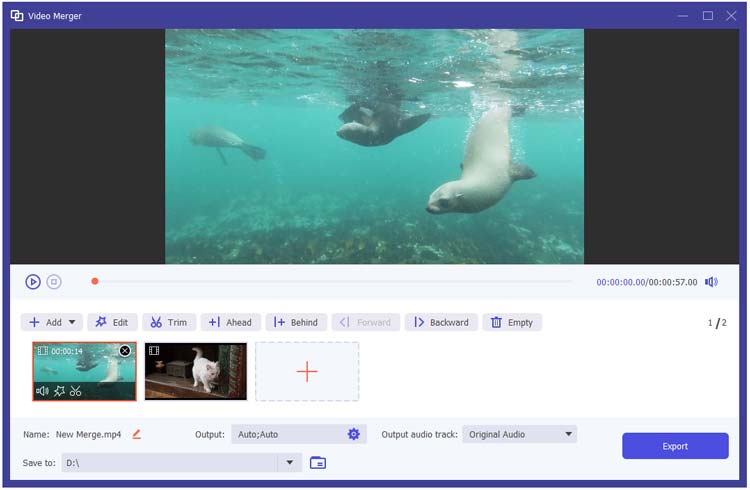
5.5视频修剪器
第 1 步:打开视频修剪器
从工具箱中选择视频修剪器。
第 2 步:添加视频
导入您要修剪的视频文件。
第 3 步:修剪视频
使用剪辑器选择您想要保留的片段,并根据需要添加更多片段。
第 4 步:导出修剪后的视频
单击“导出”以保存修剪后的版本。
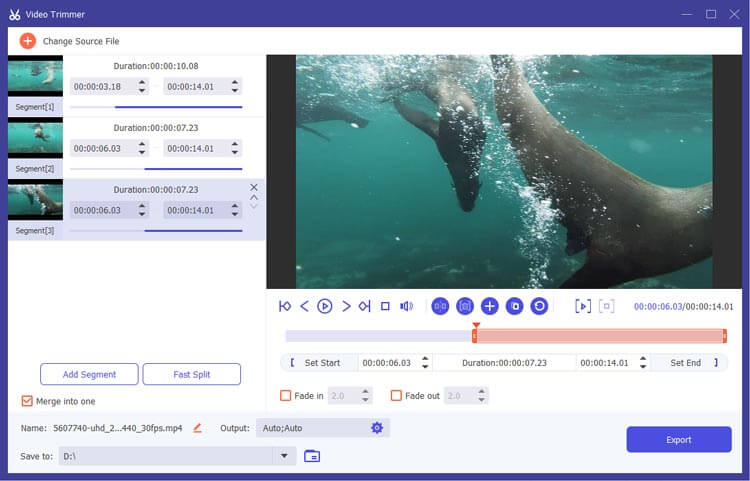
5.6视频裁剪器
第 1 步:打开视频裁剪器
从工具箱中选择视频裁剪器。
第 2 步:添加视频
导入您要裁剪的视频。
第 3 步:裁剪视频
拖动裁剪框以选择所需区域或调整裁剪区域值。
第 4 步:预览并导出
单击“预览”检查输出,然后单击“导出”以保存裁剪后的视频。
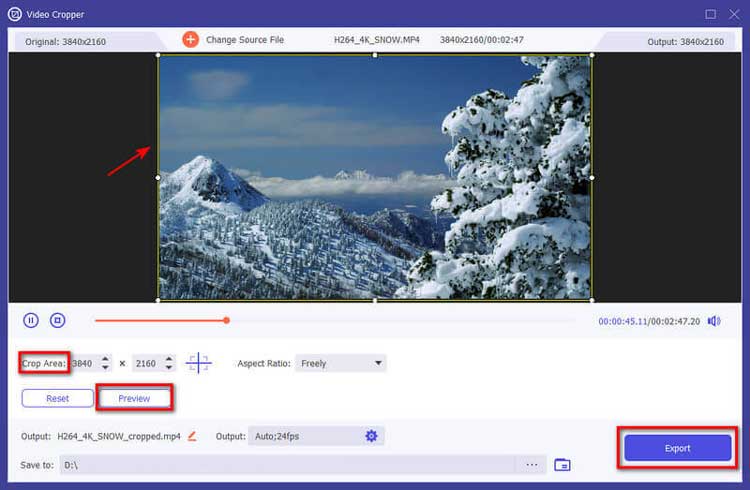
5.7 GIF 制作器
第 1 步:打开 GIF 制作工具
从工具箱中选择 GIF 制作工具。
第 2 步:添加视频
导入要转换为 GIF 的视频。
第 3 步:编辑 GIF 设置
使用编辑功能修剪和设置输出大小和帧速率。
第 4 步:生成 GIF
单击“生成 GIF”以创建动画图像。
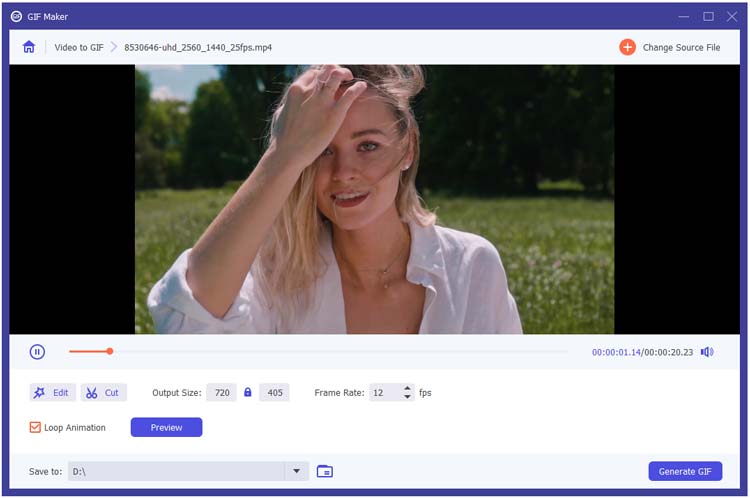
5.8 3D视频制作器
第 1 步:打开 3D Maker
从工具箱中选择 3D Maker。
第 2 步:添加视频
导入您想要转换为 3D 的视频。
第 3 步:选择 3D 选项
选择浮雕或分屏选项并调整深度设置。
第 4 步:生成 3D 视频
单击生成 3D 以生成 3D 视频。
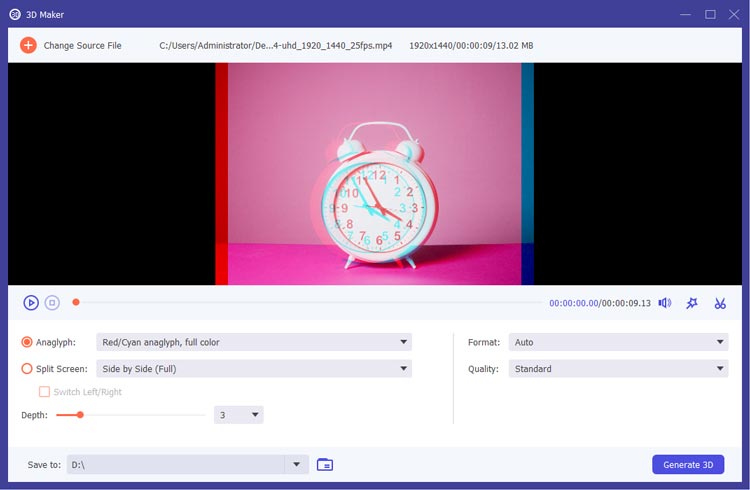
5.9添加视频水印
第1步:打开视频水印
从工具箱中选择视频水印。
第 2 步:添加视频
导入要添加水印的视频。
第 3 步:选择水印类型
决定添加文本或图像水印并自定义其位置和外观。
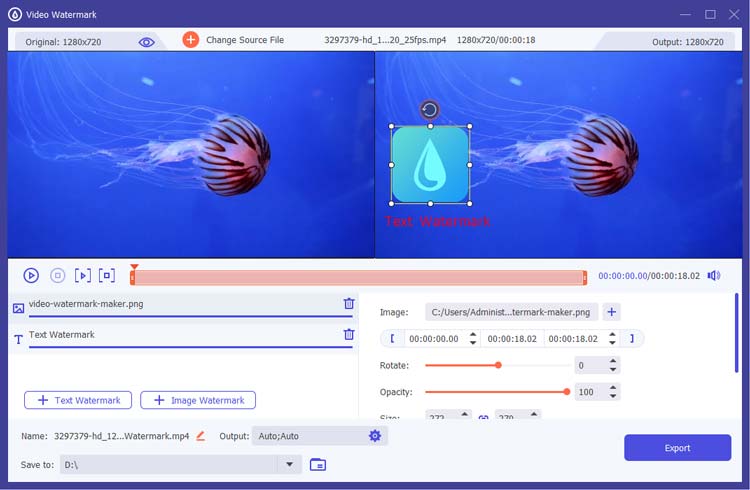
第四步:导出视频
单击导出以保存应用了水印的视频。
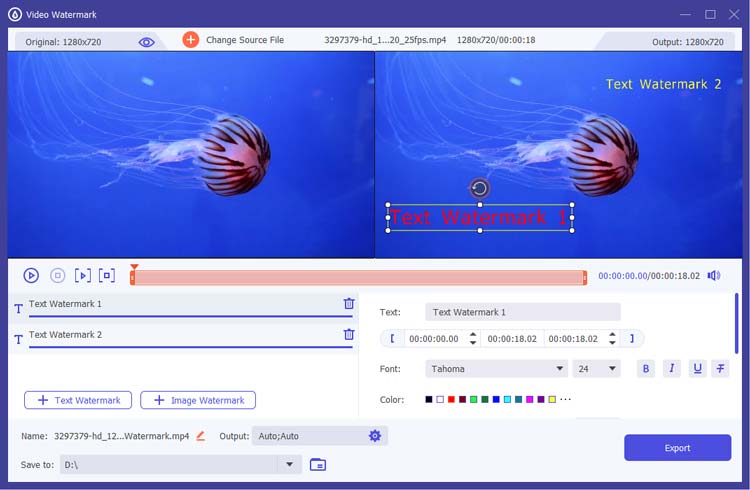
5.10视频速度控制器
第1步:打开速度控制器
从工具箱中选择视频速度控制器。
第 2 步:添加视频
导入需要调整速度的视频文件。
步骤 3:调整播放速度
选择所需的播放速度并预览更改。
第四步:导出视频
单击“导出”以使用新的速度设置保存视频。
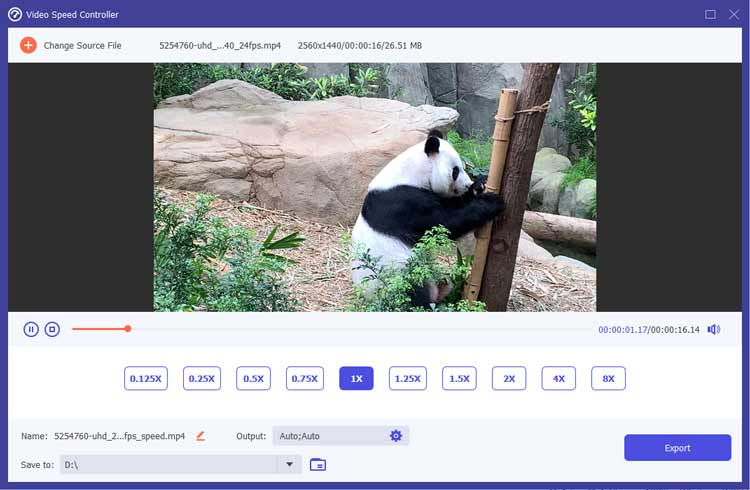
5.11视频色彩校正
第1步:打开色彩校正
从工具箱中选择颜色校正。
第 2 步:添加视频
导入您要调整的视频。
第 3 步:调整颜色设置
根据需要修改对比度、饱和度、亮度和色调。
第4步:导出校正后的视频
单击“导出”保存调整后的视频。
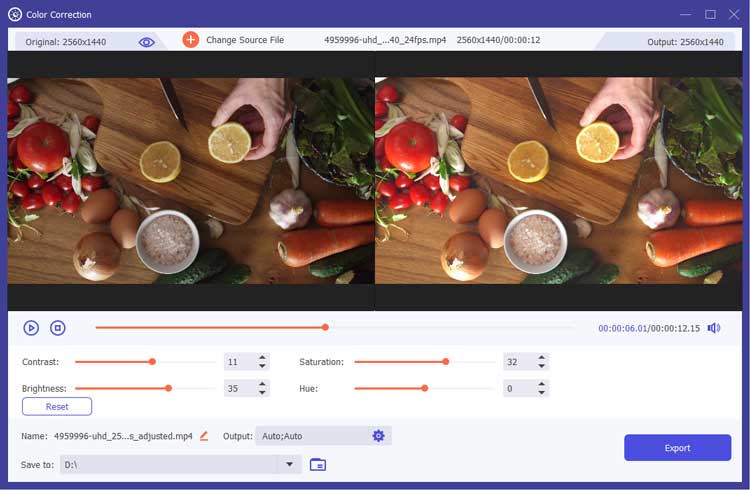
5.12视频倒放
第1步:打开视频反转器
从工具箱中选择视频反转器。
第 2 步:添加视频
导入您要反转的视频。
第 3 步:选择剪辑
使用进度条选择要反转的段。
第四步:导出反转视频
单击“导出”保存反转视频。
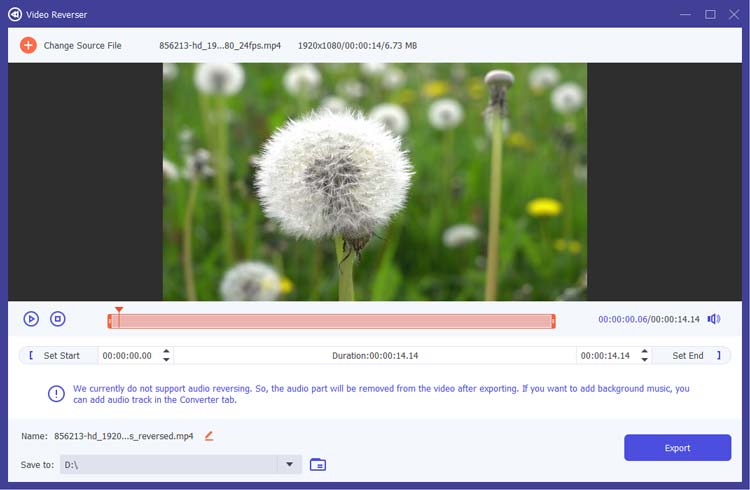
5.13视频旋转器
第 1 步:打开视频旋转器
从工具箱中选择视频旋转器。
第 2 步:添加视频
导入您要旋转的视频。
第三步:选择旋转角度
选择所需的旋转方向和角度。
第 4 步:导出旋转视频
单击“导出”以保存旋转的视频。
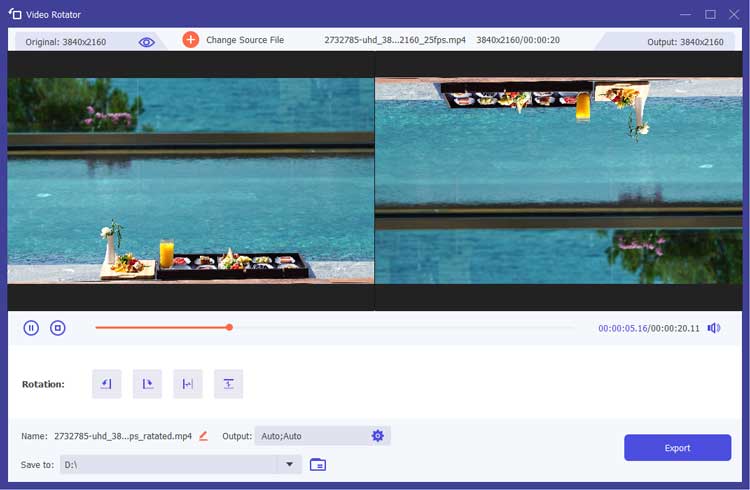
5.14音量增强器
第 1 步:打开音量增强器
从工具箱中选择音量增强器。
第 2 步:添加视频
导入您要调整音量的视频。
第 3 步:调节音量
使用滑块根据需要增大或减小音量。
第4步:导出调整后的视频
单击“导出”以使用新的音量级别保存视频。
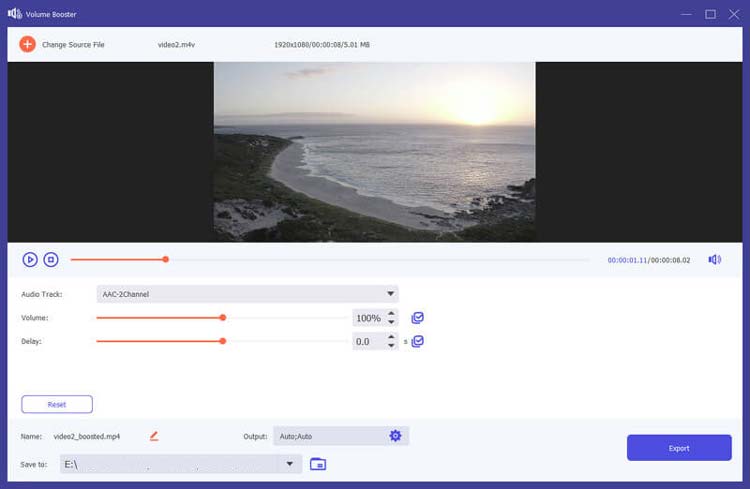
5.15噪声消除器
第 1 步:打开噪音消除器
从工具箱中选择噪声消除器。
第 2 步:添加视频
导入包含不需要的噪音的视频。
第 3 步:启用降噪
选中该框以启用音频降噪功能。
第4步:导出清理后的视频
单击“导出”以保存降噪后的视频。
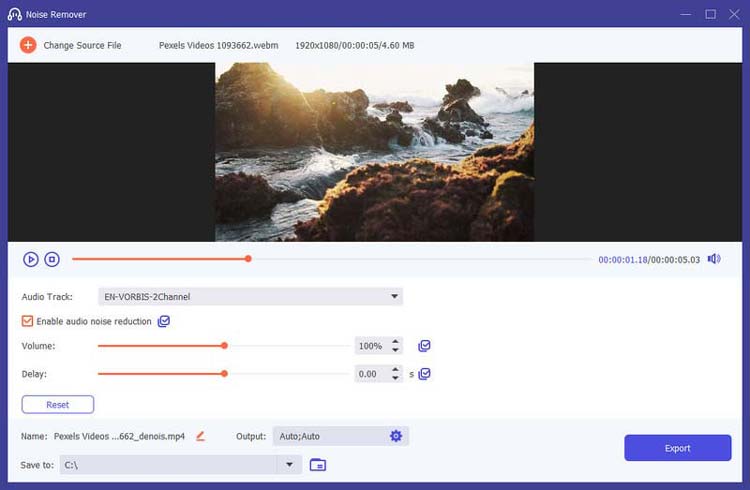
5.16音频同步
第 1 步:打开音频同步
从工具箱中选择音频同步。
第 2 步:添加视频
导入需要音频同步的视频文件。
第 3 步:调整音轨
使用滑块将音轨与视频对齐。
第 4 步:导出同步视频
单击“导出”保存同步视频。
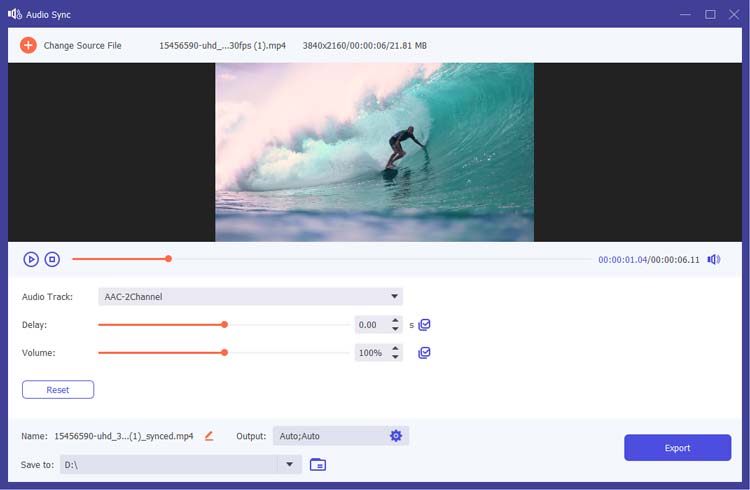
5.17音频压缩器
第 1 步:打开音频压缩器
从工具箱中选择音频压缩器。
第2步:添加音频文件
导入您要压缩的音频文件。
第 3 步:调整压缩设置
根据需要修改文件名、格式、通道、采样率和比特率。
第 4 步:压缩音频
单击压缩按钮开始压缩过程。
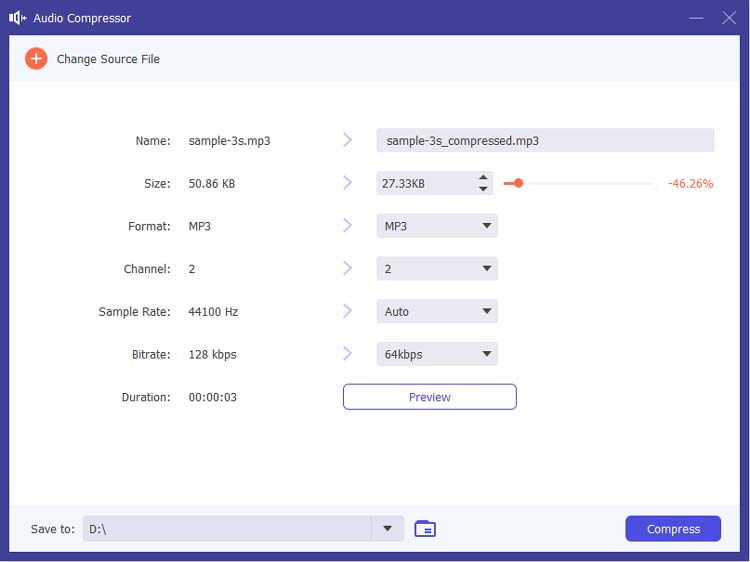
5.18 图像转换器
第1步:打开图像转换器
从工具箱中选择图像转换器。
第 2 步:添加图像
导入多个图像进行转换。
第三步:设置输出格式
选择所需的图像输出格式或为所有图像设置固定格式。
第四步:导出图像
单击“导出”保存转换后的图像。
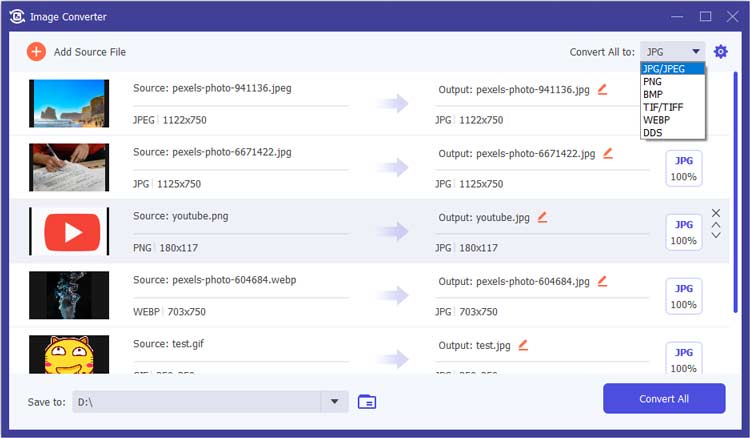
5.19 文件日期更改器
第 1 步:打开文件日期更改器
从工具箱中选择文件日期更改器。
第 2 步:添加文件
导入要更改日期的文件。
第 3 步:调整日期
根据需要修改创建、修改和访问日期。
第 4 步:应用更改
单击“应用”保存更改。
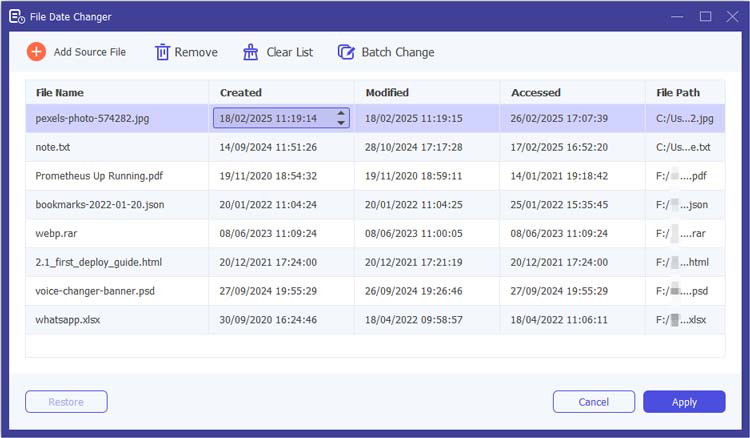
5.20视频播放器
第 1 步:打开视频播放器
从工具箱中选择视频播放器。
第2步:添加视频文件
通过单击“添加”按钮或将文件拖到播放器中来导入要播放的视频文件。
第 3 步:控制播放
使用播放控件播放、暂停、停止、快退或快进视频。您还可以调整音量并切换全屏模式以获得更好的观看体验。
第 4 步:拍摄快照
如果您想从视频中捕获静态图像,请使用播放器界面中提供的快照功能。
第 5 步:关闭播放器
观看完毕后,只需关闭视频播放器窗口即可返回到视频转换器的主界面。
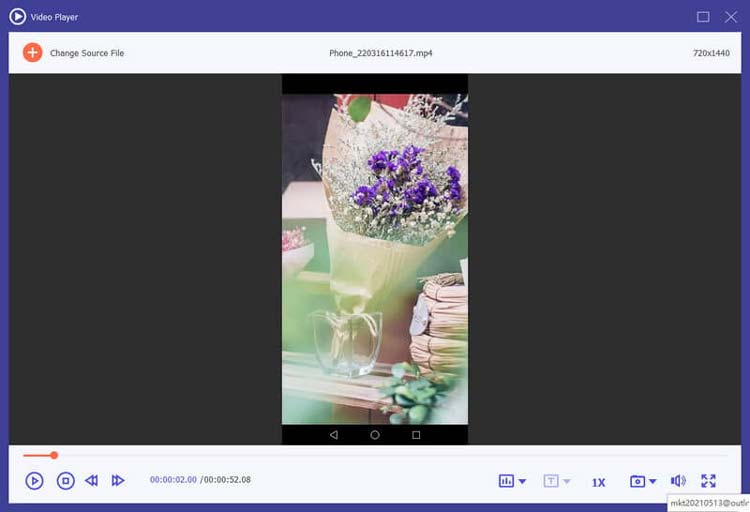
5.21媒体元数据编辑器
第 1 步:打开媒体元数据编辑器
选择“工具箱”选项并找到“媒体元数据编辑器”。
第 2 步:添加文件
导入支持的文件格式,例如 MP4 或 MP3。
第 3 步:编辑元数据
修改封面、文件名、艺术家、专辑、流派和年份等详细信息。
第 4 步:保存更改
单击“保存”按钮应用您的编辑。
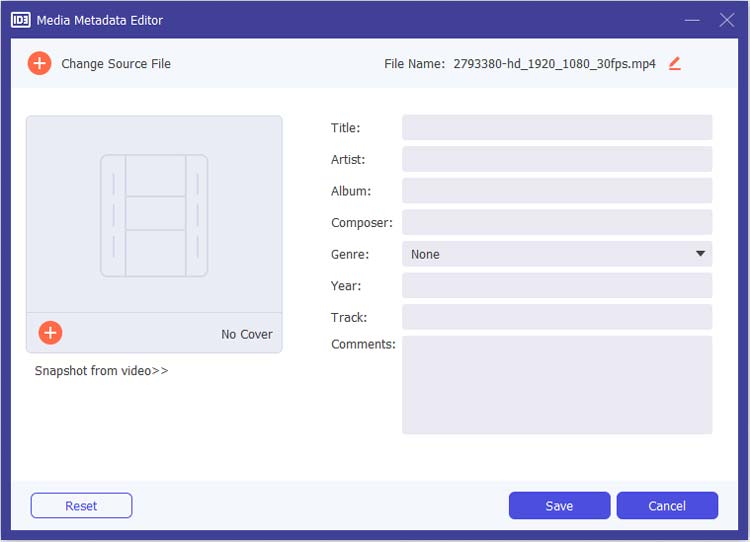
结论
Video Converter是您轻松转换和编辑视频的一体化解决方案,它为任何想要转换视频文件、创建引人入胜的内容和精确编辑的人提供了一套强大的工具。今天让我们深入了解视频编辑和转换的世界。





























































