如果您想在 Android 设备上分享精彩的游戏玩法或其他屏幕教程,则需要在 Android 手机或平板电脑上录制屏幕。但是,Android 上可以录屏吗?您的 Android 设备支持屏幕录制吗?如果没有,哪些第三方应用可以帮助您完成屏幕录制?带着这些问题阅读本指南,我们将一一解答。

第 1 部分:Android有屏幕录制功能吗?
首先,是不是所有的Android设备都有录屏功能呢?不,事实并非如此。不过,幸运的是,许多Android手机和平板电脑都具有此功能。
一般来说,运行Android 10及以上版本的Android设备都带有内置的屏幕录像功能。因此,您可以先检查您的Android操作系统,如果您无法在移动设备上访问屏幕录像机,请升级操作系统。另外,即使您的旧 Android 设备不支持 Android 10 及更高版本,您也可以安装第三方屏幕录像机来轻松录制屏幕。
第 2 部分:如何通过内置屏幕录像机在 Android 上录制屏幕
检查您的 Android 手机或平板电脑上是否有内置屏幕录像机。如果是这样,您无需下载任何其他应用程序即可录制设备屏幕。请注意,视频录制分辨率通常取决于您的设备屏幕分辨率,但录制质量会受到设备性能和操作系统版本的影响。
以下是如何使用 Android 屏幕录像机功能在 Android 上录制屏幕:
步骤 1:解锁您的Android手机,然后进入“快速面板”。
步骤 2:点击“屏幕录像机”将其启用。然后设置声音设置。
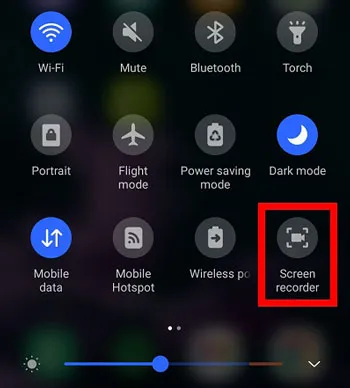
步骤 3:点击“开始录音”。完成后,单击“停止”。然后您的录制视频将自动保存。您可以在图库和文件管理器应用程序中找到它。
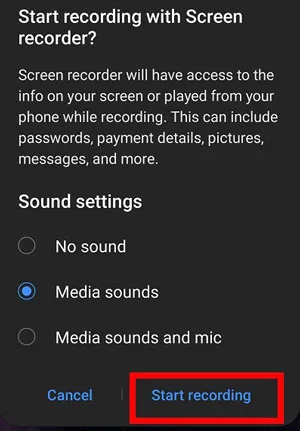
第 3 部分:如何通过 AZ 在 Android 上进行屏幕录制
如果您的 Android 设备没有预装屏幕录像机,您可以从 Google Play 商店下载 AZ Screen Recorder 并将其安装到您的设备上。该应用程序还允许您将屏幕视频录制为 GIF,并使用一些功能编辑视频,例如修剪、添加字幕等。不过,该应用程序上有一些广告,或者您可以付费去除广告。
以下是如何使用 AZ Recorder 在 Android 上启动屏幕录制:
步骤 1:安装后请在 Android 设备上启动该应用程序。然后您将看到一个摘要图标。请点击它并选择“录制”。
步骤 2:允许应用程序的视频访问权限,然后单击“立即开始”。之后,单击“停止”保存录制视频。
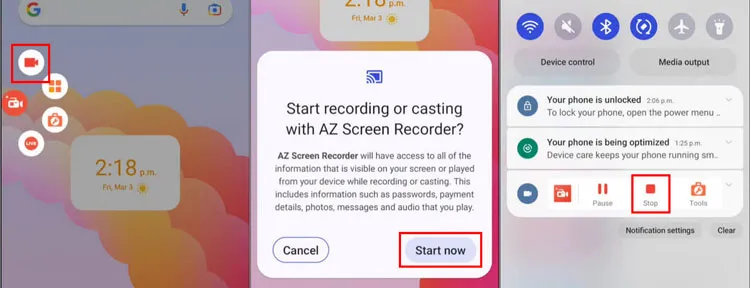
第 4 部分:如何通过 Screen Recorder 在 PC 上录制 Android 屏幕视频
您可以使用此屏幕录像机软件在电脑上录制 Android 屏幕,它可以让您以更高分辨率录制手机屏幕。如果需要,您还可以直接录制计算机屏幕。此外,您还可以直接在计算机上编辑视频,例如合并视频、格式转换、提取声音等。
屏幕录像机的主要特点:
* 在电脑大屏幕上高质量录制Android屏幕。
* 支持4K和8K屏幕。
* 轻松录制手机和电脑游戏。
* 提供网络摄像头视频。
* 同时录制带有内部声音和麦克风声音的视频。
* 允许您仅在计算机上录制音频。
下载屏幕录像机。
在 Android 设备的 PC 上使用此屏幕录像机:
步骤 1:在计算机上安装Screen Recorder,然后双击在桌面上打开它。
步骤 2:单击“录像机”旁边的“向下”箭头图标,然后从列表中选择“电话录音机”模式。
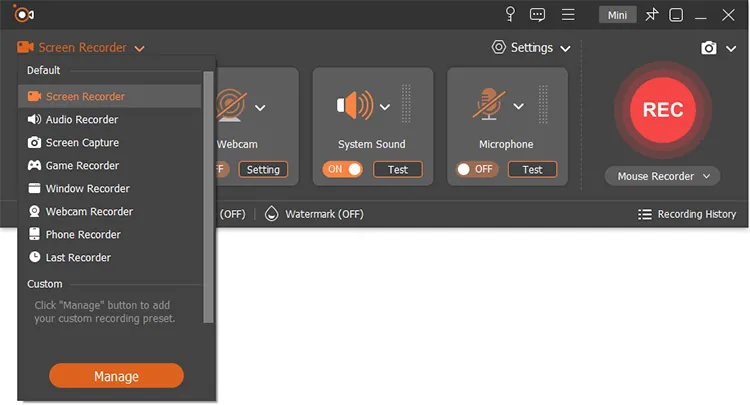
步骤 3:点击“ Android Recorder ”并选择连接方式:Wi-Fi 或 USB。然后按照界面上的说明将 Android 小工具连接到计算机。
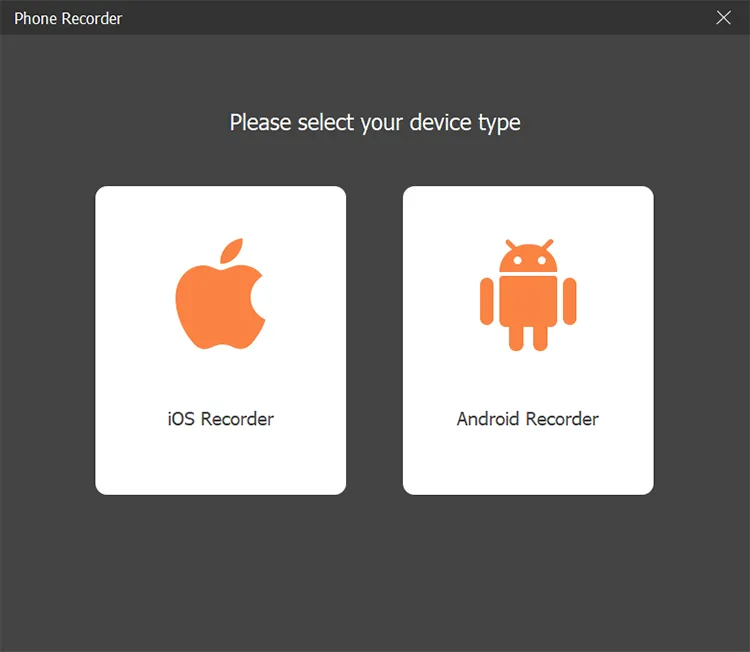
步骤 4:连接后,您将在计算机上看到 Android 屏幕。请选择分辨率,然后单击“录制”开始录制过程。完成后,将视频保存到计算机上。
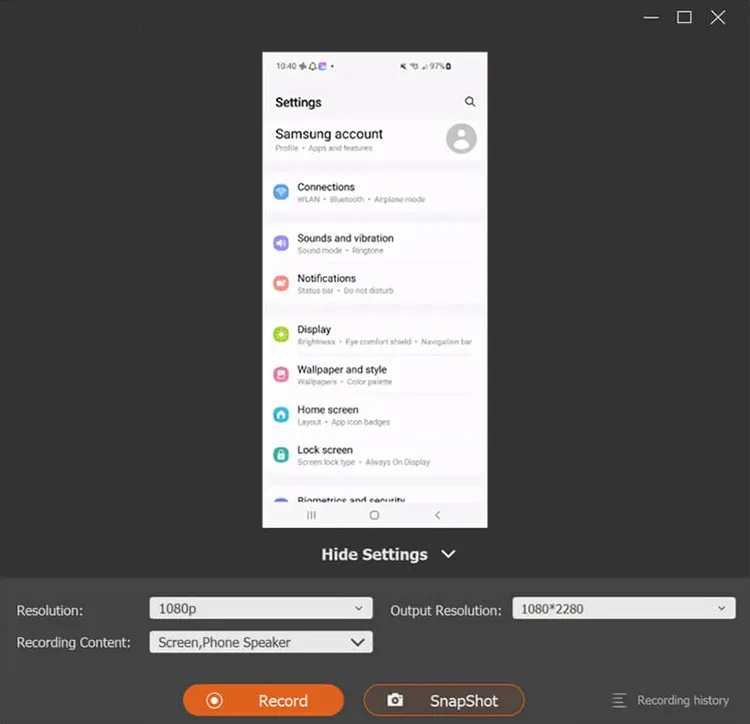
第 5 部分:如何通过 Google Play 游戏在 Android 上录制屏幕
Google Play 游戏应用为您提供了许多应用程序,使您无需安装应用程序即可玩游戏。更重要的是,它可以在您玩游戏时无缝录制Android设备的屏幕,但它仅支持游戏视频录制。
以下是使用 Google Play 游戏录制 Android 游戏玩法的方法:
步骤 1:在 Android 手机或平板电脑上启动 Google Play 游戏应用。
步骤 2:选择游戏,点击游戏详情页面顶部的“录制”图标。
步骤 3:选择视频质量,然后点击“下一步”>“启动”。然后屏幕上出现了一个浮动的视频气泡。
步骤 4:点击“开始录制”开始录制屏幕。完成后,将浮动视频气泡拖到屏幕中央,将其按住“关闭”按钮,然后释放。然后视频将存储在您的移动设备上。
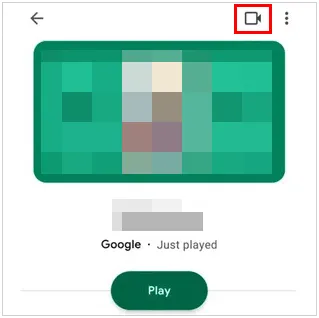
第六部分:如何在 Android 上通过屏幕截图录制屏幕
如果您只是在Android手机/平板电脑上记录某个时刻,您可以直接截图,这比视频录制更节省时间。
这是指南:
步骤 1:转到您要在 Android 设备上捕获的屏幕。
步骤 2:同时按下“降低音量”和“侧边”按钮。您的手机将自动保存屏幕截图。
步骤 3:打开图库应用程序查看屏幕截图。
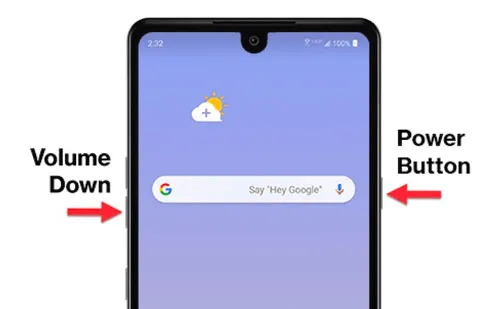
第七部分:Android 屏幕录制常见问题解答
Q1:录屏时可以只录制系统声音吗?
是的,你可以。只要您在设置中选择系统声音选项,就可以仅使用内部音频录制屏幕。
Q2:我可以高质量录制屏幕吗?
一般来说,这取决于您的 Android 屏幕的分辨率,但有些工具支持 4K 甚至 8K,例如第 4 部分中的 Screen Recorder,以比许多录音机更高的质量记录您的屏幕。
Q3:Android 屏幕录制有时间限制吗?
不,Android设备上的屏幕录制没有时间限制,但屏幕录制受到设备内部存储的限制。当存储空间不足时,录音将停止。
结论
Android 上的屏幕录制不再困难,因为有很多方便的屏幕录制工具和方法。您可以立即录制 Android 屏幕。但如果您不想让视频占用您的移动设备,您可以使用 Screen Recorder 在计算机上开始录制,这样您就可以将视频直接保存在计算机上。





























































