Screen Recorder是一款功能强大的软件,专为高质量屏幕录制而设计。本指南提供了有关如何有效利用 Screen Recorder 满足各种录制需求的全面说明,包括视频、音频、游戏、网络摄像头、手机屏幕、视频/音频编辑等。
首先在您的计算机上下载并安装 Screen Recorder。启动软件并注册以继续。
第 1 部分:如何在计算机上录制视频
第1步:选择录像机模式
启动软件,选择界面左上角的“录像机”模式。这使您可以同时录制视频和音频,非常适合教程和演示。
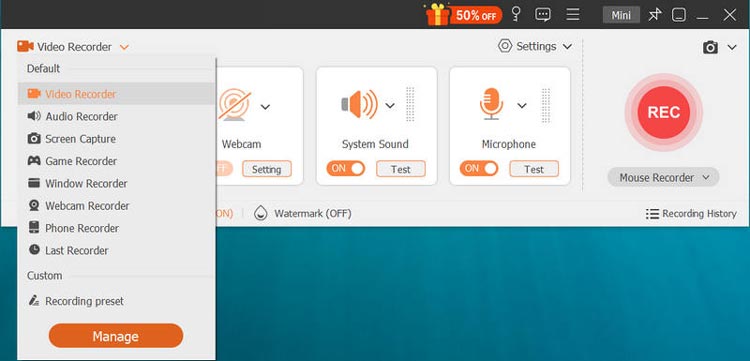
第 2 步:自定义您的录音区域
单击“自定义”选择您的录制区域。您可以选择全屏或选择固定分辨率,例如 3840×2160、2560×1440 或其他。或者,通过单击“自定义”>“选择区域/窗口”,您可以使用光标绘制特定区域,从而精确控制录音。
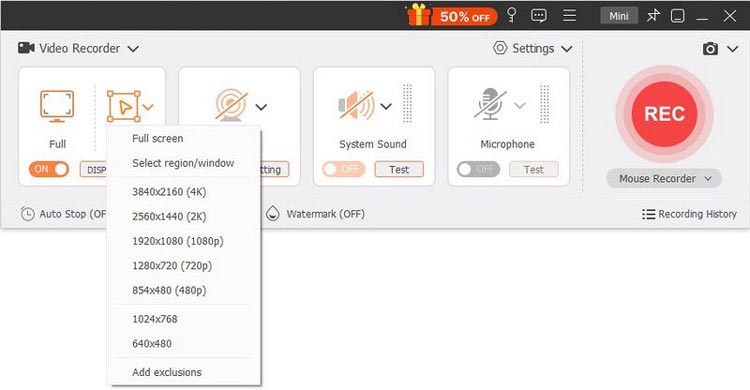
第 3 步:选择录音的音频源
通过切换“系统声音”和“麦克风”选项来选择音频源。对于视频、音频和讲座等一般录音,仅启用系统声音。对于游戏、网络研讨会或教程,您可能希望这两个选项都处于活动状态。
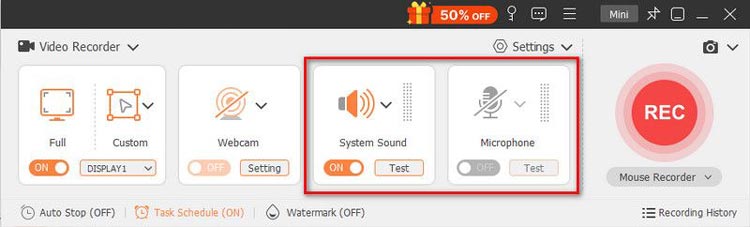
提示:您可以调整麦克风设置以消除和增强噪音,以确保最佳的音频质量。
(1) 当您激活麦克风录音时,单击旁边下拉菜单中的“设置”。
![]()
将打开一个新窗口,允许您启用“麦克风降噪”和“麦克风增强”。您还可以更改麦克风源并选择不同的麦克风进行录音。
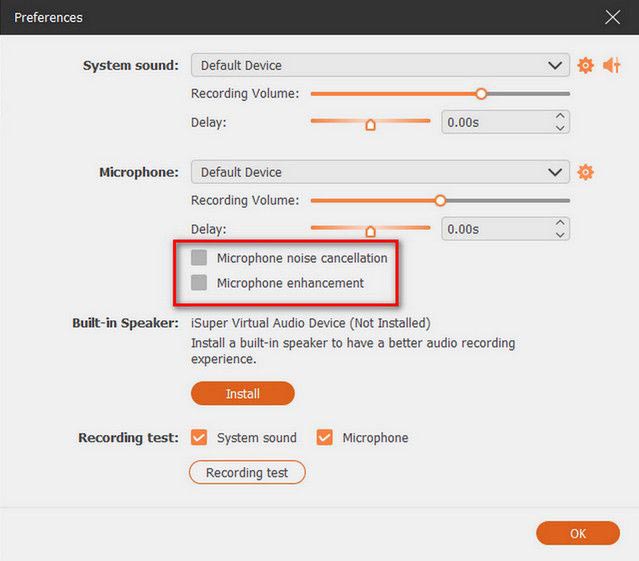
(2) 如果您想从计算机扬声器录制音频,请单击“系统声音”,下拉菜单将显示计算机扬声器的选项。
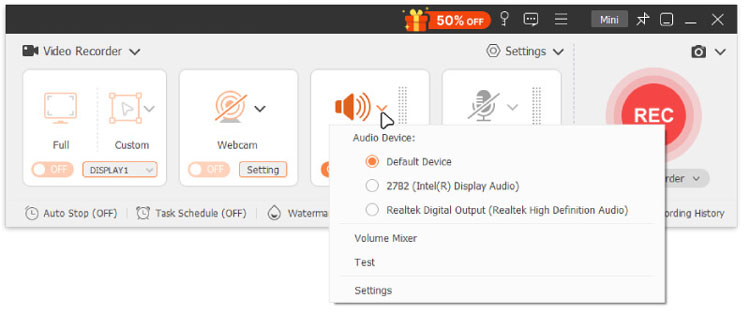
第四步:开始屏幕录制
单击“REC”按钮开始屏幕录制。您可以通过添加文本、线条或箭头来实时编辑视频。完成后,预览录音并单击“导出”将其保存到您想要的位置。
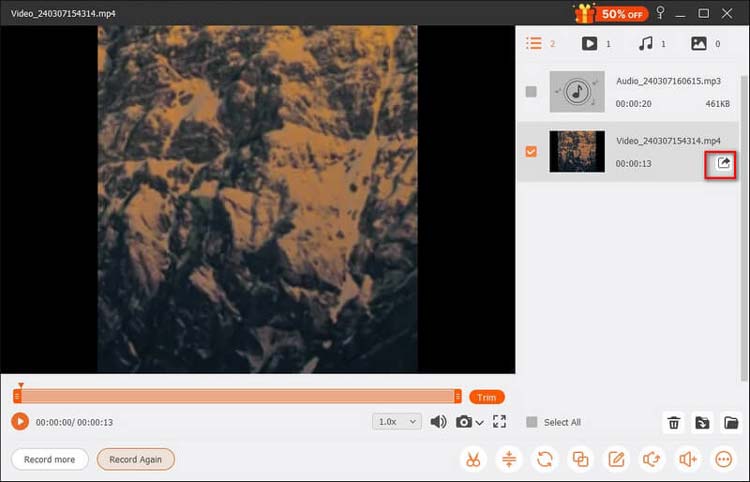
注意:您的所有视频和音频记录都存储在“记录历史记录”列表中。点击底部的“录音历史记录”可以查看、编辑或删除您的录音。
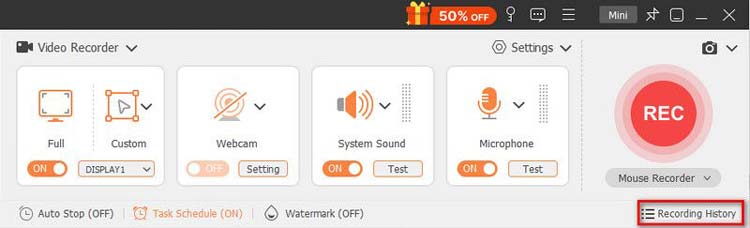
第 2 部分:如何在计算机上录制音频
第 1 步:访问录音机模式
打开屏幕录像机,选择“录音机”模式,进入录音界面。此模式非常适合捕捉画外音或音乐。
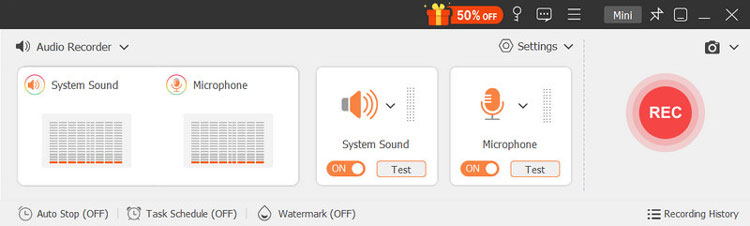
第 2 步:配置您的音频设置
根据您的录音需求选择“系统声音”或“麦克风”输入。如果您只想捕获自己的声音,请禁用系统声音。要捕获您的语音和计算机音频,请启用这两个选项。
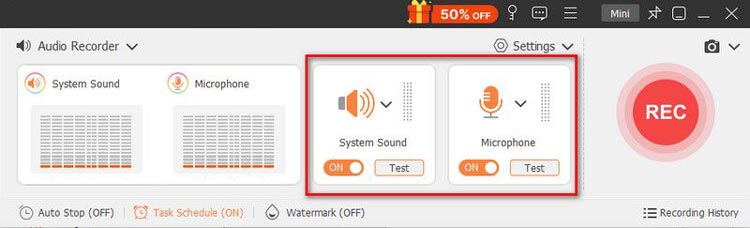
确保激活“设置”下的“麦克风降噪和增强”选项,以获得更好的音频清晰度。
此外,您可以单击系统声音下拉菜单中的“音量混合器”,在录制时调整各个应用程序的音频级别。
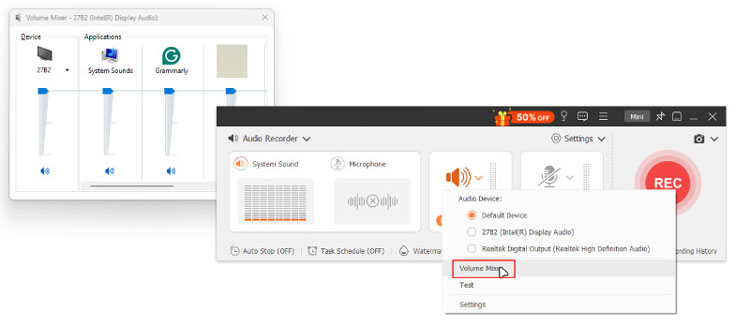
第 3 步:保存您的录音
完成录音后,单击“停止”按钮。然后,您将进入“预览”窗口,您可以在其中收听录音,然后单击“导出”按钮将音频文件保存到计算机。
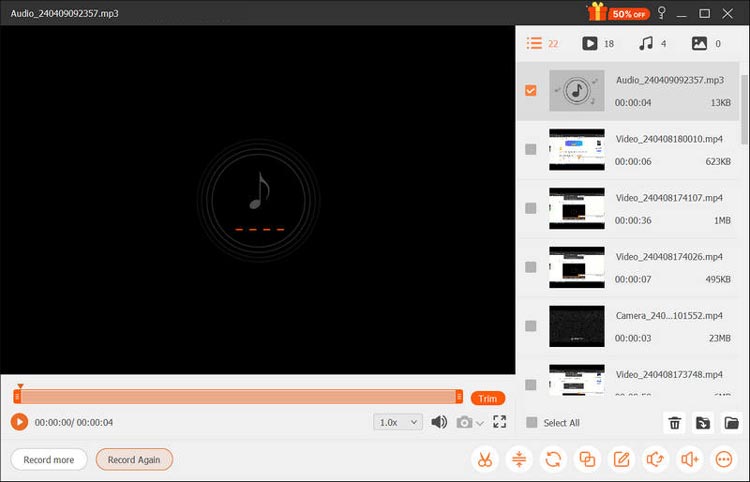
第 3 部分:如何在计算机上录制网络摄像头
第 1 步:访问网络摄像头模式
打开屏幕录像机并选择“网络摄像头录像机”模式以开始从相机捕获视频。这对于创建视频消息或教程非常有用。
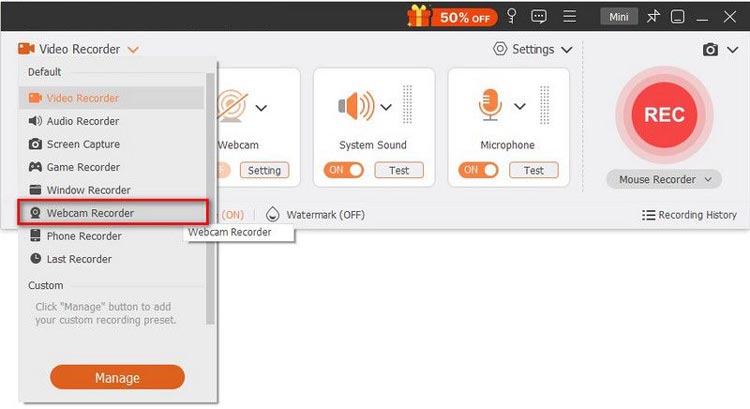
第 2 步:调整相机设置
在预览窗口中,配置相机设置,包括源相机、相机效果、图像旋转、分辨率和音量。点击“录制”按钮开始捕获网络摄像头视频。
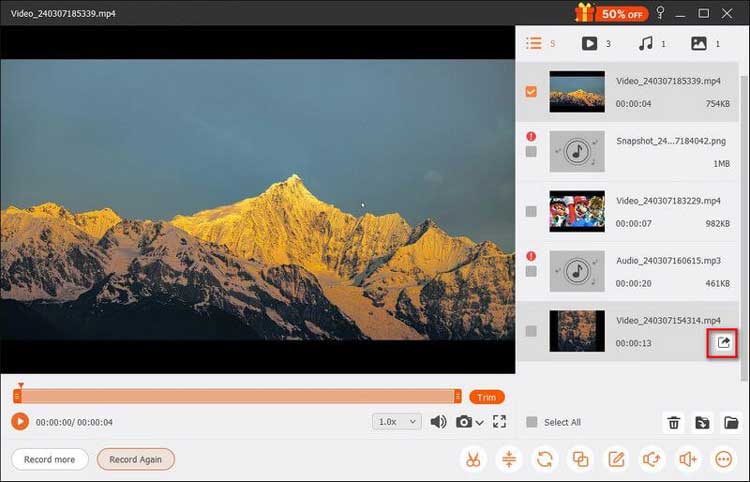
第 3 步:管理您的录音
您可以随时暂停或停止录制。此外,通过单击浮动栏上的“相机”按钮,可以在会话期间拍摄快照以进行快速捕获。
第 4 步:导出网络摄像头视频
录制后,根据需要预览和修剪视频,然后选择“导出”以您喜欢的格式保存。
第 4 部分:如何在计算机上录制游戏过程
第 1 步:启动您的游戏
启动您想要录制的游戏并打开屏幕录像机。选择“游戏录制器”来捕捉您的游戏过程,非常适合想要分享体验的游戏玩家。
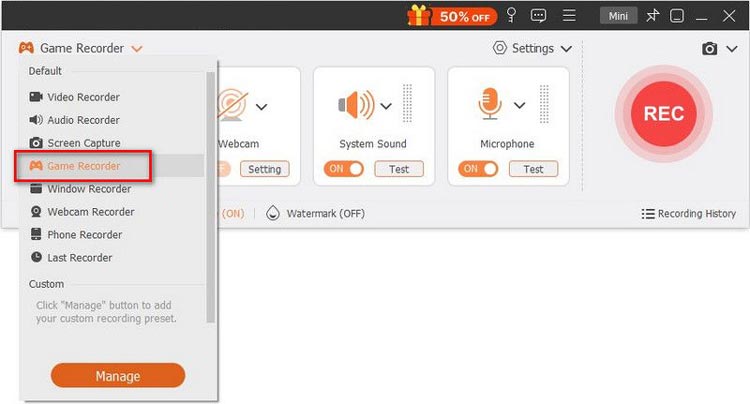
第2步:选择要录制的游戏
在游戏记录器界面中,从下拉列表中选择您正在运行的游戏。录制区域将根据游戏窗口的大小自动调整。
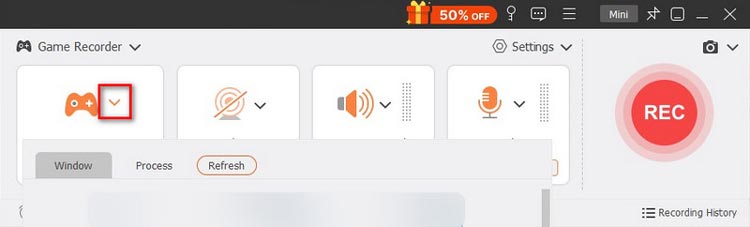
第 3 步:启用网络摄像头进行反应
如果您想在游戏时捕捉您的反应,请启用“网络摄像头”选项。您还可以根据需要切换音频设置以包含您的评论,即系统声音、麦克风。
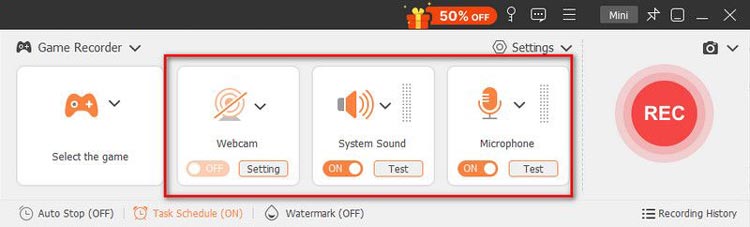
第 4 步:开始录制您的游戏过程
单击“REC”按钮开始录制您的游戏过程。录制时,您可以使用工具栏功能进行快照、设置录制长度并根据需要访问编辑工具。
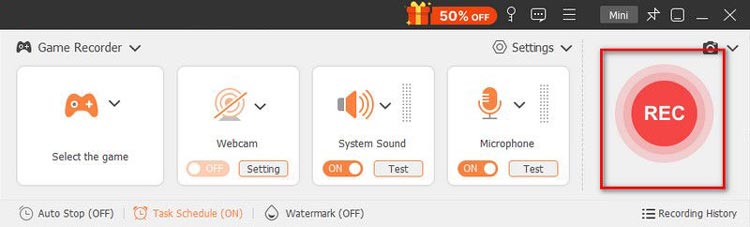
第5步:完成录制并保存
完成后,单击“停止”结束录制。您可以预览游戏玩法,必要时进行剪辑,然后单击“导出”将文件保存到计算机上。
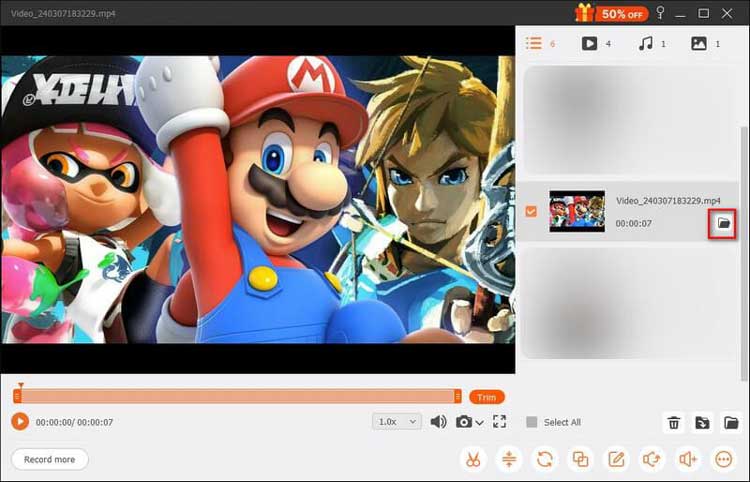
第五部分:如何在计算机上录制手机屏幕
第1步:选择电话录音机
要录制 iPhone 或 Android 屏幕,请启动屏幕录制器并从主菜单中选择“电话录制器”。此功能允许您捕获移动游戏或应用程序教程。
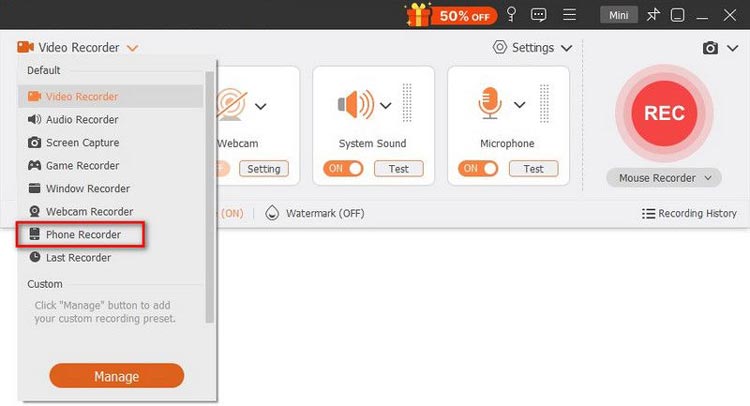
第 2 步:选择您的设备类型
根据您的设备选择“iOS 录音机”或“Android 录音机”。对于 iPhone 用户,请确保您的屏幕首先镜像到计算机。 Android 用户可以通过 WiFi 或 USB 连接。
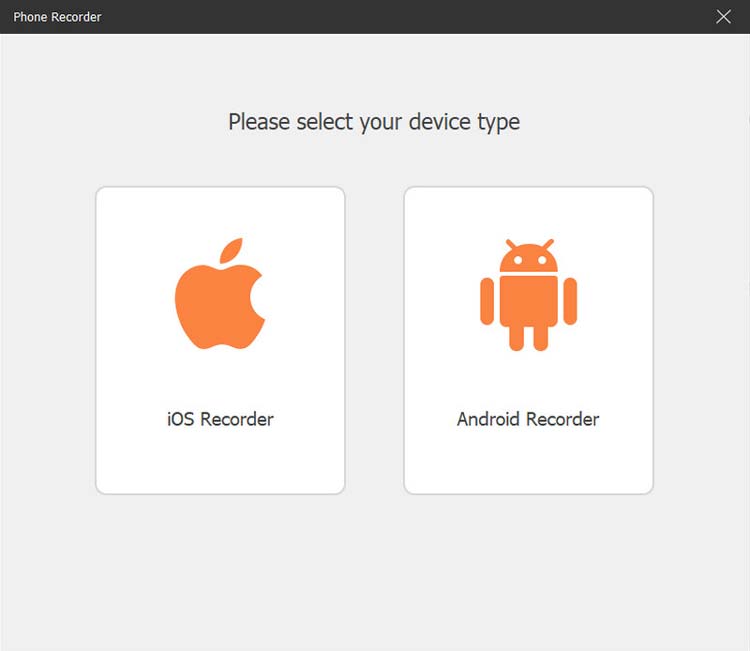
步骤 3:将您的设备镜像到计算机
对于 Android,您可以使用 PIN 码或 QR 码方法进行 WiFi 连接。
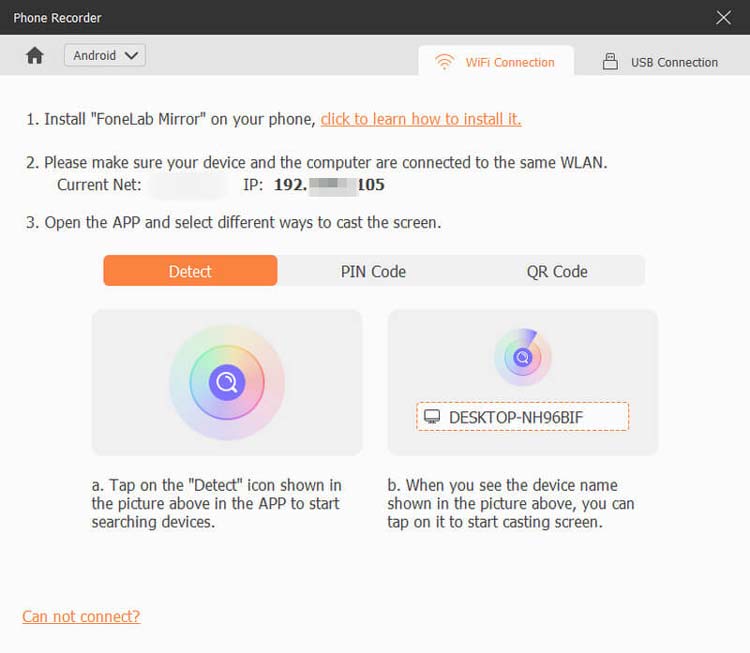
对于 iOS,请确保您的 iPhone 和计算机连接到同一 Wi-Fi 网络。接下来,从 iPhone 顶部向下滑动以访问控制中心。找到“镜像”按钮并选择“Aiseesoft Screen Recorder”作为输出设备。
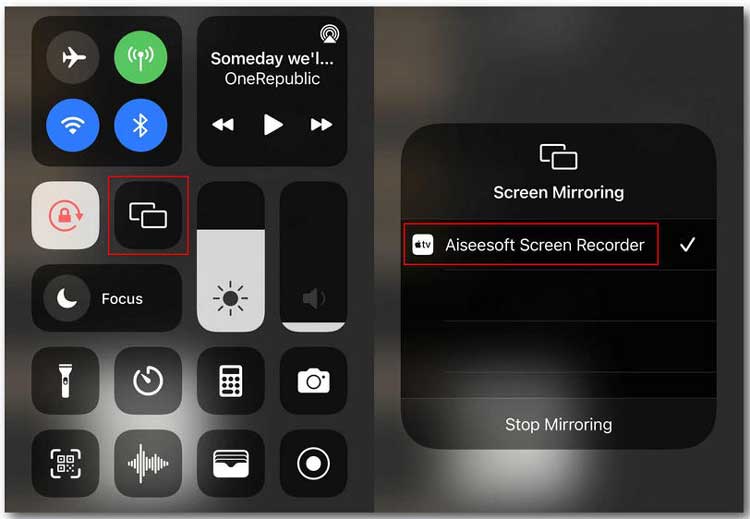
第四步:开始录制手机屏幕
镜像后,您可以将手机屏幕直接录制到计算机上。录制后,根据需要预览和编辑视频,然后单击“导出”保存。
第 6 部分:如何编辑视频和音频录音
保存录音后,您可以使用高级修剪器、视频压缩器、媒体转换器、文件合并、编辑媒体元数据、声音提取器和声音增强器等工具进一步编辑它们。这些功能允许您修剪、压缩、编辑文件并将其转换为各种格式,确保您的录音满足您的需求。
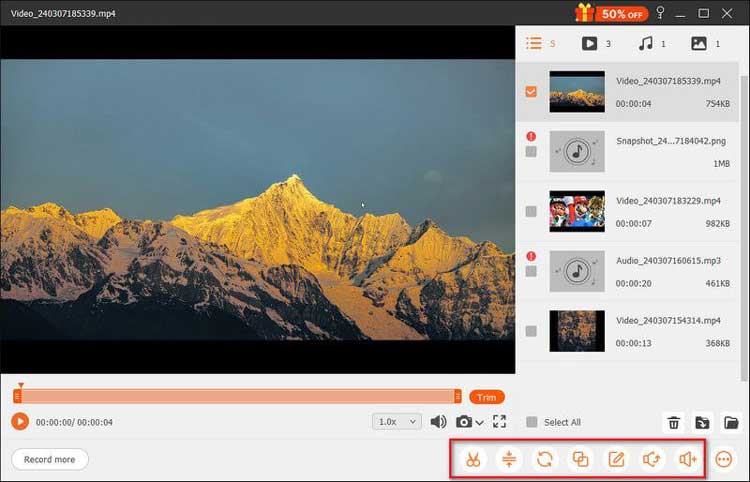
高级修剪器
要修剪录音文件,您可以从右下工具栏中选择高级修剪器功能来开始修剪。单击“修剪”确认并将文件导出到您的计算机。
您有两种选择来修剪录音文件:
-
添加片段:调整处理栏以创建片段、复制和粘贴剪辑或分割文件。
-
快速分割:按文件大小或持续时间将一段录音分成多个部分。
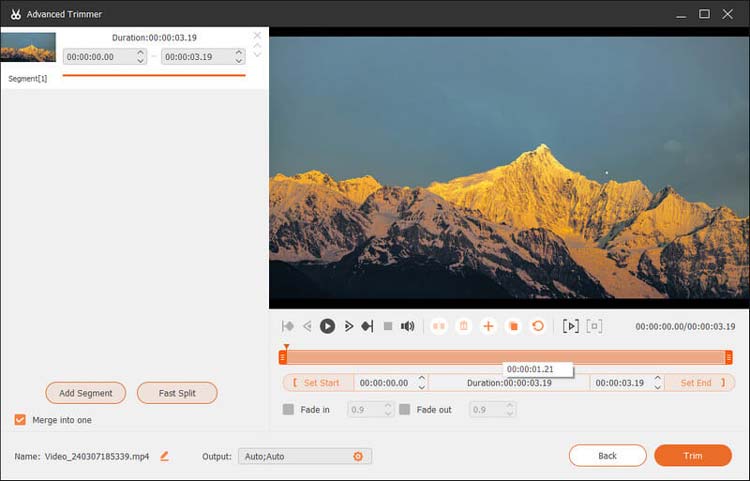
文件合并
要将多个剪辑合并到一个文件中,请在工具栏中找到“文件合并”选项。
您可以使用加号按钮从录制历史记录或本地计算机导入照片、视频或音频文件。准备好所有片段后,单击“导出”按钮将组合文件保存到您的计算机。
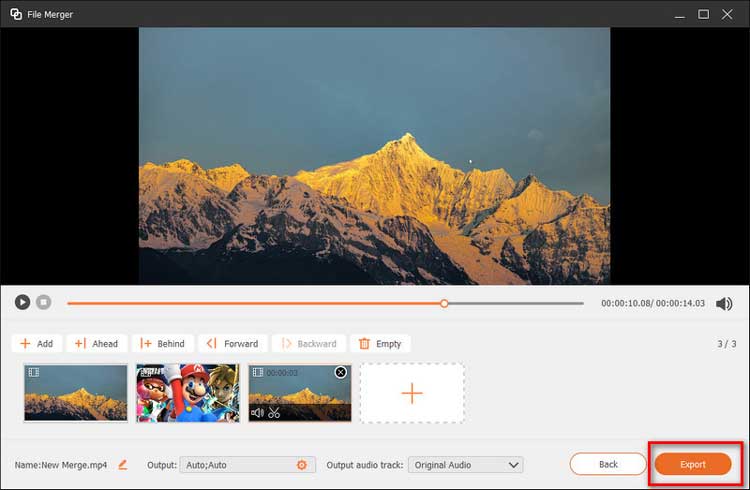
视频压缩器
使用视频压缩器功能压缩大文件,以减小其大小,同时保持质量。只需调整文件大小滑块即可选择所需的视频大小进行保存。
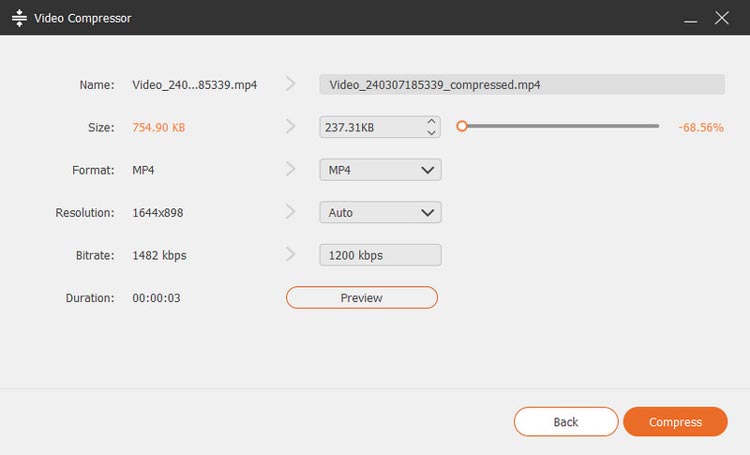
媒体转换器
使用媒体转换器工具,您可以将录制的视频转换为不同的格式,例如 MP4、GIF、MOV 等。调整分辨率和帧速率、视频/音频编码器等设置。
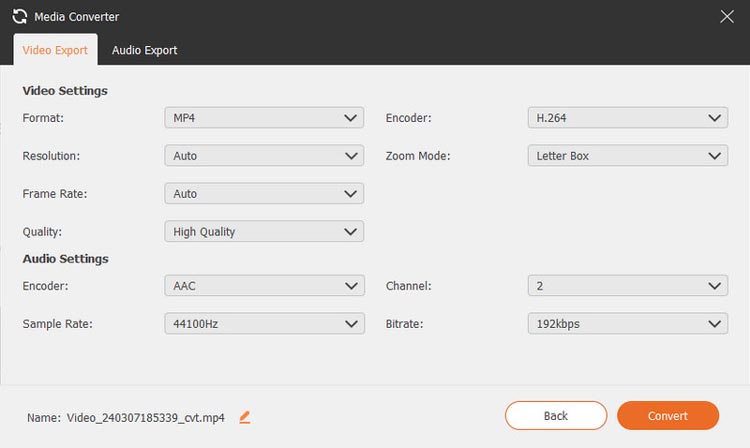
编辑媒体元数据
使用编辑媒体元数据功能,您可以通过修改媒体元数据来个性化导出的视频或音频文件。这包括添加详细信息,例如文件名、标题、专辑、作曲家、流派、年份、评论以及视频或音频的封面图像。
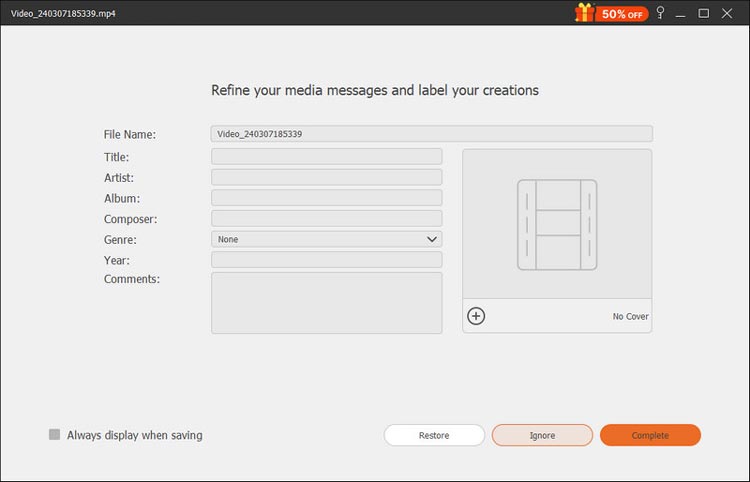
声音增强器
对于录制的视频来说,另一个有用的音频工具是声音增强器。它主要允许您调整音频的音量或时间。此外,您可以选择特定的音轨来提高整体音质。
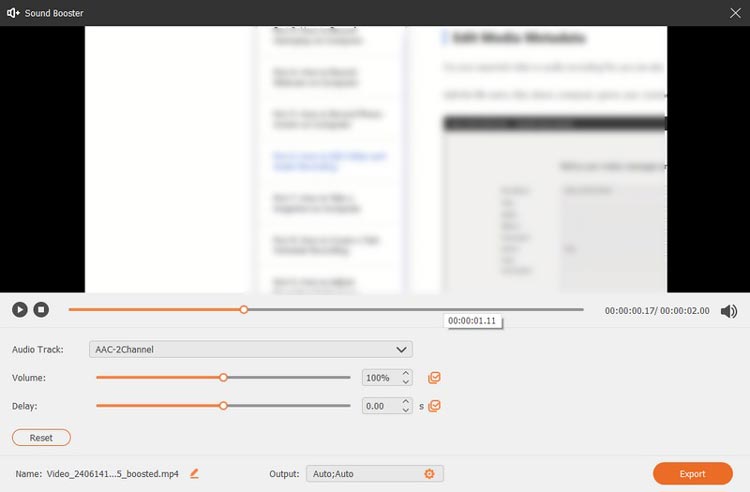
声音提取器
如果您只需要录制视频中的音频,声音提取器是一款专用工具,可让您选择音频格式、采样率、比特率等。
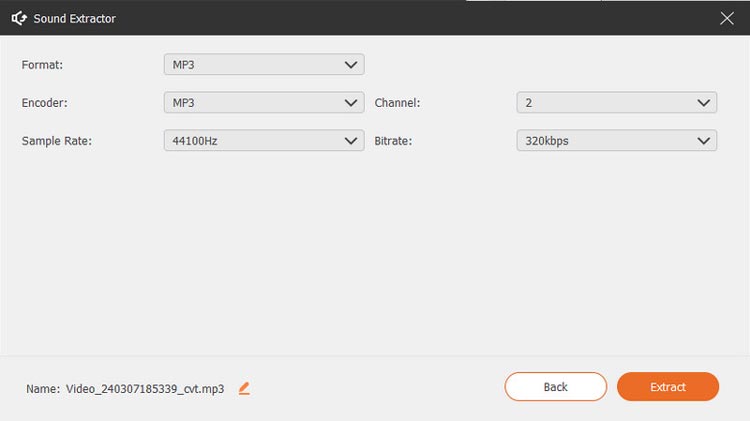
第 7 部分:如何安排自动录制
第 1 步:访问任务计划
点击界面底部的“任务计划”即可设置录制计划。此功能非常适合自动录音。
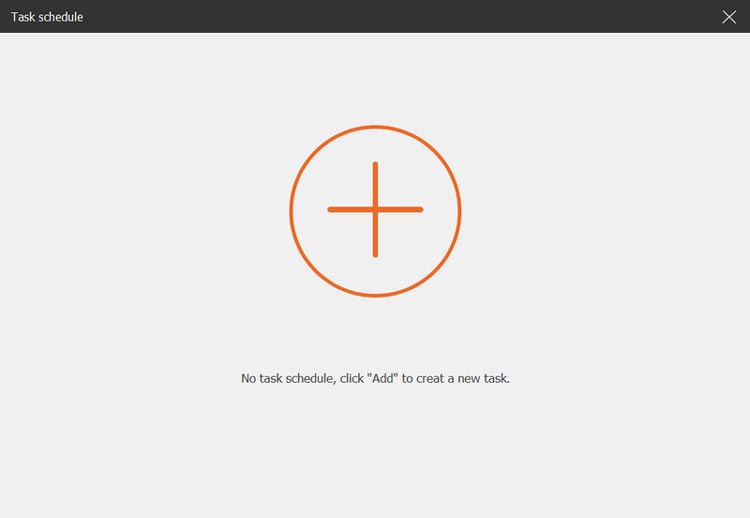
第 2 步:创建新任务
通过单击加号按钮添加新任务,输入任务名称,然后设置录制参数(例如开始时间、结束时间、录制长度和录制设置)。
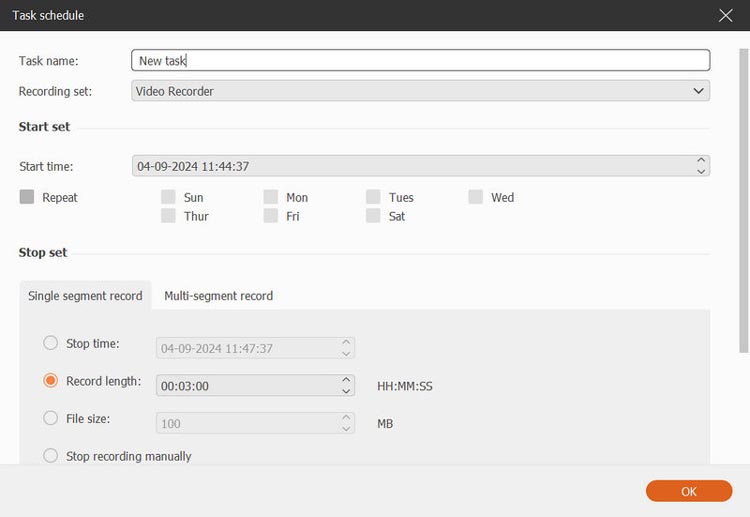
第 8 部分:如何在计算机上拍摄快照
第 1 步:截取屏幕截图
点击主界面中的相机图标即可开始抓拍。此功能对于从屏幕捕获重要信息或图像非常有用。
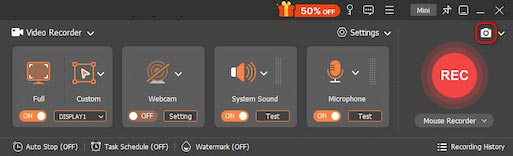
第二步:设置截图区域
定义要捕获的区域,并为清晰起见添加任何标签或注释,例如矩形、圆形、线条、箭头、文本和彩色涂料。
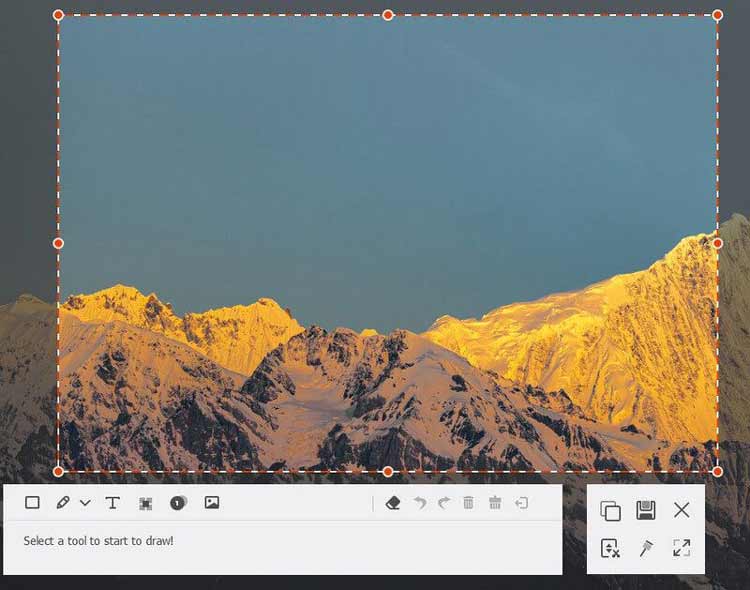
第 3 步:保存快照
编辑后,单击“保存”以所需的格式存储图像,确保您记录了重要的屏幕内容。
第 9 部分:如何调整录制首选项
为了获得最佳录音质量,请导航至“首选项”菜单以调整各种设置,例如输出格式、声源和热键。定制您的体验以获得最佳结果。
录音偏好设置
录制面板允许您自定义各种设置以满足您的喜好,例如调整不透明度、在录制期间隐藏浮动条以及启用浮动面板的捕获。
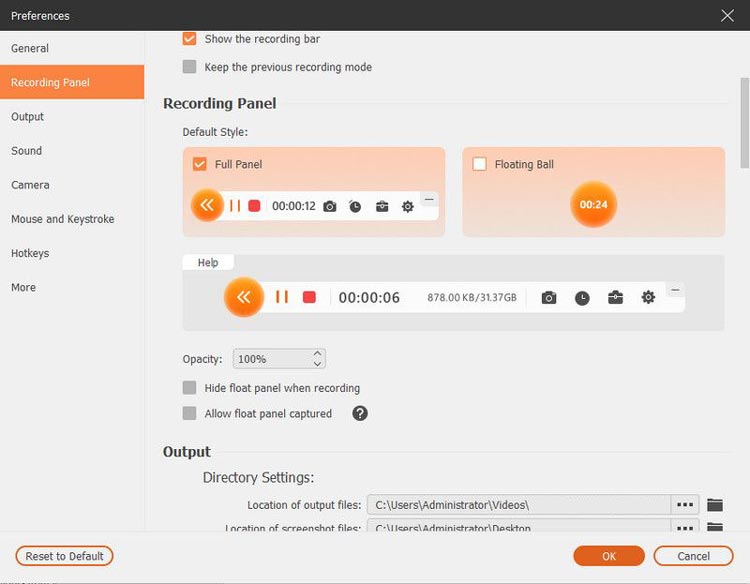
输出设置
在“输出”选项卡中,您可以为临时文件、录音和屏幕截图指定一个文件夹。此外,您还可以选择配置视频/音频的格式和质量,选择视频编解码器和帧速率,以及指定屏幕截图格式。
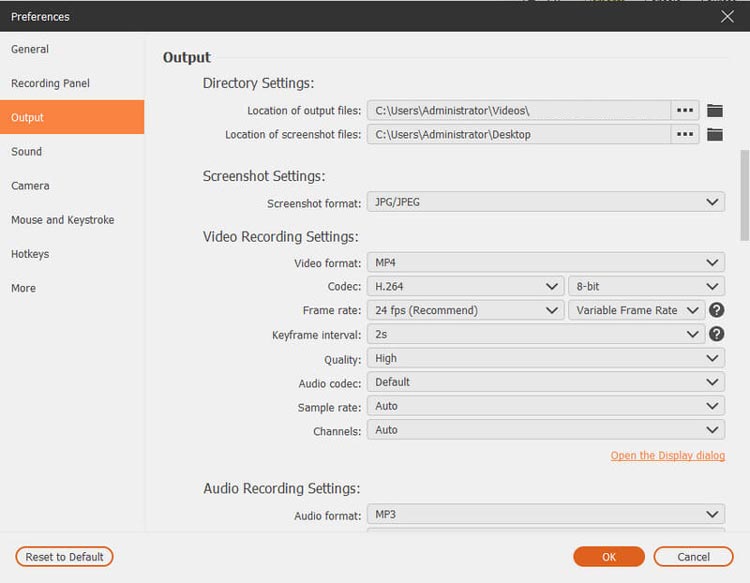
声音设置
声音设置使您能够选择音频源,包括系统声音和麦克风。您还可以使用滑块调整系统声音和麦克风的音量级别。
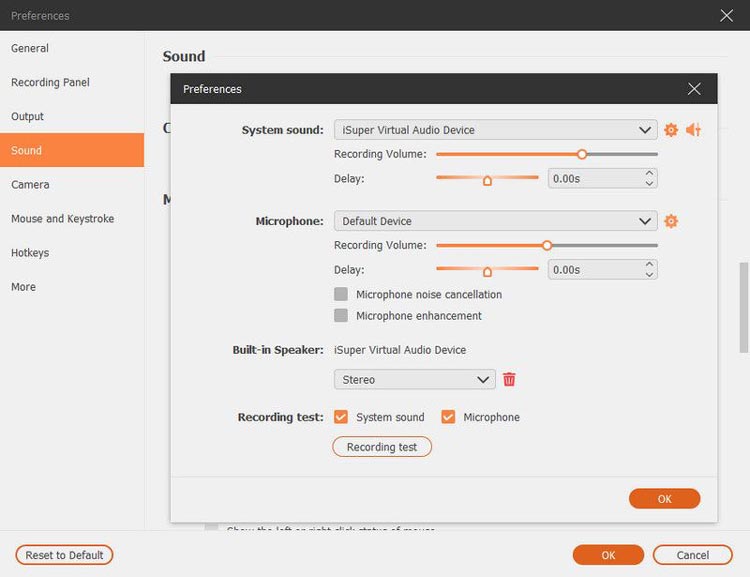
此外,您可以激活“麦克风噪音消除”和“麦克风增强”等功能来提高录音的音频质量。
在开始录音之前,您可以通过单击“录音测试”按钮进行音频测试。这将启动一段简短的录音。要停止录音,请单击“录音测试”旁边的声音按钮,然后再次单击以收听播放。
鼠标配置
在“鼠标”部分中,您可以选择显示鼠标光标并灵活调整鼠标单击和可单击区域的设置。
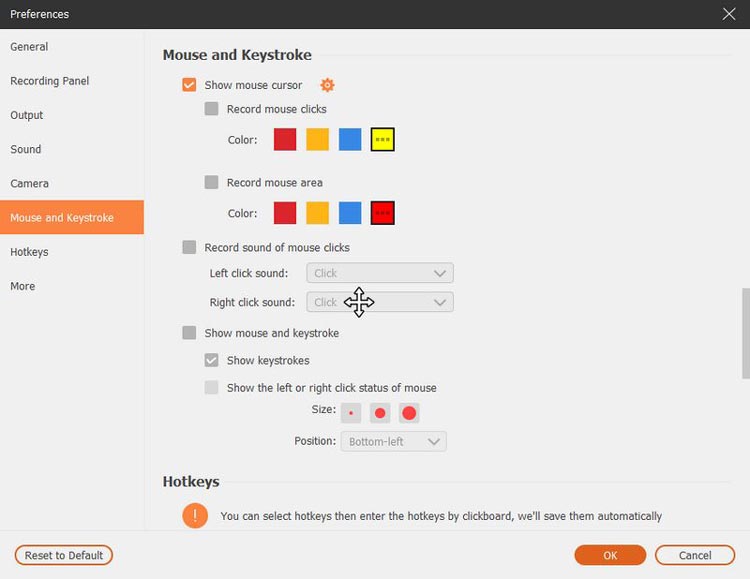
热键配置
热键选项卡允许您设置各种功能的组合键,包括开始/停止录制、暂停/恢复录制、捕获屏幕、打开/关闭网络摄像头以及显示/隐藏浮动面板。
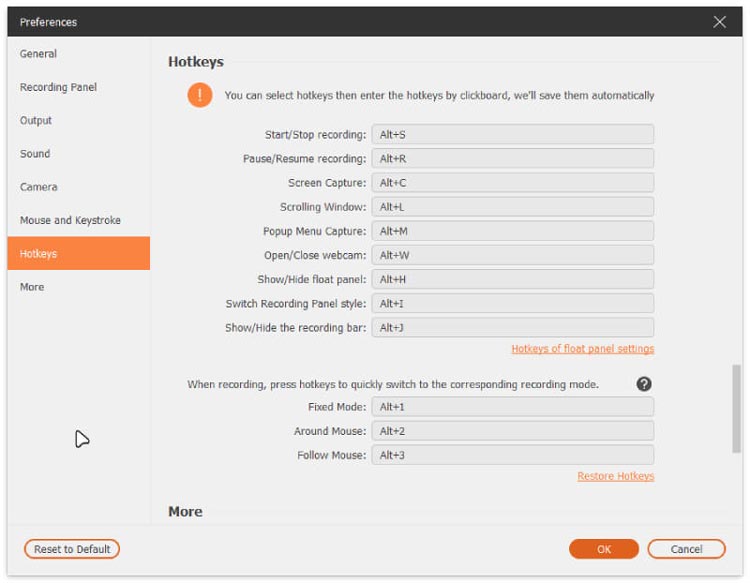
更多的
“更多”选项卡提供了启用硬件加速、管理自动更新和访问其他功能的选项。
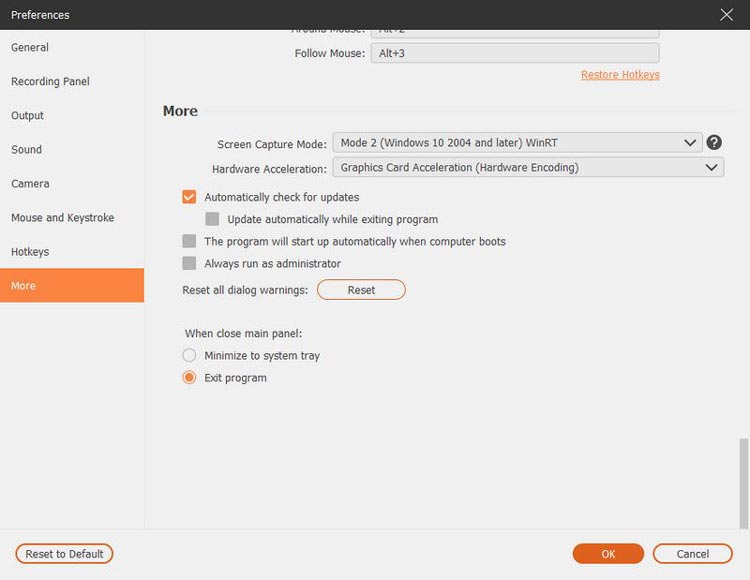
结论
使用屏幕录像工具,捕获高质量的屏幕录像从未如此简单。无论您是录制游戏、音频还是网络摄像头会话,该软件都能提供您获得专业结果所需的所有工具。





























































