Mac Screen Recorder是一款专为专业屏幕录制而设计的顶级软件。它使用户能够轻松捕获高质量的视频和音频。本指南提供了利用其屏幕录制、网络摄像头捕获和音频录制功能的详细步骤。 (Windows用户请前往录屏>>)
首先在 MacBook Pro、Air、mini 或 iMac 上下载并安装 Mac Screen Recorder。安装后,打开应用程序以访问其功能。
第 1 部分:如何在 Mac 上录制屏幕
第1步:开始屏幕录制
单击“录像机”选项以启动屏幕录制。
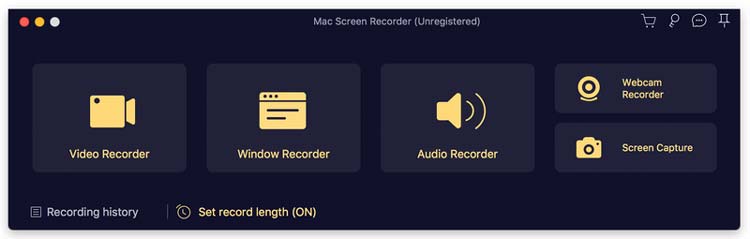
您可以通过选择“自定义”按钮来自定义录制区域。根据您的需要选择录制全屏、固定区域或特定的自定义区域。
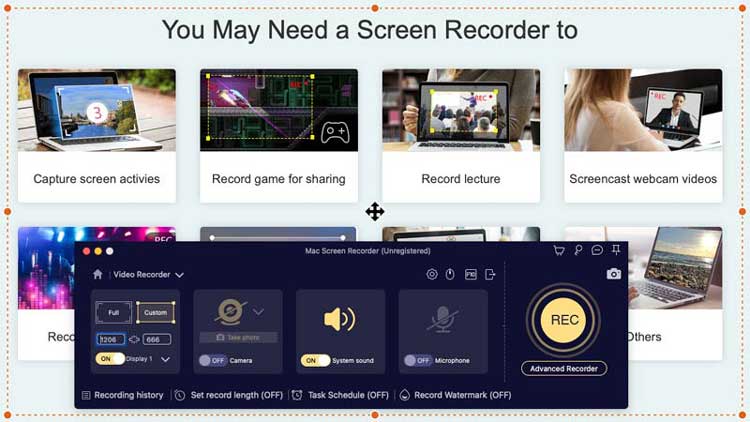
步骤 2:配置音频设置
要在录音中包含音频,请单击麦克风图标来调整内置麦克风或输入的设置。您可以选择录制系统声音、麦克风音频或两者,以获得全面的体验。
第 3 步:开始录音
按REC按钮开始屏幕录制。录制完成后,您可以预览项目以确保质量。
第 2 部分:如何在 Mac 上录制音频/音乐
第1步:打开录音功能
启动 Mac 屏幕录像机并选择录音机选项以开始捕获音频。这非常适合录制音乐、画外音或任何其他音频内容。
第 2 步:调整音频设置
选择是否录制系统音频、麦克风输入或两者。这种灵活性可以提供量身定制的音频录制体验。
第 3 步:开始录音
单击“录制”按钮开始在 Mac 上录制音频。完成后,您可以保存音频文件以供将来使用。
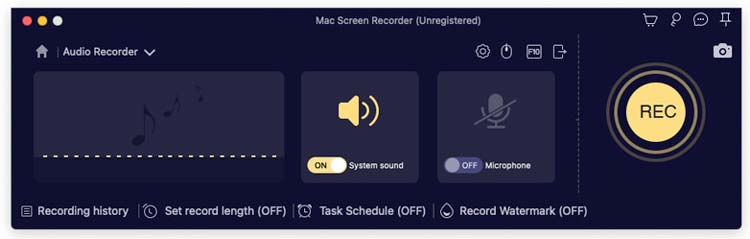
第 3 部分:如何在 Mac 上录制网络摄像头
第 1 步:访问网络摄像头录制功能
安装 Mac 屏幕录像机后,选择网络摄像头录像机选项以开始从网络摄像头捕获视频。您还可以启用麦克风进行音频输入。
第 2 步:开始网络摄像头录制
单击“录制”按钮开始录制网络摄像头视频。您还可以在录制会话期间拍摄快照以进行快速捕获。
第 4 部分:如何在 Mac 上截屏
第 1 步:访问屏幕截图功能
打开 Mac Screen Recorder 并选择屏幕捕获选项。此功能使您可以轻松地从屏幕捕获图像。
第 2 步:选择捕获区域
根据您的要求选择您想要捕获的区域 - 全屏、固定区域或自定义区域。
第 3 步:编辑并保存屏幕截图
利用提供的编辑工具来增强您的屏幕截图。满意后,单击“保存”将图像存储在您的 Mac 上。

结论
对于任何想要创建高质量屏幕录制内容(无论是用于教程、游戏还是音频内容)的人来说, Mac Screen Recorder都是一款必备工具。凭借其用户友好的界面和强大的功能,捕获屏幕从未如此简单。





























































