欢迎使用 iReaShare 的照片增强器综合用户指南。了解如何使用我们的人工智能图像增强器增强图像并预览效果,以获得引人入胜的体验。
第 1 部分:下载并安装
访问PhotoEnhancer官方网页或点击下方下载按钮获取官方安装包。如果您不熟悉使用照片增强器,请仔细按照设置说明进行操作。
第 2 部分:批量增强图像
第 1 步:上传一张或多张原始照片
安装软件后,导入您想要增强的照片。您可以单击“选择文件”按钮,也可以将图像拖放到应用程序中。照片增强器支持常见格式,例如 PNG、JPEG、JPG、WEBP 和 TIFF。
注意:单击 Photo Enhancer 提供的示例图像可查看实际的增强效果。
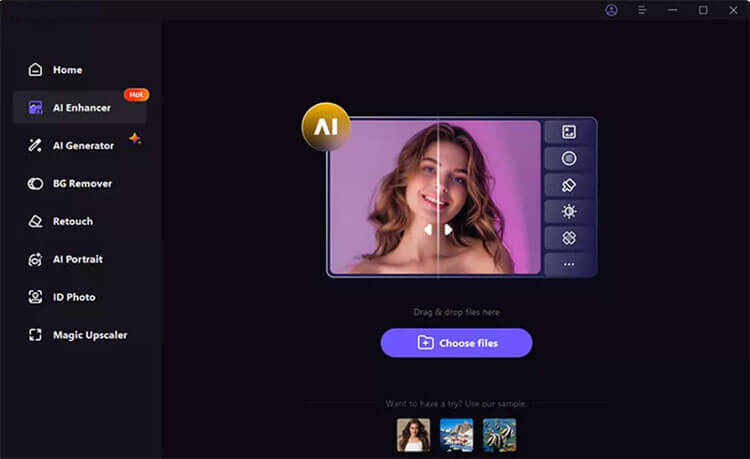
第 2 步:选择 AI 模型
照片上传后,选择一个 AI 模型,然后单击“预览”按钮开始处理。这可能需要几秒钟。
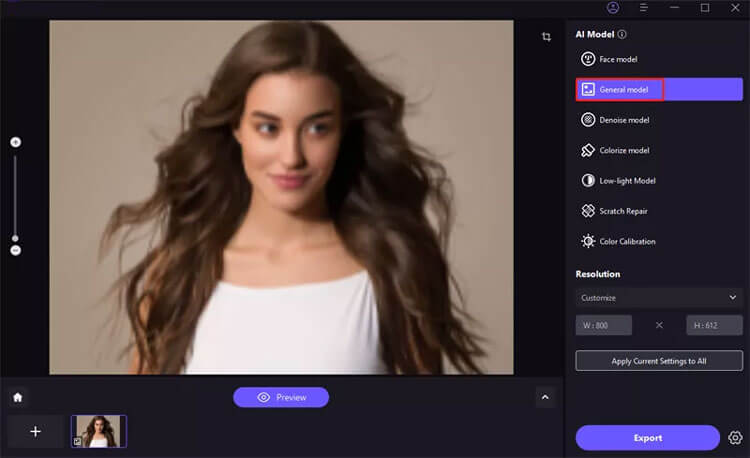
7 种可用的人工智能模型:
- 脸部模型:非常适合减少肖像模糊和恢复旧照片。
- 通用模型:非常适合增强现实生活场景,如风景、建筑物和野生动物。
- 降噪模型:对于高 ISO 或低光图像以及卡通增强效果有效。
- 为模型着色:恢复黑白照片,添加鲜艳的色彩。
- 颜色校准:最适合校正曝光不足或低饱和度的图像。
- 划痕修复:修复损坏的旧照片,使其光滑无缝。
- 低光模式:增强在昏暗灯光下拍摄的图像。
注意:为了获得批量图像增强的最佳效果,我们建议一起处理相同类型的图像。
第 3 步:预览并导出
预览效果后,对结果感到满意后,单击“导出”按钮保存增强后的图像。
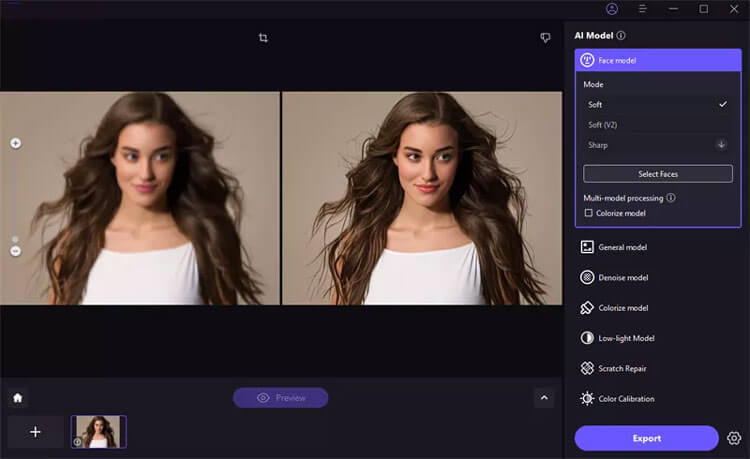
注意:如果使用免费版本,则无法导出增强的照片。请检查“立即购买”按钮购买完整版本以保存和使用您的增强图像。
第 3 部分:多模型处理
第 1 步:上传图片并选择第一个模型
上传图片后,选择面部模型。在此示例中,我们将使用划痕修复,但最初可以随意选择任何模型。
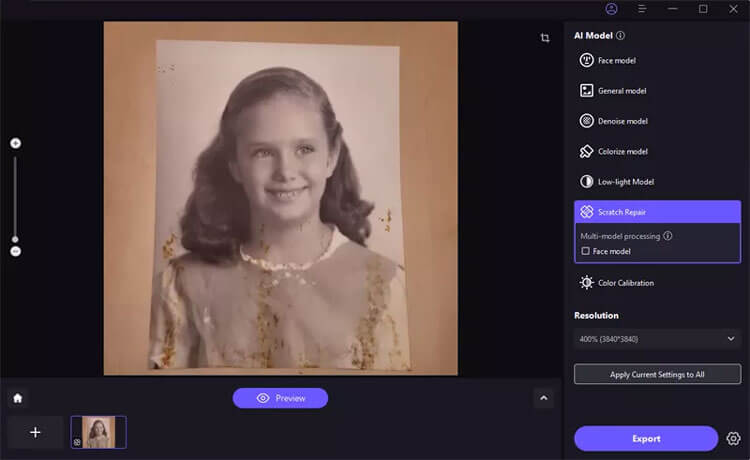
第 2 步:选择第二个型号
选择第二个模型,图像将同时使用划痕修复和面部模型进行处理,有效增强旧肖像。根据您的图像类型进行选择。
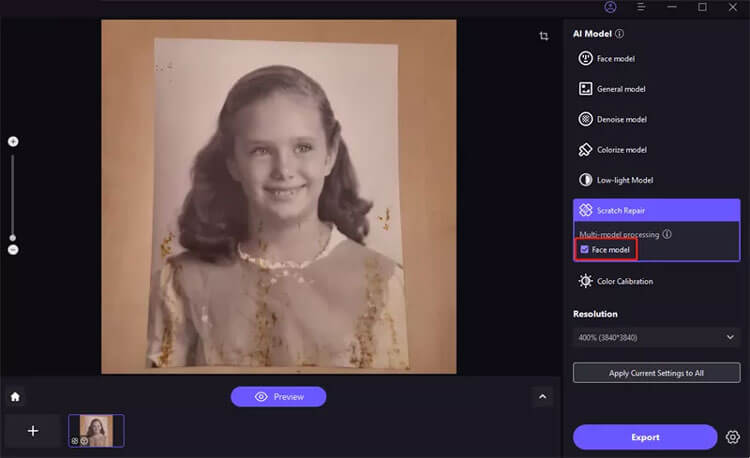
第 3 步:预览并导出
单击“预览”查看增强后的效果,满意后即可导出。
注意:如果使用免费版本,导出增强图像会受到限制。检查完整版本的“立即购买”按钮以保存和使用您处理过的图像。
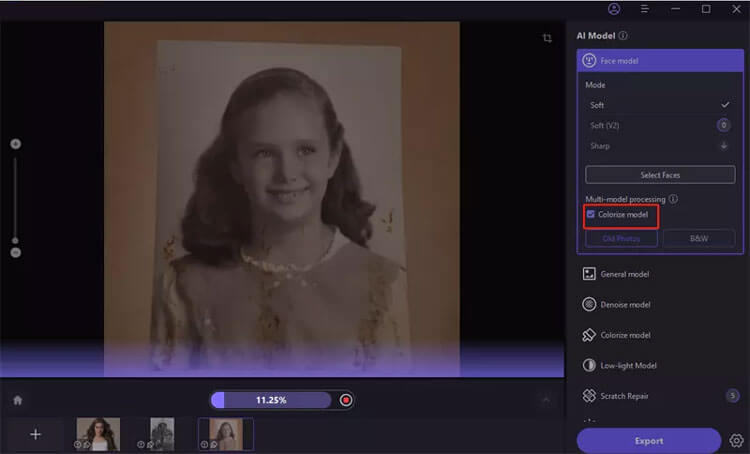
第 4 部分:自定义照片尺寸
第 1 步:上传您的图片
将要调整大小的图像导入到软件中。
第 2 步:访问自定义选项
单击分辨率下拉菜单以查找自定义选项。
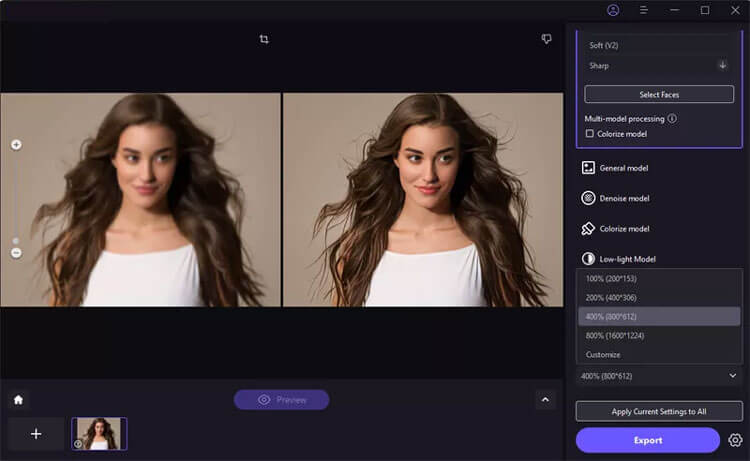
第 3 步:设置所需的宽度/高度
您可以自由调整宽度或高度,其他尺寸会自动调整以保持原始宽高比。
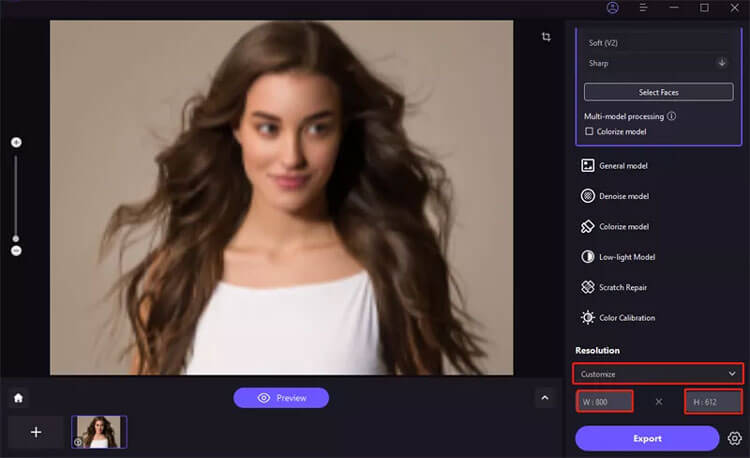
第 4 步:预览并导出
单击预览查看调整结果,如果满意则导出。
注意:如果使用免费版本,则不允许导出增强图像。检查“立即购买”按钮购买完整版本以保存和使用增强图像。
结论
我们的照片增强器使用指南到此结束。我们欢迎您在下面提出意见和问题,我们将在一个工作日内回复。





























































