当切换到新的手机或平板电脑时,您现在可以使用 iReaShare Phone Transfer 将数据从当前设备无缝传输到新设备。按照本指南,使用该软件轻松完成您的数据迁移。
第 1 部分:将移动设备连接到计算机
当您的发送器和接收器都是 Android 设备时,您可以通过 USB 或 Wi-Fi 将它们连接到您的计算机。如果其中一台或两台都是 iOS 设备,则可以使用 USB 连接。首先,请先下载iReaShare Phone Transfer到电脑,然后安装好。
1.1 将Android设备通过USB连接到电脑
步骤 1:在计算机上启动 iReaShare Phone Transfer,然后使用合适的 USB 线将 Android 设备连接到计算机。该软件将检测您的 Android 设备。
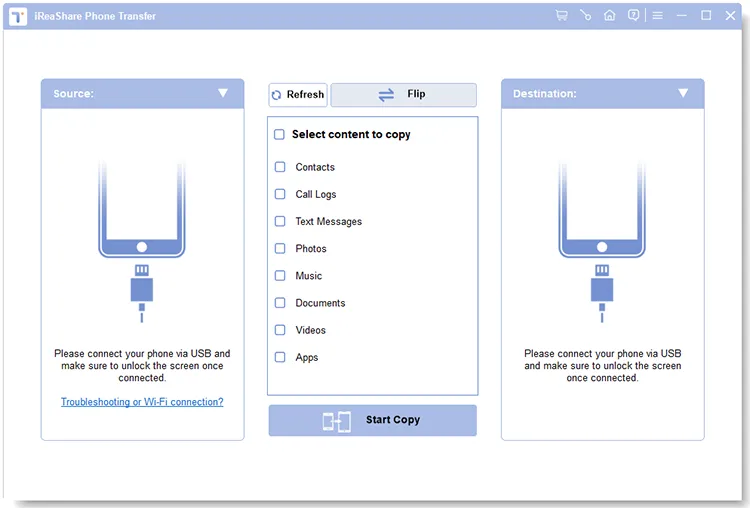
步骤 2:选择“文件传输/Android Auto ”或“ MTP ”,然后按照屏幕上的说明在Android上启用USB调试。
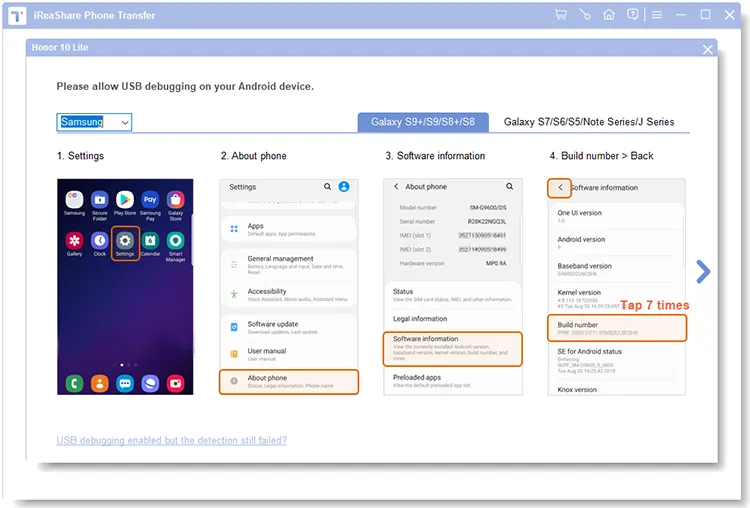
步骤 3:如果出现提示,请在 Android 设备上单击“确定”或“允许”以确保建立连接。
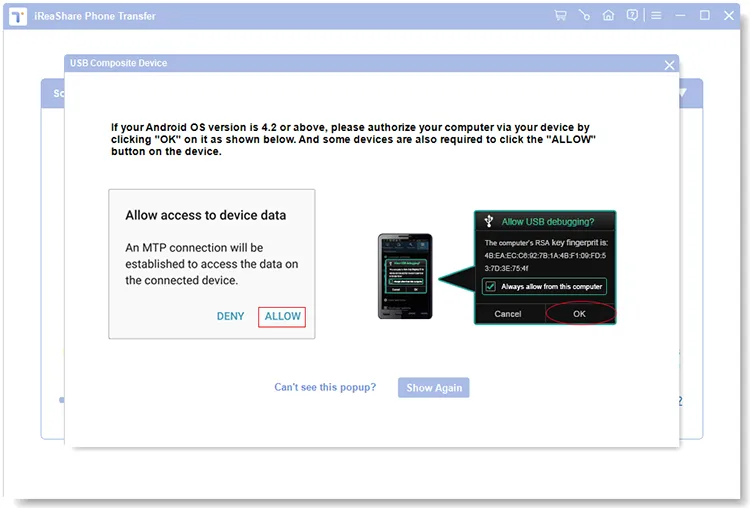
1.2 Android设备通过Wi-Fi连接电脑
步骤 1:当两台设备都是 Android 时,您可以通过点击“故障排除或 Wi-Fi 连接? ”图标将它们通过 Wi-Fi 连接到您的计算机。
步骤 2:点击“通过Wi-Fi连接”,并确保您的Android设备和电脑连接到同一网络。接下来,单击计算机上的“允许访问”。
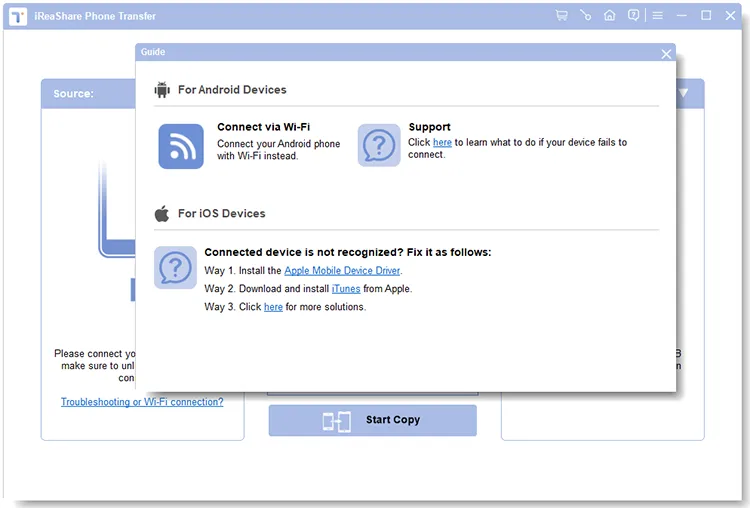
步骤 3:点击“ a.ireashare.com ”在您的 Android 设备上下载并安装 Android 版本的 Android Manager。完成后,单击应用程序上的“扫描”图标以扫描计算机上的二维码。然后就可以连接成功了。
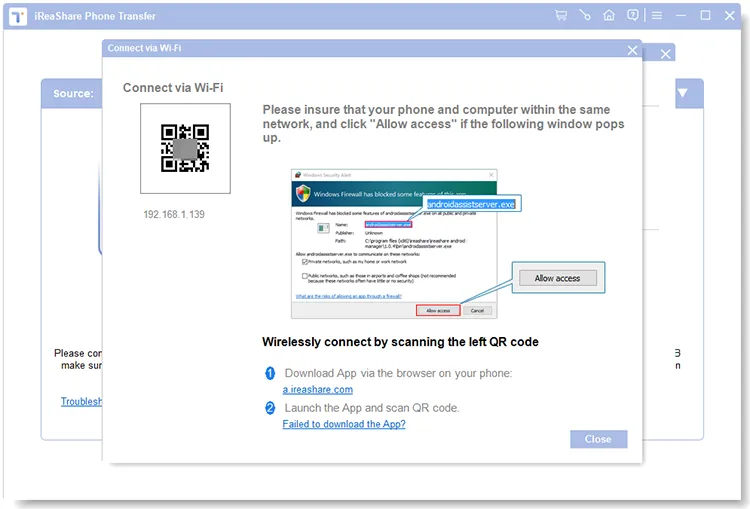
1.3 通过USB将iDevice连接到电脑
步骤 1:使用可用的 USB 数据线将您的 iOS 设备连接到计算机,然后解锁您的 iDevice。
步骤 2:您将在移动设备上看到一个弹出窗口,显示“信任这台计算机? ”。请点击“信任”并输入密码进行确认。
步骤 3:软件将快速识别您的iOS设备。
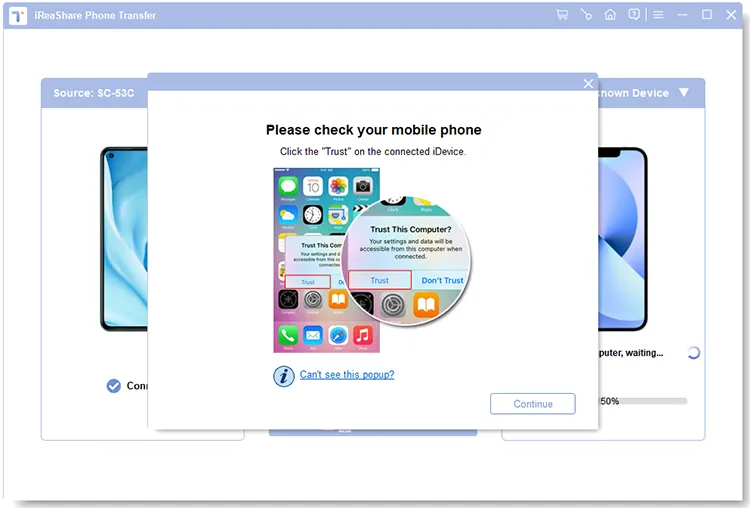
第 2 部分:将数据从一台移动设备传输到另一台移动设备
您可以将数据从 Android 传输到 Android、Android 到 iOS、iOS 到 Android 以及 iOS 到 iOS。在开始传输数据之前,请确保源设备和目标设备正确。
2.1 将数据从 Android 传输到 Android
步骤 1:确认两个Android设备位于正确的一侧,或单击“翻转”来更改它们的位置。
步骤 2:如果需要,您可以勾选“复制前清除数据”,这将删除接收器上现有的数据。此功能仅支持 Android 设备。接下来,选择您想要的文件类型,如联系人、照片、视频、应用程序、音乐等,然后点击“开始复制”。
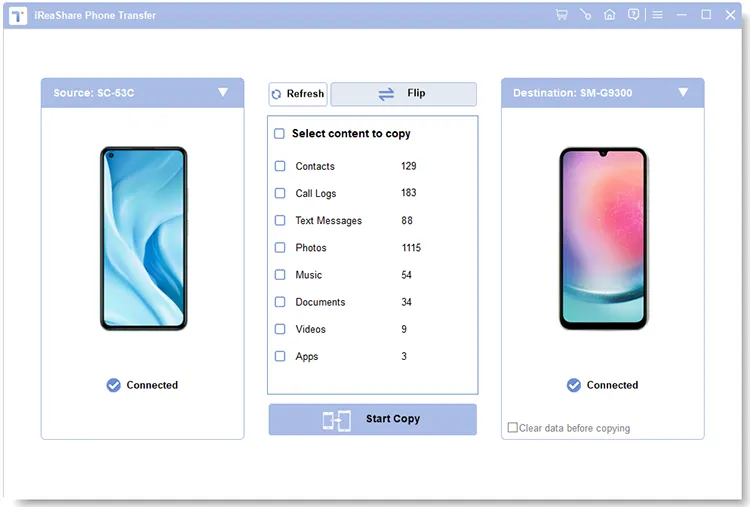
步骤 3:软件将开始将您选择的数据传输到目标 Android 设备。您可以直接查看传输进度条。传输完成后,点击“确定”。
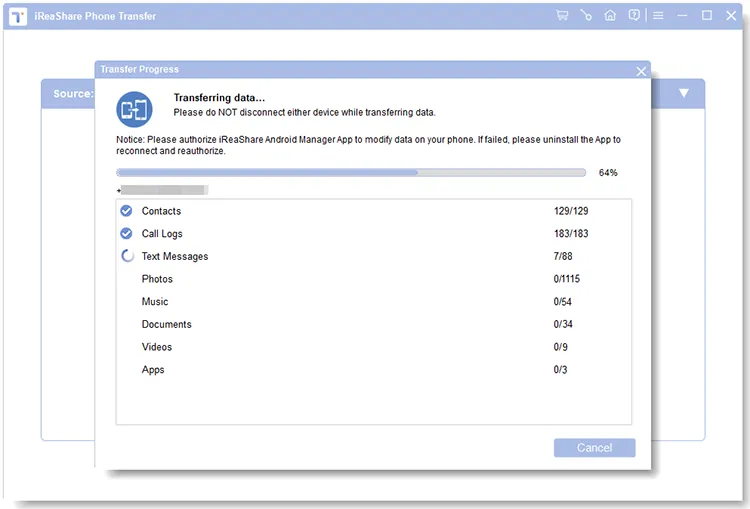
2.2 将数据从Android传输到iOS
步骤 1:成功将Android和iOS设备通过USB连接到电脑后,您可以在界面上勾选要传输的文件类型。
步骤 2:确保您的 iOS 设备在此过程中已解锁。单击“开始复制”。
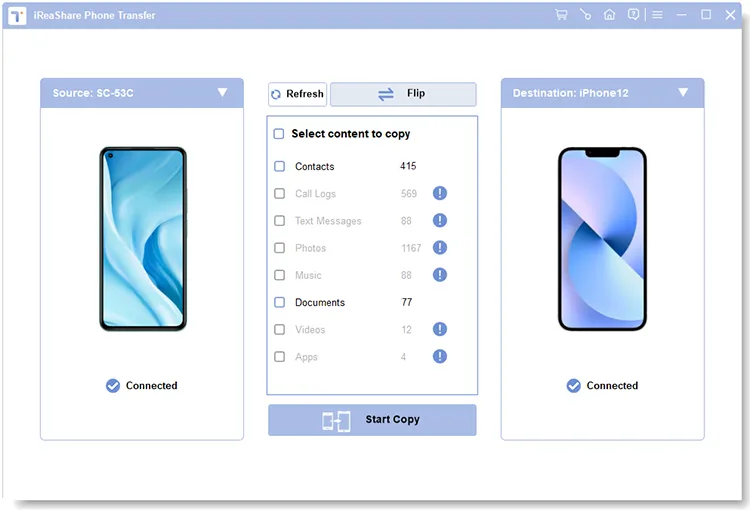
步骤 3:该程序会将您的 Android 数据(例如联系人和文档)传输到您的 iPhone 或 iPad。
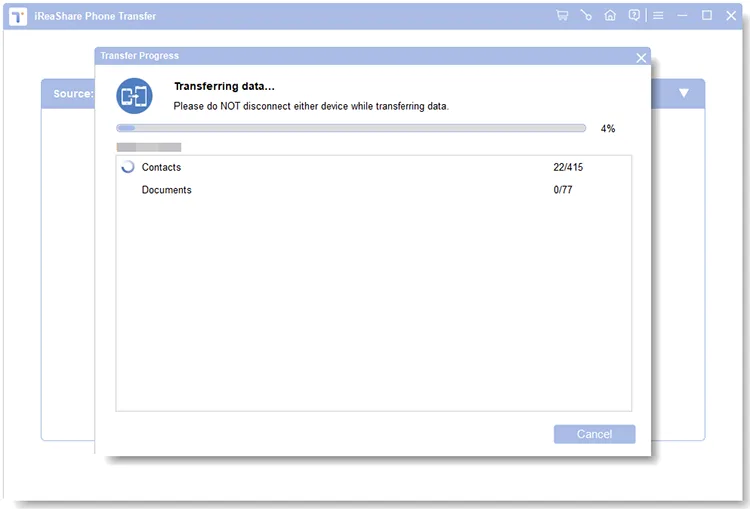
2.3 将数据从 iOS 传输到 Android
步骤 1:要将数据从 iOS 设备传输到 Android 设备,请确保您的 Android 设备位于“ Destination ”端。
步骤 2:按类别选择文件,例如联系人、短信、书籍、照片、音乐和视频。接下来,单击“开始复制”。
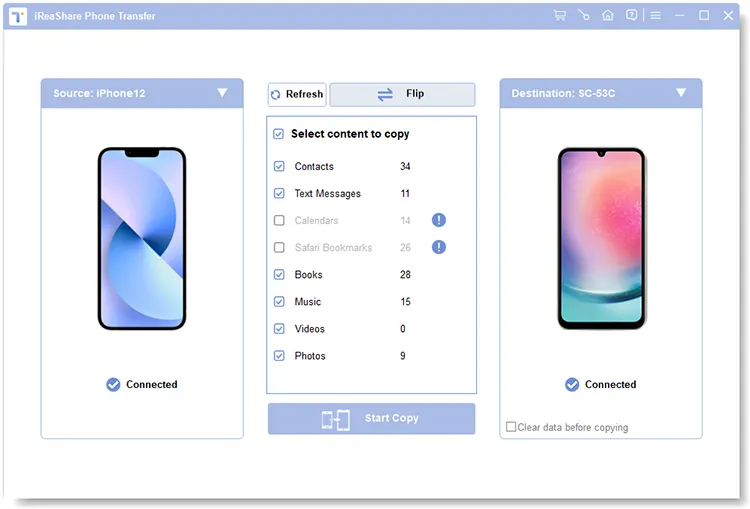
步骤 3:然后 iReaShare Phone Transfer 会将您的 iOS 数据传输到您的 Android 手机或平板电脑。
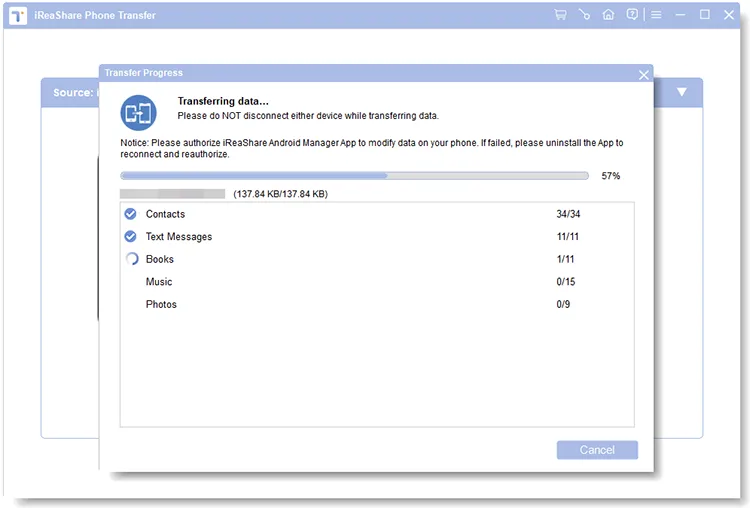
2.4 将数据从 iOS 传输到 iOS
步骤 1:要将数据从一台 iOS 设备移动到另一台,请确保您的发送者是“源”设备。如果没有,请单击“翻转”。
步骤 2:勾选您要传输的数据类型,例如联系人、日历、Safari 书签和书籍,然后单击“开始复制”图标。

步骤 3:等待该过程完成。然后您可以直接在目标 iOS 设备上查看传输的数据。

结论
通过iReaShare Phone Transfer指南,您可以顺利实现移动设备之间的数据迁移。真诚希望您能够轻松传输文件,或切换到新设备而不会丢失重要数据。





























































