您想将 Android 投射到 Windows 10 PC,然后在计算机上显示您的应用程序和内容吗?幸运的是,屏幕镜像技术已经开发出来,因此您现在可以使用设备上的内置功能或下载屏幕镜像应用程序将 Android 屏幕投射到 Windows 10 PC。之后就可以在桌面上体验电话访问了。

第 1 部分:如何通过无线显示将 Android 投射到 Windows 10
Windows 10电脑上有一个名为“无线显示”的功能,可以让你将Android直接镜像到Windows 10。但是,它还要求您的 Android 设备支持 Miracast。一般来说,运行Android 4.2和Android 5的设备都支持Miracast。尽管谷歌从Android 6.0到最新版本放弃了Miracast而转而使用Chromecast,但这些Android设备仍然支持屏幕镜像。
以下是如何通过无线显示将屏幕从 Android 共享到 Windows 10:
步骤1:在您的Windows PC上,请单击“开始”>“设置”>“系统”>“保护到此PC ”。
步骤 2:点击“可选功能”链接和“添加功能”。然后选择“无线显示”,然后单击“安装”
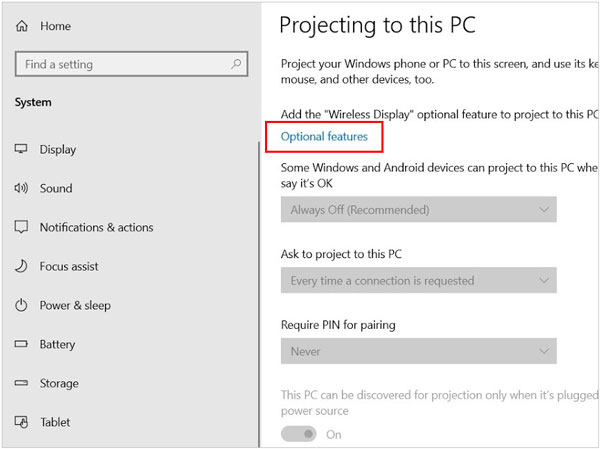
步骤3:安装软件后,请返回“投影到此电脑”页面,并选择第一个选项“随处可用”。接下来,启用开关“仅当插入该电脑时才能发现该电脑进行投影”。
步骤 4:在 Android 上,请前往“设置” ,然后搜索“ Cast ”并点击结果。然后点击“投射”>右上角的“菜单”图标,并勾选“启用无线显示”。
第 5 步:找到您的电脑后,单击它。然后您的 Android 屏幕将投射到您的 Windows 10 笔记本电脑上。
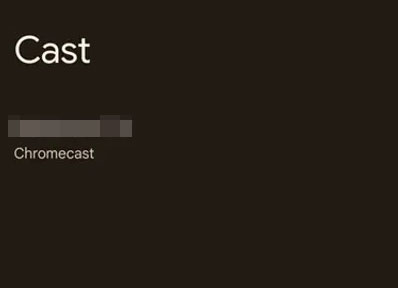
第 2 部分:如何使用 Screen Mirror 将 Android 镜像到 Windows 10(两个连接)
如果您想要一个不仅可以将 Android 镜像到 Windows 10 PC,而且还具有文件传输、屏幕录制等多种功能的工具,您可以使用Screen Mirror 。它允许您直接在桌面上访问您的 Android 手机,玩游戏,并在社交应用上与朋友聊天,就像您在手机上使用它们一样。
该屏幕镜像软件的主要特点:
- 轻松将 Android 屏幕投射到 Windows 10 PC。
- 支持 USB 和 Wi-Fi 连接进行屏幕镜像。
- 在一台计算机上同时镜像多个屏幕,无需麻烦。
- 支持将 iPhone 屏幕投射到 PC。
- 适用于 Windows 11/10/8/7。
以下是将 Android 通过 USB 镜像到 Windows 10 PC 的方法:
步骤 1:在 Windows 10 PC 上安装 Screen Mirror 并运行它。然后选择“ Android ”,并使用 USB 线将 Android 手机连接到 PC。
步骤2:然后选择“传输文件”或“ MTP ”并在Android上启用USB调试。
第 3 步:完成后,您可以在 PC 上查看 Android 屏幕。
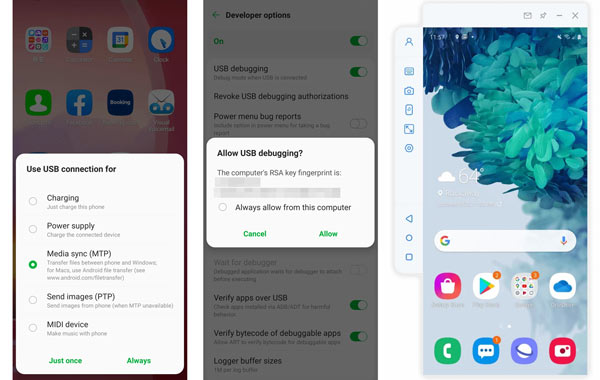
以下是通过 Wi-Fi 在 Windows 10 上显示 Android 屏幕的方法:
步骤1:在电脑上安装镜像软件,然后在手机上下载并安装Android版本。
第 2 步:在 Android 设备上启动应用程序,并将两台设备连接到同一 Wi-Fi 网络。然后在智能手机上单击您的电脑名称,并使用 Android 手机扫描电脑上的二维码。
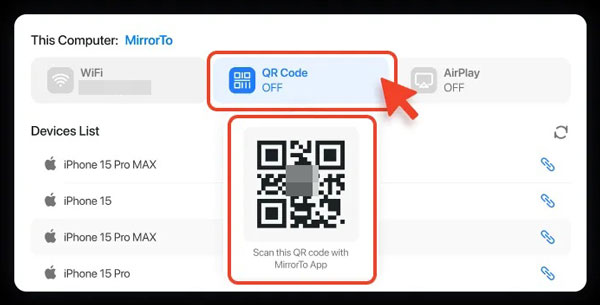
步骤3:然后将建立连接。现在,您可以在 PC 上查看和控制 Android 屏幕。
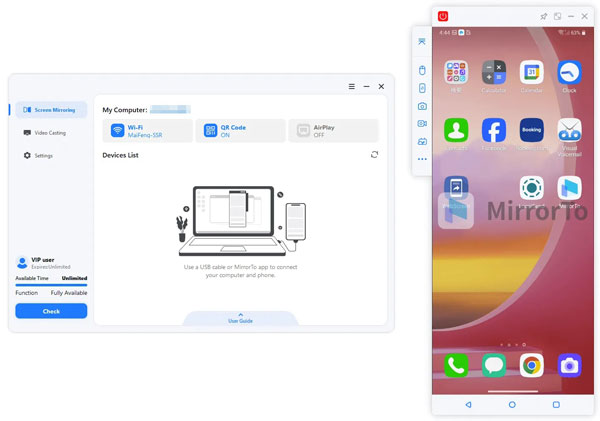
第 3 部分:USB 或 Wi-Fi 哪种连接更适合屏幕镜像?
事实上,USB 和 Wi-Fi 连接之间没有更好的选择,因为它们各有利弊。
用于屏幕镜像的 USB 连接
优点:
> 稳定、低延迟。
> 不易受到干扰。
缺点:
> 范围比使用 Wi-Fi 更窄。
用于屏幕镜像的 Wi-Fi 连接
优点:
> 无线。
> 比使用 USB 的工作范围更广。
缺点:
> 延迟更明显。
> 容易受到信号干扰。
第 4 部分:有关 Windows 10 上 Android 屏幕镜像的常见问题解答
Q1:通过无线显示将 Android 投射到 PC 后可以传输文件吗?
不,无线显示不支持文件传输。
Q2:安卓屏幕镜像到电脑后可以录屏吗?
是的,镜像屏幕后,您可以使用屏幕录制应用程序来录制Android屏幕,或者您可以使用Screen Mirror软件直接录制屏幕,因为它也有此功能。
Q3:1080p 和 2K 分辨率有什么区别?
1080p 和 2K 之间的主要区别在于分辨率。 1080p有2073600个像素(1920*1080),2K有3686400个像素(2560*1440)。 2K由于其分辨率更高,可以显示更清晰的图像。
结论
您可以使用本指南中提供的方法轻松将 Android 镜像并投射到 Windows 10 PC。无论您想通过USB还是Wi-Fi完成屏幕镜像,总有一个适合您的选择。 Screen Mirror支持两种连接方式,并且具有更多实用的投屏功能。您甚至可以在镜像过程中输入文本或画一些东西。





























































