如果您的照片占据了 iPhone 上最多的存储空间,为什么不将照片从 iPhone 传输到电脑呢?您可能想要这样做,但不知道如何开始?如果是这样,那么本指南就是您所需要的。我们分享了 6 种方法以及步骤详细信息。您可以按照一种方法轻松地将 iPhone 图片传输到 PC。
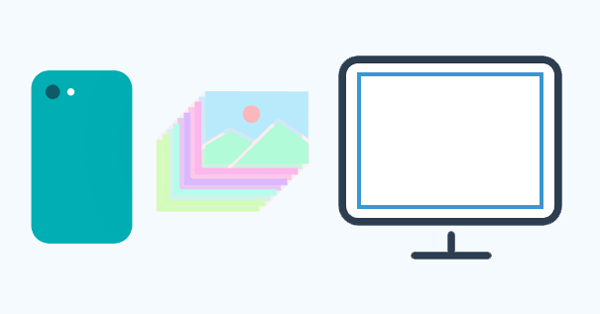
第 1 部分:如何使用 iReaShare iPhone Manager 将照片从 iPhone 传输到计算机
您可以使用iReaShare iPhone Manager 轻松将照片从 iPhone 复制到 PC,它是一个用于传输和管理各种 iOS 数据的程序。使用此软件,您可以在传输 iPhone 照片之前在计算机上预览它们。此外,它可以一次性传输所有照片,并保持原始质量和格式。
iReaShare iPhone Manager的主要特点:
* 高效地将照片从 iPhone 传输到计算机。
* 传输的照片不会替换您电脑上现有的照片。
* 允许您直接将图片从 PC 导入到 iPhone。
* 支持选择性传输。
*将短信、视频、联系人、电子书等从 iOS 传输到计算机。
* 支持iOS 5.0及以上版本,包括iOS 18。
下载 iReaShare iPhone 管理器。
以下是如何使用此软件将照片从 iPhone 传输到 Windows 11/10 PC:
步骤 1:在PC上安装iPhone Manager软件,然后将iPhone通过USB连接到PC。
步骤 2:点击iPhone上的“信任”即可完成连接。然后选择“照片”。

步骤 3:选择您要传输的照片,然后单击“导出”将所选照片从iPhone保存到PC。

第 2 部分:如何使用 Apple 设备应用程序将照片从 iPhone 传输到 PC
Apple 设备应用程序可以帮助您在 Windows PC 上管理和同步 iPhone 音乐、电影、照片和更多媒体文件,该应用程序现在可以在 Microsoft Store 上下载。不过,将 iOS 设备连接到 PC 稍有困难。如果您遇到这种情况,请将您的iPhone通过USB连接到PC,并在PC上下载并运行i4Tools。 i4Tools 识别您的 iPhone 后,关闭 i4Tools,然后打开 Apple 设备。那么它就会运作良好。
以下是通过 Apple 设备将照片从 iPhone 移动到电脑的方法:
步骤 1:在PC上下载并安装Apple Devices应用程序,然后通过USB将iPhone连接到PC。
步骤 2:如果出现提示,请解锁您的 iPhone 屏幕,并使其信任您的计算机。然后选择左侧面板上的“照片”。
步骤 3:选择“从我的设备同步照片”复选框,然后从弹出窗口中选择一个选项。
步骤 4:选择“所有文件夹”或“选定文件夹”以选择要同步的相册。
步骤 5:点击“应用”。然后您的照片将从您的 iPhone 同步到您的 PC。
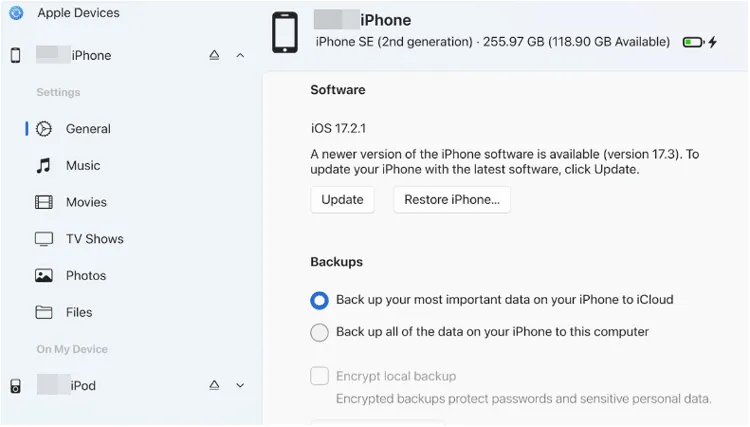
第 3 部分:如何通过 iTunes 将照片从 iPhone 发送到计算机
如果 PC 上安装的 iTunes 仍然有效,您可以使用它将照片从 iPhone 导入到 Windows 电脑。不过,Apple 正在逐步淘汰 iTunes,因此它可能与新的 iOS 机型不兼容。如果无法支持您的iPhone,请使用其他方法。
步骤如下:
步骤 1:使用 USB 将 iPhone 连接到电脑。然后,一般来说,iTunes会自动弹出。如果没有,请打开它。
步骤 2:选择“ iPhone ”图标,然后选择左侧边栏中的“照片”选项。
步骤 3:选中“同步照片”复选框,然后选择要同步的来源。然后选择电脑上的特定文件夹来保存照片。
步骤 4:单击“应用”或“同步”开始该过程。您的照片将出现在您选择的文件夹中。

第 4 部分:如何使用 iCloud 将图片从 iPhone 下载到电脑
您可以将 iPhone 中的照片上传到 iCloud 帐户,然后通过网络将其下载到计算机上,这是一种便捷的照片传输方法。
以下是如何使用 iCloud 将照片从 iPhone 导出到 PC:
步骤 1:转到 iPhone 上的“设置”应用程序,然后单击您的用户名。
步骤 2:选择“ iCloud ”>“照片”。如果您想节省 iPhone 存储空间,可以选择“优化 iPhone 存储”。然后您的原始照片将存储在 iCloud 中,优化后的照片将保留在您的 iPhone 上。
步骤 3:转到 PC 上的iCloud 照片,然后登录您的 iCloud 帐户。然后选择要保存的照片,点击右上角的“下载”图标,将其下载到PC上。
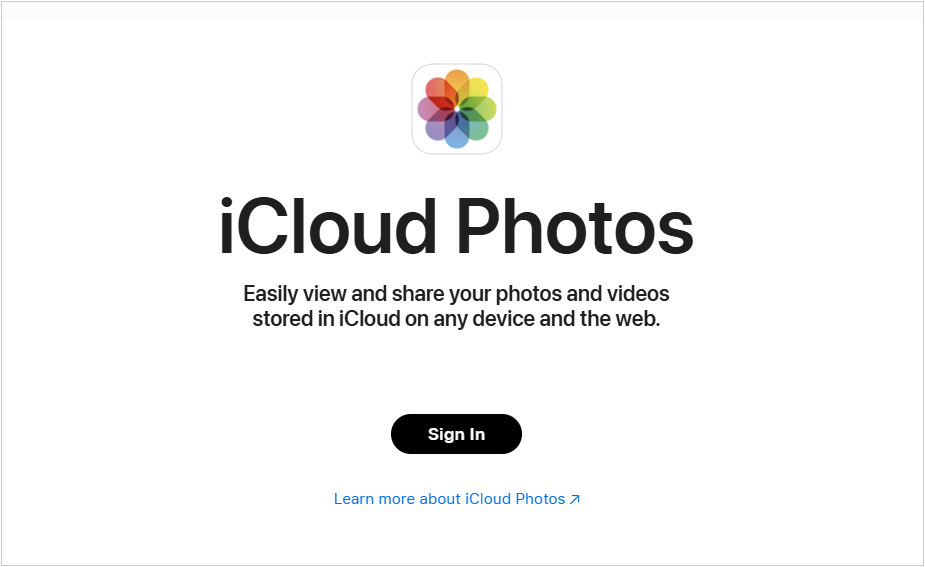
第 5 部分:如何使用照片应用程序将照片从 iPhone 移动到计算机
如果没有 Wi-Fi 网络将照片从 iPhone 无线复制到计算机,您可以使用 Windows 计算机上的内置照片应用程序。只要用USB在两个设备之间建立连接,就可以轻松移动照片。
以下是如何使用“照片”应用程序将照片从 iPhone 传输到 Windows 11/10 电脑:
步骤 1:使用USB线将iPhone连接到PC,并使移动设备信任PC。
步骤 2:单击“开始”并选择PC上的照片应用程序。
步骤 3:点击“导入”>“从 USB 设备”选择您的 iPhone。然后选择您想要的图片。之后,您可以在计算机上访问您的照片。现在,安全地断开 iPhone 与 PC 的连接。
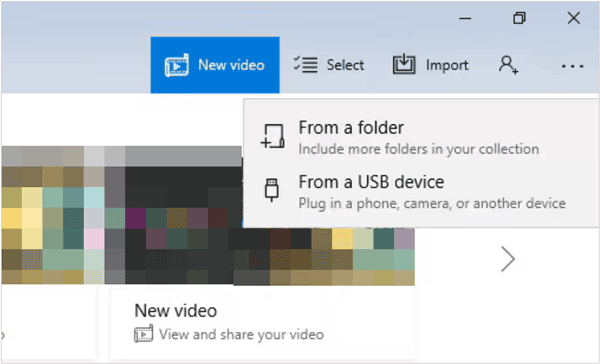
第 6 部分:如何使用 Google Photos 将照片从 iPhone 上传到计算机
如果您想将照片从 iPhone 上传到计算机, Google Photos将是一个有用的选择。首先,每个 Google 帐户都有 15 GB 的免费云存储空间。其次,您可以使用 Google Photos 方便地整理和下载照片。因此,值得一试。
步骤如下:
步骤 1:在您的 iPhone 上下载并安装 Google Photos,然后登录您的 Google 帐户,或注册一个帐户。
步骤 2:点击您的个人资料,然后选择“ Google 相册设置”>“备份”。
步骤 3:启用“备份”功能。然后您的照片将自动上传到 Google 相册。另外,请确保网络稳定。
步骤 4:上传后,打开PC上的浏览器,然后访问Google Photos。接下来,登录同一帐户,并将照片下载到计算机上。

第 7 部分:有关将照片从 iPhone 传输到 PC 的常见问题解答
Q1:照片传输到电脑后质量会下降吗?
这取决于。如果您选择 Google Photos,则可以在设置中选择原始质量。那么该应用程序将不会降低您的图片的分辨率。此外,许多应用程序可以传输原始质量和格式的照片,例如iReaShare iPhone Manager、iCloud等。
Q2:我可以使用 USB 记忆棒将照片从 iPhone 传输到电脑吗?
当然可以。但请注意,USB 棒的 USB 端口应与 iPhone 上的端口兼容,或者您可以使用 USB 适配器。步骤如下:
- 将 USB 记忆棒插入 iPhone,然后打开 iPhone 上的照片应用程序。
- 选择所需的图像,然后单击“共享”>“保存到文件”。
- 在“文件”应用程序中,导航至“位置”,选择 U 盘,然后单击“保存”。然后照片将存储在 USB 记忆棒上。
- 将 USB 记忆棒连接到您的计算机,然后访问“此电脑”以查找 USB 记忆棒。
- 导航到您的照片,然后将其复制并粘贴到计算机上的文件夹中。
结论
将照片从 iPhone 传输到电脑不再困难。但是,如果您想高效地传输大量照片,您将需要一个专业的传输程序,例如iReaShare iPhone Manager 。该软件使您能够在 PC 上查看、选择、传输甚至管理 iPhone 照片。如果您对此感兴趣,请尝试一下。





























































