“有什么可靠的方法可以将非常大的视频从 iPhone 传输到 PC?我的手机两年来一直在 1 GB 的满容量范围内,这是因为我那里有大约 150 GB 的视频。它们完全是我的狗的当它们还是小狗的时候以及它们的一生,包括不再和我在一起的一只,所以保存和保护它们非常重要……”
- Reddit 讨论
将大型视频文件从 iPhone 传输到 PC 并不容易,对吧?现在,这种烦恼可以消失,因为您将获得 5 种非常有效的视频传输方法。有直接传输方式和利用云空间的方法。无论您喜欢哪种类型,您都可以轻松传输长视频。
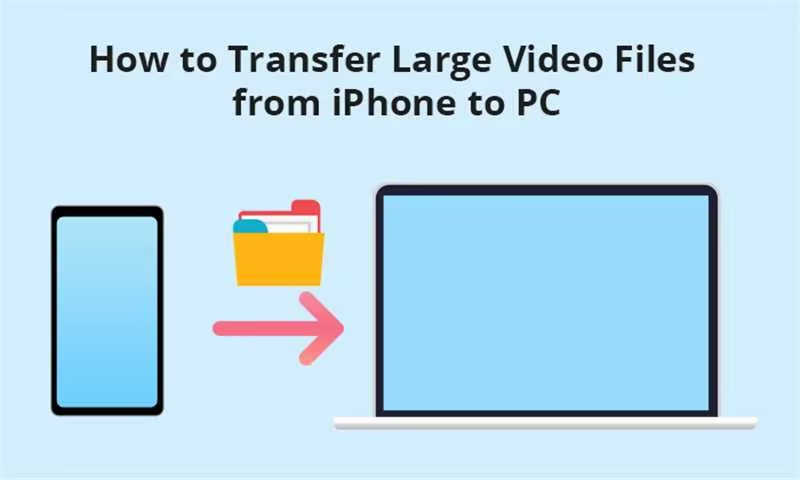
第 1 部分:如何通过 iPhone Manager 将大型视频文件从 iPhone 传输到 PC
如何毫不费力地将 iPhone 上的大视频传输到电脑上?答案是使用iReaShare iPhone Manager 。这是一个用于在计算机上传输、备份和管理 iPhone 文件的综合程序。它允许您预览 iOS 视频,并选择要传输的视频。无论您的视频文件有多大,它都可以顺利传输。
这款 iPhone Manager 软件的亮点:
- 无需网络即可从 iPhone 无缝获取大视频并保存到 PC。
- 使用原始分辨率复制您的 iPhone 视频和其他媒体文件。
- 将照片、歌曲、联系人、电子书等组从 iOS 导出到 PC。
- 允许您将联系人、笔记、日历、书籍和书签从 PC 导入到 iPhone 或 iPad。
- 将 iOS 数据备份到 iTunes 文件夹,并将备份恢复到任何 iOS 设备。
- 支持大多数iOS设备,例如iPhone 15 Pro Max/15 Pro/15 Plus/15/14 Pro/14/SE/13 Pro/13/12 Pro/12/11/X/8/7/6、iPad Pro、 iPad Air、iPad mini、iPod touch 7/6/5/4 等
下载 iReaShare iPhone 管理器。
以下是如何使用 iPhone Manager 将长视频从 iPhone 传输到电脑:
步骤1:在PC上运行iPhone Manager,并使用Apple USB线将iPhone连接到计算机。
步骤2:点击iPhone上的“信任”,连接就准备好了。

第三步:选择左侧面板上的“视频”。如果出现提示,请输入密码以解锁您的 iPhone。然后选择大视频文件,点击“导出”将其保存到您的电脑上。

第 2 部分:如何使用照片应用程序将大型视频文件从 iPhone 发送到计算机
Windows PC 上的照片应用程序也可以有效地将长视频从 iPhone 上传到 PC。一般来说,预装的“照片”应用程序在 Windows 10 和 Windows 11 上可用。如果操作系统是 10 或 11,您可以在 PC 上的应用程序列表中找到它。
以下是如何通过“照片”应用程序将大型视频文件从 iPhone 传输到 Windows 笔记本电脑:
步骤1:用数据线将iPhone与笔记本电脑连接,让iPhone信任电脑。
步骤2:单击任务栏中的“搜索”图标,然后输入“照片”。然后就会找到该应用程序。
步骤3:在PC上打开照片应用程序后,请单击“导入”>“从USB设备”,然后选择您的iPhone。
步骤4:选择您想要导入的视频文件。之后,您可以直接在笔记本电脑上观看大视频。
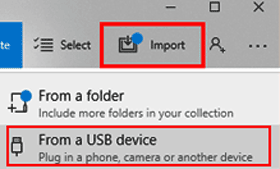
第 3 部分:如何使用 iCloud 将大视频从 iPhone 导出到 PC
您的视频文件大小是否超过 5 GB?我们知道, iCloud仅提供5GB的免费云存储空间,因此如果您的iCloud帐户上没有足够的空间,您需要先升级它,或者使用其他工具来传输您的大视频。
以下是使用 iCloud 将长视频从 iPhone 上传到电脑的方法:
步骤1:打开 iPhone 上的“照片”应用程序,找到并选择要传输的长视频。
步骤2:点击“共享”>“保存到文件”>“ iCloud Drive ”。然后点击“保存”上传您的视频。
步骤3:在计算机上访问 iCloud 网页,然后使用您的 iCloud 帐户登录。然后访问“照片”并找到您上传的视频。
步骤4:最后,单击大视频,然后点击“下载”图标。然后它将保存在您的电脑上。
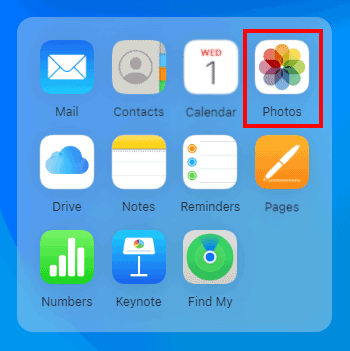
第 4 部分:如何使用 Google Photos 将长视频从 iPhone 上传到计算机
Google Photos 提供比 iCloud 更多的存储空间,为 15 GB。因此,您可以使用 Google 相册一次性将更多长视频从 iPhone 上传到计算机。另外,如果您只想传输多个特定视频文件,请不要启用 Google Photos 上的备份功能。
以下是如何使用 Google 相册将大型视频文件从 iPhone 移动到 PC:
步骤1:在 iPhone 上下载并安装 Google Photos,然后登录或注册帐户。
步骤2:导航到 iPhone 上的“照片”应用,然后选择您要上传的视频。
步骤3:点击“分享”>“保存到照片”,选择“ Google Photos ”上传长视频。
步骤4:在计算机上打开 Google Photos,然后使用您在 iPhone 上使用的 Google 帐户登录。然后你就会看到你的视频。选择它们并同时按下“ Shift ”和“ D ”键来下载视频。

第 5 部分:如何使用 Snapdrop 将大视频从 iPhone 获取到计算机
Snapdrop 是众所周知的开源 Web 应用程序,用于在不同设备之间传输文件。您可以使用它将大视频从 iPhone 传输到计算机,但请确保您的两台设备需要连接到同一本地网络。
如何使用 Snapdrop 将大视频从 iPhone 发送到计算机的步骤:
步骤1:打开 iPhone 上的浏览器,然后导航至 https://snapdrop.net/。然后在您的 PC 上执行相同的操作。
步骤2:您将在 iPhone 屏幕上看到您的 PC 设备。单击它,然后选择“照片库”来选择您的大视频。然后点击“完成”。
步骤3:您将在 PC 上收到视频。请直接下载。
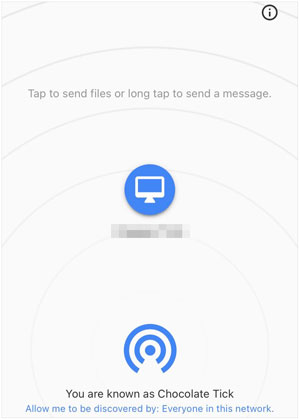
第 6 部分:有关从 iPhone 到 PC 的视频传输的常见问题解答
Q1:我的视频文件在传输过程中会丢失像素吗?
不,他们不会在传输过程中丢失像素。大多数应用程序都以原始质量传输文件,而一些云工具(例如 Google Photos 和 iCloud)允许您选择上传质量。只要您选择所需的选项,您就可以在不丢失像素的情况下传输视频。
Q2:如何将大文件从 iPhone 传输到 Mac 电脑?
您可以使用电缆将大文件从 iPhone 传输到 Mac,这是最简单的方法。或者您可以使用 AirDrop、iCloud Drive 等。
Q3:我可以使用 iTunes 将单个视频文件从 iPhone 传输到 PC 吗?
是的,您可以使用 iTunes 将单个视频文件从 iPhone 传输到 PC。将iPhone连接到PC后,您可以在iTunes上选择“文件共享”,然后选择保存视频的应用程序。接下来,找到所需的视频,然后单击“保存到”以选择电脑上的文件夹来保存视频。
结论
从 iPhone 上获取大视频并将其保存到您心中的计算机的最佳方式是什么?也许你已经做出了决定。也许您会选择iReaShare iPhone Manager,因为它不仅可以传输视频,还可以轻松传输和管理其他文件。或者您可能想选择 Snapdrop web,因为它具有无线传输且无需安装应用程序。无论如何,我们希望本指南能够为您提供帮助。





























































