许多重要的联系人都存储在您的 iPhone 上。为了保护关键信息,您可能需要将联系人从 iPhone 转移到 PC,这是一种有效的联系人备份方法。如果您在将 iPhone 联系人转移到电脑上遇到困难,现在可以从本文中学习 5 个有效的解决方案,然后毫不费力地完成您的联系人备份。
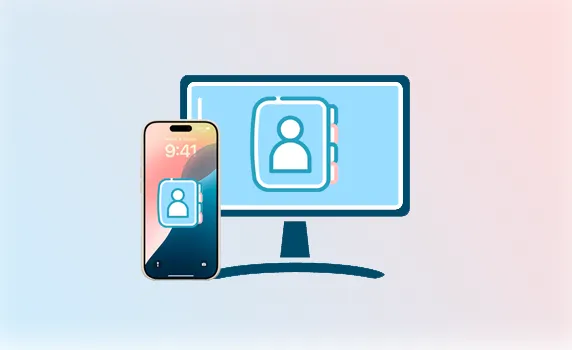
第 1 部分:如何通过 iPhone Manager 将联系人从 iPhone 传输到 PC
“如何将 iPhone 上的所有联系人导出到电脑?”幸运的是,解决起来很简单。您可以使用iReaShare iPhone Manager ,这是一款适用于大多数 iOS 设备的专业数据管理工具。通过全选功能,您可以一次导出所有联系人。如果您想备份特定联系人,您可以轻松预览并选择您的联系人,因为该软件可以在界面上显示您的所有联系人。
iPhone管家的主要特点:
- 轻松将 iPhone 联系人备份到计算机。
- 通过预览选择性地传输联系人。
- 允许您在 PC 上编辑 iPhone 联系人,包括修改电话号码、电子邮件地址、群组等。
- 将联系人从 PC 导入到 iPhone。
- 传输的联系人可在您的 PC 上访问。
- 支持将短信、照片、视频等从 iOS 传输到 PC。
- 兼容 iOS 18。
使用 iPhone Manager 将联系人从 iPhone 复制到 PC:
步骤 1:安装成功后,在Windows PC上打开iPhone Manager。然后使用合适的 USB 数据线将 iPhone 连接到 PC。
步骤 2:在您的 iOS 设备上点击“信任”。然后就会建立连接,您可以在界面上查看有关您的iPhone的信息。

步骤 3:在左侧面板中选择“联系人”,然后选择您想要的联系人。接下来,单击“导出”并选择文件格式。我们推荐 XML,它支持从 PC 导入到任何 iOS 设备。然后该软件会将您的 iPhone 联系人以 XML 文件形式保存到您的 PC 上。

提示:如果您想恢复iPhone上已删除的联系人,请阅读此联系人恢复指南。
第 2 部分:如何通过 iCloud 将 iPhone 联系人备份到计算机
您可以使用 iCloud 将联系人从 iPhone 导入到 PC,当您的设备连接到稳定的网络时,这很容易完成。另外,请确保您的 iCloud 帐户上有可用的存储空间。
以下是使用 iCloud 将联系人从 iPhone 上传到电脑的方法:
步骤 1:转到 iPhone 上的“设置” ,然后单击您的 Apple ID。然后找到并选择“ iCloud ”。
步骤 2:启用“联系人”选项。然后您的 iPhone 联系人将上传到您的 iCloud 帐户。
步骤 3:在 PC 上访问 https://www.icloud.com/,然后登录您的 iCloud 帐户。然后单击“联系人”图标即可访问您上传的联系人。
步骤 4:选择目标联系人,点击右侧“分享”按钮,选择“导出电子名片”。然后,您可以将联系人作为 vCard 传输到计算机上。
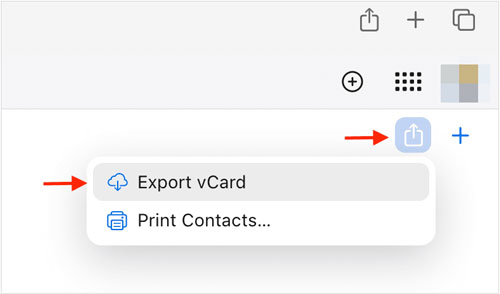
注意:您现在只能通过访问 https://www.icloud.com/contacts 来查看和转移您的联系人。
第 3 部分:如何通过 iTunes 将 iPhone 中的联系人保存到计算机上
传统工具 iTunes 可以帮助您将 iPhone 中的联系人保存到 Windows PC。顺便说一句,iTunes 会将您的联系人保存为 vCard 文件,这与 iCloud 相同。另外,如果您使用 Mac 电脑,则可以使用 Finder 来传输您的 iPhone。步骤与使用 iTunes 基本相似。
步骤如下:
步骤 1:在PC上启动iTunes,并将iPhone通过USB连接到PC。然后点击 iPhone 上的“信任”。
步骤 2:选择 iTunes 屏幕左上角的 iPhone 图标。
步骤 3:点击“信息”并勾选“同步联系人”选项。然后点击“应用”开始将联系人导入到您的电脑。
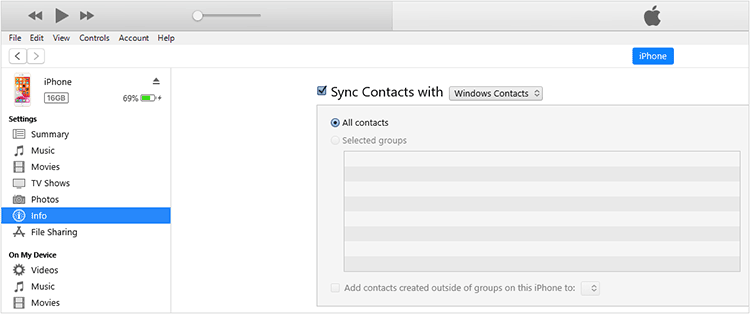
提示:一般情况下,您可以通过以下路径在 PC 上找到您的备份联系人:C:\Users\<您的用户名>\AppData\Roaming\Apple Computer\MobileSync\Backup\。
第 4 部分:如何通过 AirDrop 将联系人从 iPhone 发送到计算机(仅限 Mac)
当您将联系人从 iPhone 发送到 Mac 电脑时,可以使用 AirDrop。即使没有网络或 USB 电缆,您也可以通过 AirDrop 共享您的联系人。但是,它允许您一次发送一个联系人,这比使用其他工具效率低。
请按照以下步骤通过 AirDrop 发送联系人:
步骤 1:进入iPhone上的“控制面板”并启用“ AirDrop ”,然后在可见性选项中选择“所有人”。然后打开 Wi-Fi 和蓝牙。
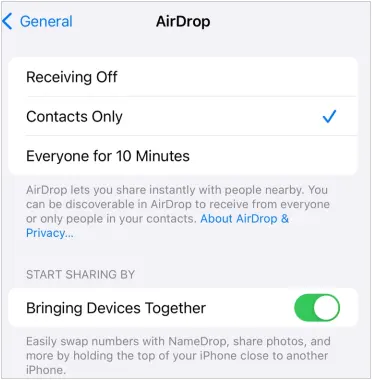
步骤 2:在 Mac 上,转到Finder ,然后选择“ AirDrop ”。然后选择“允许我被所有人发现”>“所有人”。然后启用 Wi-Fi 和蓝牙。
步骤 3:访问 iPhone 上的“通讯录”应用程序,然后选择一个联系人。然后点击“共享联系人”>“ AirDrop ”,然后选择您的 Mac 设备。
步骤 4:在 Mac 上接受联系人。

第 5 部分:如何通过电子邮件将 iPhone 中的联系人导出到计算机
使用电子邮件可以一次发送所有联系人,但需要两台设备都有稳定的网络,否则您将无法发送或接收联系人。
以下是将联系人通过电子邮件从 iPhone 发送到计算机的方法:
步骤 1:打开iPhone上的联系人应用程序,然后点击左上角的“列表”。
步骤 2:长按“所有联系人”列表,然后在弹出窗口中选择“向全部发送电子邮件”。或者您可以选择“导出”,先将所有联系人保存为 VCF 文件。
步骤 3:选择邮件应用程序,然后撰写电子邮件。然后输入您自己的电子邮件地址,并将文件发送给您自己。
步骤 4:在电脑上登录您的电子邮件帐户,然后打开收件箱。然后你就可以看到你刚才发来的联系方式文件了。请将文件下载到您的计算机上。
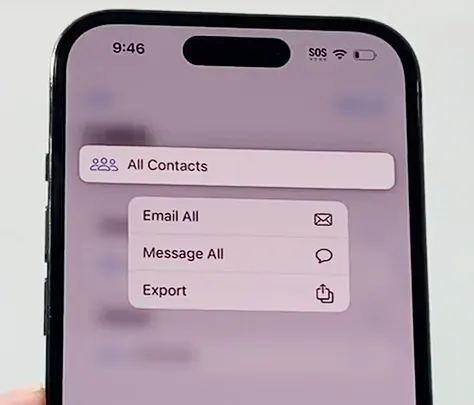
第 6 部分:有关将 iPhone 联系人传输到 PC 的常见问题解答
Q1: 如果我修改了联系人信息,iCloud 会自动同步我的联系人吗?
是的,只要您启用 iCloud 联系人同步功能,如果您修改了联系人,iCloud 就会自动同步您的联系人。
Q2:iPhone 联系人转移到电脑后还可以管理吗?
这取决于。如果您使用第1部分中提到的iPhone Manager,您可以在PC上管理您的iPhone联系人,包括更改当前联系人、添加新联系人、删除无用联系人等。
结论
您现在可以使用前面部分中的方法将联系人从 iPhone 转移到 PC。 iCloud、iTunes、AirDrop 和电子邮件,可以轻松同步或发送您的联系人,但如果您需要一个全面的 iPhone 联系人管理工具来选择性传输和灵活管理联系人,请使用iReaShare iPhone Manager。您可以体验高效的数据传输和备份。





























































