有时,我们在 iPhone 上积累了太多照片,因此有必要从 iPhone 上删除照片。无论您的设备需要更多空间,还是只是想备份珍贵的记忆以妥善保管,您都可以找到从 iPhone 上拍摄照片的有效方法。您可以选择完成任务的最佳方式。

第 1 部分:如何通过 iReaShare iPhone Manager 将 iPhone 上的照片传输到 PC/Mac
如果您想快速从 iPhone 中获取照片并将其保存到计算机上, iReaShare iPhone Manager将是您的最佳选择。有了它,您可以直接在计算机上预览 iPhone 照片的缩略图,自由选择要传输的图像,甚至使用一键全选选项来节省您的时间。然后,您就可以放心地删除 iPhone 上的照片了。
iReaShare iPhone Manager的主要特点:
* 从 iPhone 上获取照片并将其保存到计算机上。
* 以原始质量传输照片以保持图像分辨率。
* 允许您将 iPhone 照片备份到 PC 上的默认 iTunes 备份位置。
*将联系人、视频、消息、文档等从 iOS 设备传输到 Mac/PC。
* 无需iTunes即可在电脑上访问各种iOS数据。
* 支持iOS 5.0及以上版本,包括iOS 18。
下载 iPhone 管理器软件。
如何从 iPhone 中获取照片?这是指南:
步骤 1:使用USB线将iPhone连接到电脑,并使iOS设备信任电脑。
步骤 2:根据您的计算机操作系统下载并安装正确版本的iReaShare iPhone Manager,然后直接启动该程序。然后它会快速识别移动设备。

步骤 3:选择“照片”选项,然后勾选您要传输的照片。最后,单击“导出”将它们保存到您的 Mac 或 Windows 计算机。完成后,您可以从 iPhone 中删除照片。

第 2 部分:如何通过 Windows 照片应用程序将 iPhone 上的照片传输到 PC
对于 Windows 用户,您可以使用计算机上的内置照片应用程序将照片从 iPhone 拍摄到 Windows PC。它允许您直接导入照片。
方法如下:
步骤 1:通过 USB 将您的 iPhone 连接到 PC,然后解锁您的 iPhone,并在出现提示时点击“信任这台计算机”。
步骤 2:单击“搜索”图标并输入“照片”以启动照片应用程序。
步骤 3:点击右上角“导入”,选择您的iOS设备。
步骤 4:选择要传输的照片,然后开始该过程。
步骤 5:将照片复制到PC后,您可以从iPhone中删除照片。
![]()
第 3 部分:如何通过 USB 手动将 iPhone 上的照片传输到 Mac
对于 Mac 用户,您可以通过 USB 将照片从 iPhone 传输到 Mac 电脑,这是使用内置照片应用程序或 Finder 的简单过程。
在 Mac 上使用“照片”应用程序:
步骤 1:使用 USB 数据线将 iPhone 连接到 Mac。如果 iPhone 上出现提示,请点击“信任”。
步骤 2: Mac 上的“照片”应用程序应该会自动打开。如果没有,您可以从“应用程序”文件夹启动它。
步骤 3:在“照片”应用中,您的 iPhone 将出现在“设备”下的侧边栏中。单击它。
步骤 4:您将在 iPhone 上看到照片的预览。您可以选择“导入所有新项目”或选择特定照片并单击“导入所选内容”。
步骤 5:您可以指定要将照片导入哪个图库或相册。然后照片将被复制到 Mac 的照片库中。完成后,将它们从您的 iPhone 中删除。
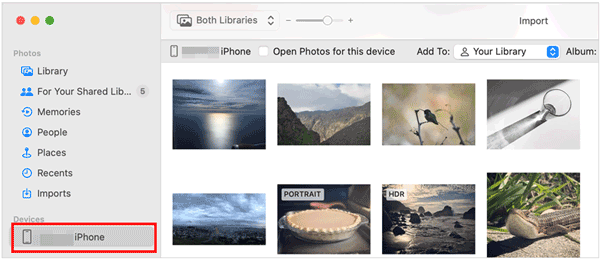
使用 Finder 从 iPhone 获取照片:
步骤 1:使用 USB 数据线将 iPhone 连接到 Mac。然后解锁您的 iPhone 并让它信任您的 Mac。
步骤 2:在 Mac 上打开一个新的 Finder 窗口。您的 iPhone 将出现在侧边栏中的“位置”下。请选择它。
步骤 3:导航到“ Internal Storage ”文件夹,然后导航到“ DCIM ”文件夹。此文件夹包含包含您的照片的子文件夹。
步骤 4:打开“ DCIM ”文件夹并将所需的照片或文件夹拖放到 Mac 上的某个位置。
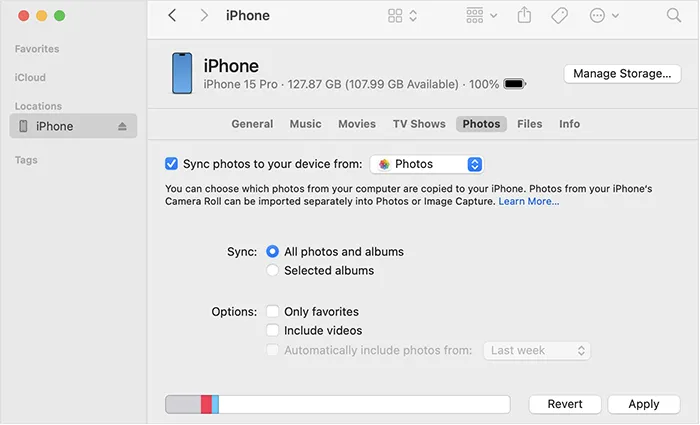
第 4 部分:如何通过 iCloud 获取 iPhone 上的所有照片
iCloud提供了一种在所有 Apple 设备(包括 Mac 甚至 PC)上通过 iCloud 网站或 Windows 版 iCloud 应用程序同步和访问照片的无缝方式。您可以使用它以无线方式从 iPhone 上拍摄照片。
方法如下:
步骤 1:在 iPhone 上,前往“设置”>“ [您的名字] ”>“ iCloud ”>“照片”,并确保“ iCloud 照片”已打开。
步骤 2:将照片同步到 Mac 或 PC。
- 如果您在 Mac 上启用了 iCloud 照片(系统设置/偏好设置 > Apple ID > iCloud > 照片),则当连接到互联网时,您的照片将自动下载到 Mac 的照片应用程序中。
- 在您的电脑上,打开网络浏览器并访问 iCloud.com。使用您的 Apple ID 登录。单击“照片”图标。然后,您可以从 iCloud 网站浏览、下载和管理您的照片。
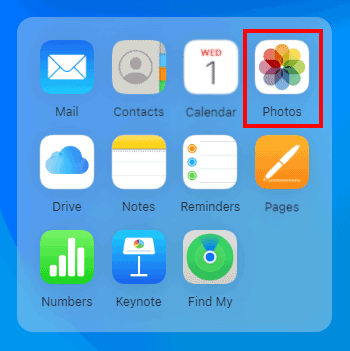
第 5 部分:如何通过 Google 相册从 iPhone 上拍照
Google Photos 是另一种流行的基于云的服务,可让您跨各种设备备份和访问照片。您可以使用它通过网络从 iPhone 上获取照片。
步骤如下:
步骤 1:从 iPhone 上的 App Store 下载 Google Photos 应用程序并安装。
步骤 2:打开 Google 相册应用并使用您的 Google 帐户登录。按照提示启用备份。您可以选择备份质量(原始或存储保护程序)。
步骤 3:在您的 PC 或 Mac 上,打开网络浏览器并访问 photos.google.com。使用您在 iPhone 上使用的同一 Google 帐户登录。
步骤 4:选择单张或多张照片,点击右上角的三个点,选择“下载”将其保存到您的计算机。

第 6 部分:有关从 iPhone 获取照片的常见问题解答
Q1:iTunes 可以将照片从 iPhone 传输到电脑吗?
虽然 Windows 版 iTunes 仍可用于播客和有声读物等某些功能,但不推荐使用它来传输照片。 Apple 发布了一款名为 Apple Devices 的专用应用程序(适用于 Windows 10 和 11),旨在管理和同步您的 iPhone 和 iPad,包括传输照片。
Q2:如何快速将iPhone中的大量照片传输到PC上?
使用 iReaShare iPhone Manager 或 iCloud 等软件批量同步照片是快速传输大量照片的好选择。另一种方法是通过 Windows 中的照片应用程序进行传输。
Q3:为什么我的一些 iPhone 照片没有显示在我的 PC 上?
这可能是由于:
- 不同格式的照片(例如,HEIC 与 JPEG)。
- 未在 iPhone 上启用“iCloud 照片”或“iCloud 备份”。
- iPhone 和 PC 之间的连接问题。
结论
一旦您了解了自己的选择,就可以轻松地从 iPhone 上获取照片。如果您想更好地控制您的 iPhone 照片和其他数据,您可以选择iReaShare iPhone Manager 。该软件支持数据传输和管理。简而言之,选择最适合您的需求和偏好的一种,并确保您的照片安全且井井有条。
相关文章





























































