当您的iPhone和电脑上的存储空间有限时,您可能希望将iPhone备份到外部硬盘上,这样可以快速释放iPhone上的存储空间,而不占用电脑上的空间,并为您的数据提供额外的安全性。此外,我们还提供 4 种有效的解决方案,帮助您轻松地将 iPhone 备份到外部硬盘。

第 1 部分:如何通过 iReaShare iPhone Manager 将 iPhone 备份到外部硬盘
iReaShare iPhone Manager是一款将 iPhone 直接备份到外部硬盘的功能工具。它可以一次性备份您的 iPhone 联系人、短信、照片、语音备忘录、日历等。因此,无法通过 USB 手动移动的数据可以使用此软件轻松备份。
这款iPhone备份软件的主要特点:
* 一键将不同的iPhone数据备份到电脑上的外部硬盘上。
* 可以从 iPhone 备份到电脑。
* 连接外部硬盘后,您可以轻松访问计算机上的备份数据。
* 使您能够有选择地传输iPhone视频、音乐、电子书、书签、短信等。
* 轻松识别您的备份并允许您将备份数据恢复到您的 iPhone。
* 在计算机上管理和编辑您的 iPhone 联系人。
* 支持iOS 5.0及以上版本,包括iOS 18。
下载并安装 iReaShare iPhone 管理器。
以下是使用此软件将 iPhone 备份到外部硬盘的方法:
步骤 1:在计算机上安装iReaShare iPhone Manager后启动它,并将iPhone通过USB连接到计算机。然后单击“信任”以使您的 iPhone 信任计算机。
步骤 2:点击顶部菜单中的“超级工具包”,然后选择您的iPhone设备。接下来,将外部硬盘插入计算机。

步骤 3:选择“自定义”选择您的外置硬盘,然后单击“确定”。您的 iPhone 数据将保存到外部硬盘。

第 2 部分:如何在 Mac 上使用 Finder 将 iPhone 备份到外部驱动器
对于运行 macOS Catalina 或更高版本的 Mac 用户,Finder 集成了 iTunes 的设备管理功能,包括备份。因此,您可以将 iPhone 数据备份到 Mac,然后将数据移动到外部硬盘驱动器。
以下是将 iPhone 备份到 Mac 上的外部硬盘的方法:
步骤 1:使用 Lightning 数据线将 iPhone 连接到 Mac,并通过 USB 端口连接外部硬盘。
步骤 2:在 Mac 上启动 Finder。您会看到您的 iPhone 列在侧边栏中的“位置”下。
步骤 3:单击侧边栏中您的 iPhone 名称。如果出现提示,请信任计算机并输入 iPhone 的密码。
步骤 4:在 iPhone 的 Finder 主窗口中,单击“常规”选项卡。在“备份”部分下,选择“将 iPhone 上的所有数据备份到此 Mac ”,然后单击“立即备份”按钮开始备份过程。
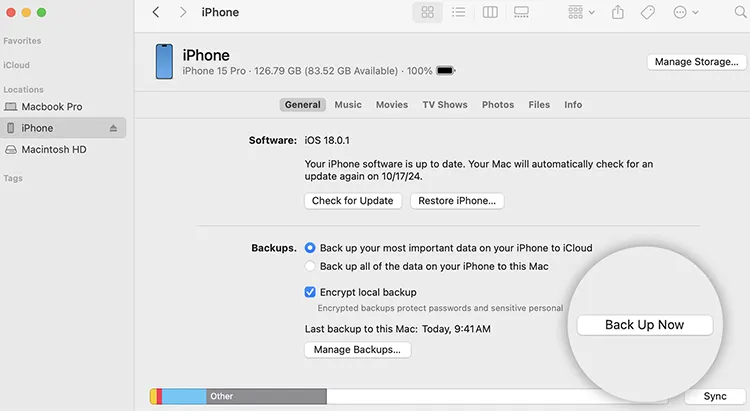
步骤 5:备份完成后,您需要在 Mac 上找到备份文件夹。默认位置通常为:~/Library/Application Support/MobileSync/Backup/。请打开Finder,单击菜单栏中的“前往”,选择“前往文件夹... ”,然后粘贴此路径。
步骤 6:如果尚未连接外置硬盘,请连接它。打开新的 Finder 窗口,然后在侧栏中找到您的外部硬盘驱动器。将您在上一步中找到的整个备份文件夹拖到外部硬盘驱动器中。
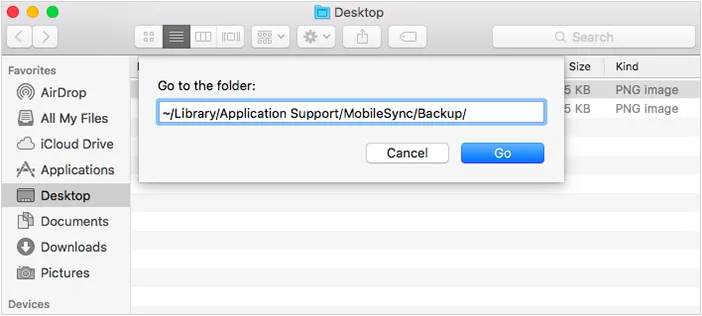
第 3 部分:如何在 PC 上使用 iTunes 将 iPhone 备份到外部硬盘
对于 Windows 用户来说,iTunes 仍然是管理和备份 iOS 设备的主要工具,因此您可以使用它将 iPhone 数据备份到外部硬盘。
步骤如下:
步骤 1:确保您的 PC 上安装了 iTunes。您可以从 Apple 网站或 Microsoft Store 下载它。
步骤 2:将 iPhone 连接到 PC 并插入外部硬盘。
步骤 3:在您的电脑上启动 iTunes。您的 iPhone 应出现在 iTunes 窗口的左上角。导航到“摘要”选项卡。
步骤 4:在“备份”部分下,选择“此计算机”。然后单击“立即备份”按钮开始备份过程。

步骤 5:备份完成后,您需要在计算机上找到备份文件夹。默认位置通常是:
- Windows 11:C:\Users\[您的用户名]\Apple\MobileSync\Backup。
- Windows 10:C:\Users\[您的用户名]\AppData\Roaming\Apple Computer\MobileSync\Backup。
- Windows 7/8:C:\Users\[您的用户名]\AppData\Roaming\Apple Computer\MobileSync\Backup。
步骤 6:找到备份文件后,您可以将其复制并粘贴到外部硬盘上。然后将其从您的电脑中删除。
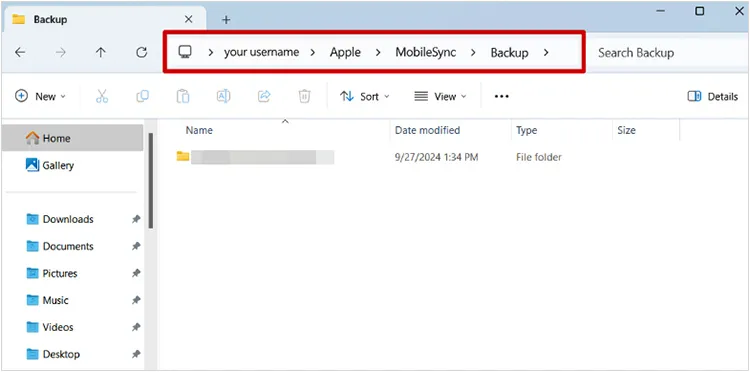
第 4 部分:如何将 iPhone 直接备份到外部硬盘
如果您想将 iPhone 数据直接移动到外部硬盘驱动器而不需要其他应用程序,您可能需要 USB 适配器。但是,您无法将 iPhone 的完整系统备份到外部硬盘。
方法如下:
步骤 1:使用 USB 适配器连接 iPhone 和外部硬盘。
步骤 2:转到 iPhone 上的“文件”应用(适用于 iOS 13 或更高版本)。
步骤 3:在“文件”应用程序中,您可以手动选择 iPhone 上的文件和文件夹,并将其复制或移动到连接的外部驱动器。
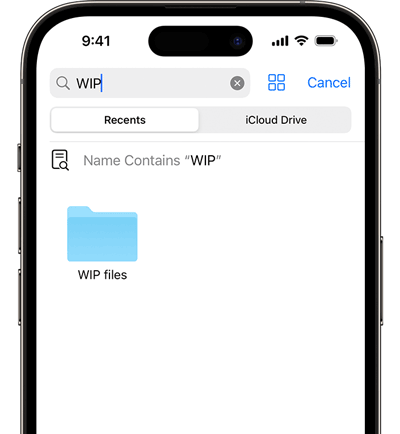
第 5 部分:有关将 iPhone 备份到外部硬盘的常见问题解答
问题 1:我可以使用外部硬盘作为默认备份位置吗?
不可以,您无法通过 iTunes 或 Finder 将外部硬盘驱动器设置为 iPhone 的默认备份位置。 Apple 的软件不允许您更改默认备份位置。但是,您可以在备份完成后手动移动备份。
问题 2:如何从外部硬盘驱动器上的备份进行恢复?
要从外部硬盘驱动器恢复,您需要将备份文件从外部驱动器移回计算机上的备份位置。之后,您可以使用之前用于备份数据的软件从备份中恢复您的 iPhone。
问题 3:如果我的外置硬盘没有显示怎么办?
如果未显示外部驱动器,请检查您的连接(USB 端口、电缆等)。如果仍然无法识别,请尝试重新启动计算机,或检查驱动器格式化是否正确。确保它没有损坏并且与您的计算机兼容。
结论
这 4 种备份方法为您的 iPhone 数据提供了宝贵的保护。有了它们,您可以有效地将 iPhone 备份到外部硬盘驱动器,特别是当您使用iReaShare iPhone Manager时。该软件不仅支持备份,还支持数据恢复和管理。您可以方便地将备份数据恢复到iOS设备,并在计算机上管理iPhone数据。
相关文章
2025 年,轻松将 iPhone 上的消息备份到 iCloud





























































