“如何将 iPhone 备份到电脑上?我的 iPhone 上存储了很多重要数据,我希望确保数据安全。”
丢失 iPhone 中的宝贵数据可能会令人痛苦。无论是珍贵的照片、重要的联系人还是重要的文档,拥有可靠的备份对于保护您的数字生活至关重要。幸运的是,我们有不同的方法将 iPhone 备份到电脑。充分利用它们,轻松完成备份任务。
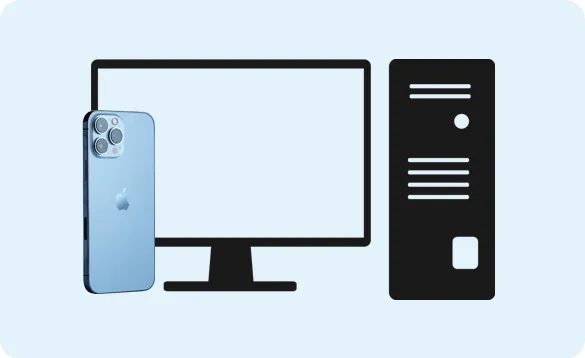
第 1 部分:如何通过 iTunes/Finder 在计算机上备份 iPhone
长期以来,iTunes 是在计算机上管理和备份 iOS 设备的主要方法。虽然 macOS Catalina 及更高版本已将 iTunes 替换为 Finder 来进行设备管理,但核心备份功能仍然相似。
以下是使用 iTunes (Windows) 备份 iPhone 的方法:
步骤 1:如果您使用的是 Windows PC,请确保安装了最新版本的 iTunes。打开 iTunes。
步骤 2:使用 Lightning 或 USB-C 数据线将 iPhone 连接到电脑。那么您可能需要在 iPhone 上信任您的计算机。
步骤 3:单击 iTunes 窗口左上角附近出现的 iPhone 图标。在左侧边栏中,单击“摘要”。
步骤 4:在“备份”下,选择“此计算机”:这会将您的 iPhone 数据备份到计算机的硬盘上。接下来,单击“立即备份”。
步骤 5:完成后,单击 iTunes 中 iPhone 名称旁边的弹出按钮。

以下是通过 Finder 将 iPhone 备份到 Mac 的方法:
步骤 1:使用 USB 将 iPhone 连接到 Mac,然后单击 Dock 中的 Finder 图标。
步骤 2:您连接的 iPhone 将显示在侧栏中的“位置”部分下。单击它。
步骤 3:点击“信任”并根据需要在 iPhone 上输入您的密码。
步骤 4:在“常规”选项卡下的“备份”部分中,选择此选项。
步骤 5:点击“立即备份”开始备份过程。您可以在 Finder 窗口顶部监控进度。备份完成后,安全地断开 iPhone 与 Mac 的连接。
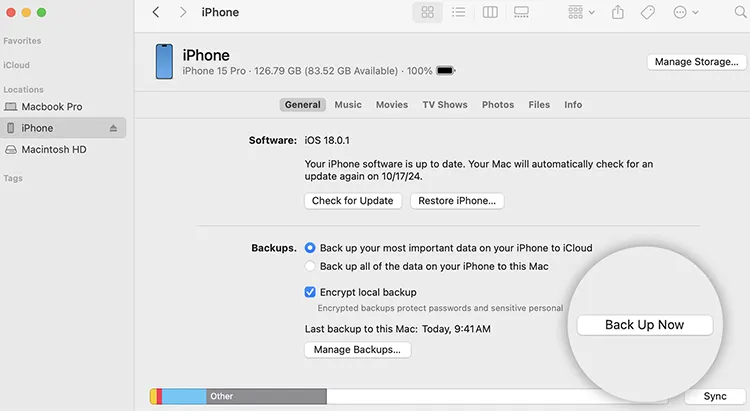
第 2 部分:如何通过 iReaShare iPhone Manager 将 iPhone 备份到计算机
iReaShare iPhone Manager为那些想要更多地控制备份内容并想要比 iTunes/Finder 更直观的体验的人提供了另一种选择。该软件可以轻松备份视频、图片、联系人、消息等。此外,您还可以在计算机上使用此软件编辑 iPhone 联系人、添加新备忘录以及删除文件。
iReaShare iPhone Manager的主要特点:
* 将 iPhone 照片、联系人、短信、语音备忘录、相机胶卷等备份到计算机。
* 将您的 iPhone 数据保存为易于访问的文件格式。
* 使您能够在计算机上轻松查看 iPhone 备份文件。
* 将联系人、日历事件、书签、书籍和笔记从计算机导入到 iOS 设备。
* 将 iTunes 备份文件恢复到您的 iPhone。
* 支持iOS 5.0及以上版本,包括iOS 18。
下载 iPhone 管理软件。
以下是使用此软件将 iPhone 备份到 PC 的方法:
步骤 1:在您的 PC 或 Mac 上下载并安装 iReaShare iPhone Manager。然后启动软件并通过 USB 线连接您的 iPhone。
步骤 2:程序将检测您的 iPhone。解锁您的 iPhone 并单击“信任”。然后连接就完成了。

步骤 3:在主界面中选择您要备份的数据类型,例如照片、音乐、联系人、消息等。然后选择您要备份的特定文件,然后点击“导出”将文件保存到您的计算机。

第 3 部分:如何通过 iCloud 将 iPhone 备份到 PC
iCloud 是 Apple 的云存储和同步服务。它提供了一种便捷的方式来自动无线备份您的 iPhone 数据。虽然此方法不会直接备份到您的电脑,但您可以将备份媒体文件从 iCloud 网站下载到您的电脑。
方法如下:
步骤 1:确保您的 iPhone 连接到稳定的 Wi-Fi 网络,然后打开 iPhone 上的“设置”应用。
步骤 2:点击您的 Apple ID 名称,然后选择“ iCloud ”。向下滚动并选择“ iCloud 备份”。然后启用“备份此iPhone ”,并单击“立即备份”开始备份过程。

步骤 3:备份完成后,在PC上访问iCloud网站,并登录您的Apple帐户。
步骤 4:单击文件类型,您可以在PC上查看iPhone文件。然后将所需文件下载到计算机上。
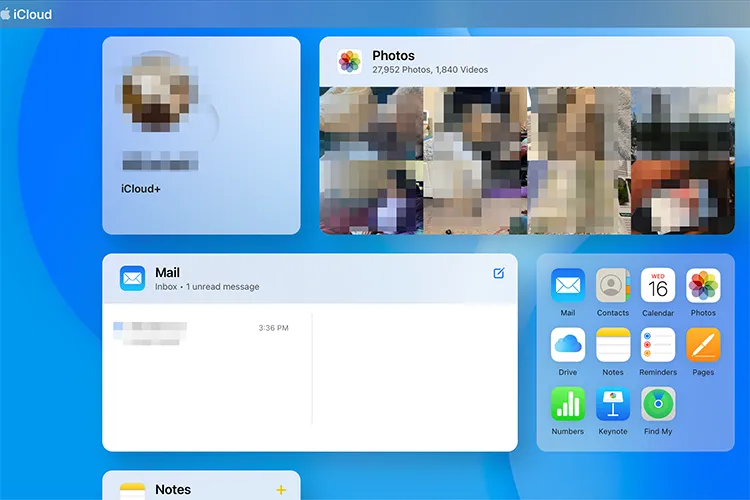
第 4 部分:如何通过 Dropbox 将 iPhone 备份到电脑上
Dropbox主要是一种文件托管服务,但它也可用于将某些类型的数据从 iPhone 备份到计算机。但是,请务必了解 Dropbox 不提供像 iTunes/Finder 或 iCloud 这样的完整系统备份。
以下是通过 Dropbox 将 iPhone 文件备份到计算机的方法:
步骤 1:从 App Store 下载并安装 Dropbox 应用,然后使用您的帐户登录。
步骤 2:在 Dropbox 应用程序设置中,您可以启用“相机上传”。此功能会自动将 iPhone 相机胶卷中的新照片和视频上传到您的 Dropbox 帐户。
步骤 3:对于其他类型的文件,您通常需要通过点击“ + ”图标并选择“上传文件”来手动将其上传到您的 Dropbox 帐户。
步骤 4:文件上传到 Dropbox 后,您可以通过计算机上的 Dropbox 桌面应用程序或 Dropbox 网站访问它们。文件将同步到您计算机上的 Dropbox 文件夹。如果需要,您可以将文件保存到您的 PC。
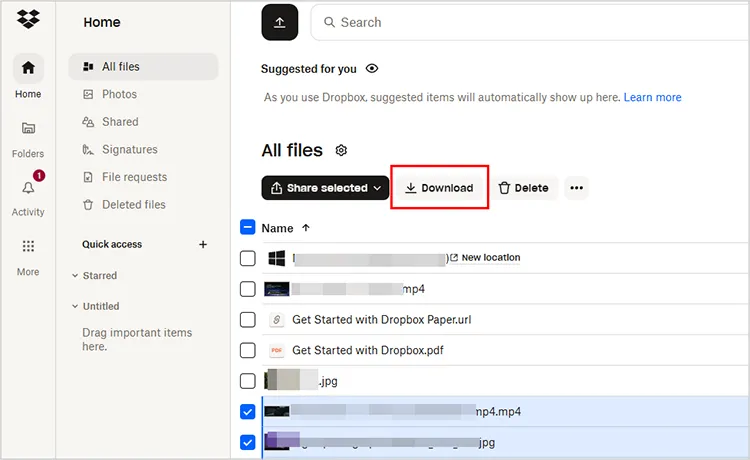
第 5 部分:有关 iPhone 备份到 PC 的常见问题解答
问题 1:如何确保我的 iPhone 备份已加密?
要加密您的备份(其中包括健康状况和钥匙串信息等敏感数据),请按照以下步骤操作:
- 将 iPhone 连接到 PC 并打开 iTunes(或 Finder)。
- 选择您的设备。
- 在“摘要”选项卡下,查找“加密 iPhone 备份”选项并选中该框。
- 为加密备份创建密码。
- 单击“立即备份”。
问题 2:如何在 PC 上找到 iPhone 备份?
在 Windows 上,iTunes 备份存储在以下目录中:
- Windows 10/11:C:\Users\[您的用户名]\AppData\Roaming\Apple Computer\MobileSync\Backup\。
- Windows 7/8:C:\Users\[您的用户名]\AppData\Roaming\Apple Computer\MobileSync\Backup\。
在 Mac 上,iTunes 备份存储在:~/Library/Application Support/MobileSync/Backup/。
Q3:iPhone 备份需要多长时间?
所需时间取决于 iPhone 上的数据量和 PC 连接速度。通常,备份可能需要 10 分钟到一个多小时不等。
结论
备份 iPhone 的方法有多种,您选择的方法取决于您的需要。无论您喜欢使用 iTunes 或 Finder 进行本地备份、使用iReaShare iPhone Manager进行选择性备份、iCloud 等基于云的解决方案,还是 Dropbox 媒体文件的灵活性,每个选项都提供了保护您数据的可靠方法。通过定期备份 iPhone,无论您的设备发生什么情况,您都可以确保重要信息保持安全且易于访问。
相关文章





























































