iReaShare 分享的GIF Maker是一款用于创建令人惊叹的动画 GIF 的一体化解决方案。这款强大的 GIF 创建器具有专为初学者和专业人士设计的功能,可让您轻松将视频和图像转换为高质量的 GIF。
您现在可以按照以下简单步骤制作 GIF 并在任何社交媒体或网站上分享。
第 1 部分:入门
首先,请先在您的计算机上下载并安装 GIF Maker。您可以单击下面的按钮将其下载到您的 Windows PC 上。
要访问 GIF Maker,只需打开软件并导航至“更多工具”选项卡。找到“GIF Maker”,您可以在其中添加视频或多张图像来开始 GIF 创建过程。
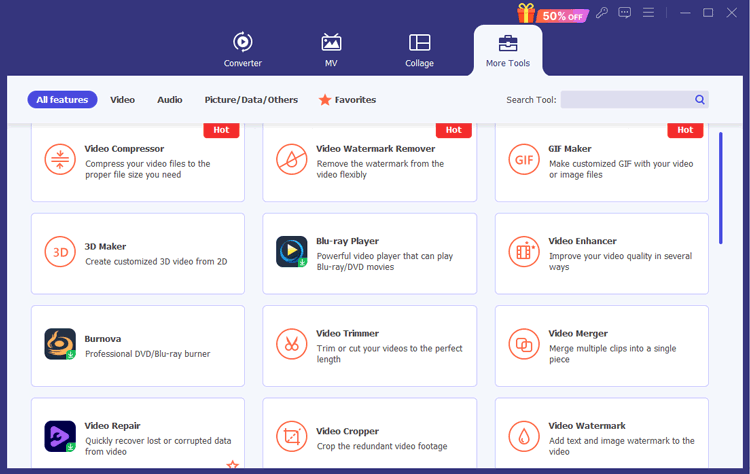
第 2 部分:如何用视频制作 GIF
第 1 步:添加视频以制作 GIF
单击“视频转 GIF”并上传您想要制作动画 GIF 的视频。
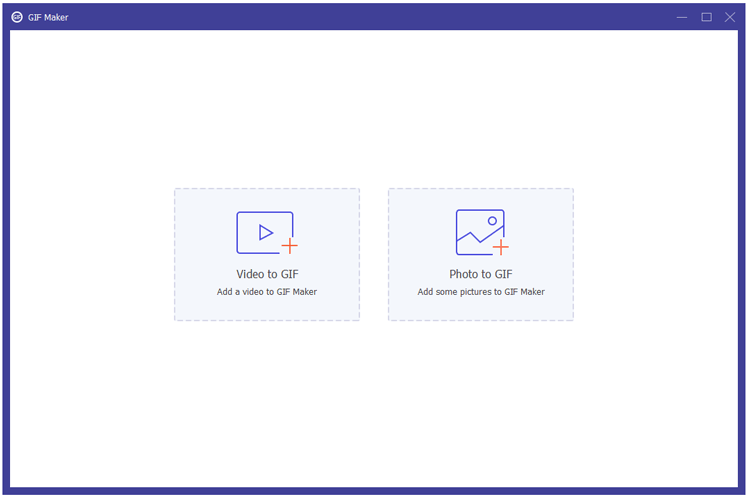
第 2 步:根据需要编辑或剪切视频
如果需要,您可以使用各种视频编辑功能增强您的 GIF。使用“编辑”功能,您可以旋转、裁剪以及应用效果或滤镜;此外,您可以添加/删除水印,并根据需要合并/禁用字幕。如果您想从特定片段创建 GIF,只需使用“剪切”功能修剪视频以选择您想要的部分。
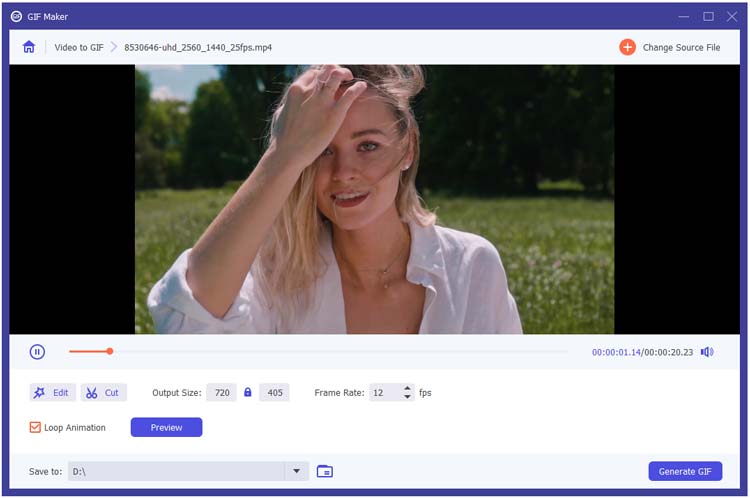
(1) 编辑:提高视频质量并创建完美的 GIF 视觉效果
- 效果和滤镜:
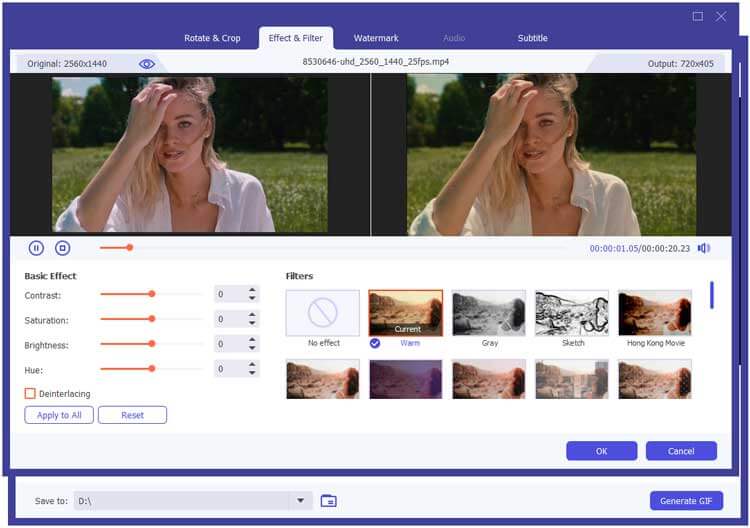
- 旋转和裁剪:
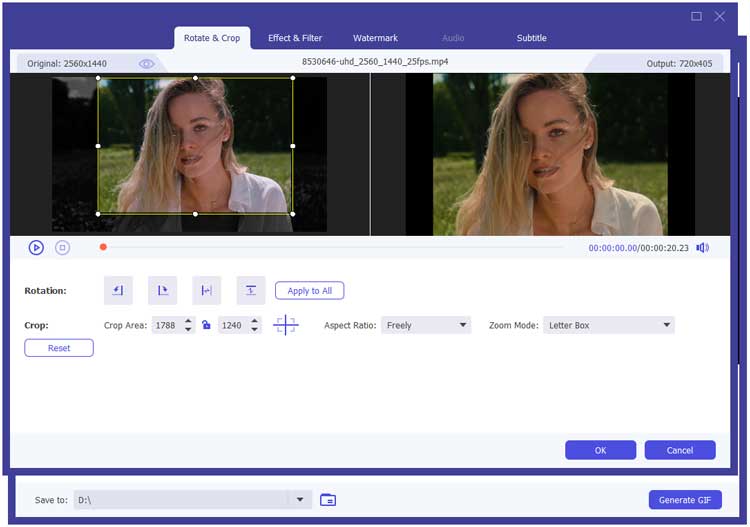
- 水印:
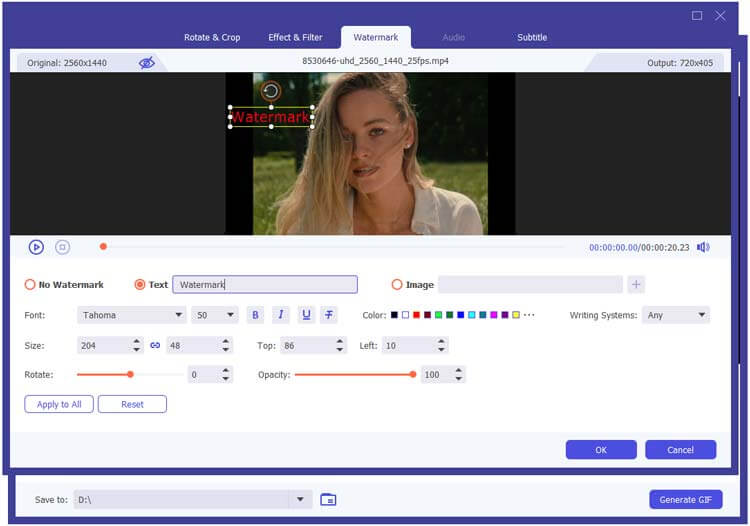
- 副标题:
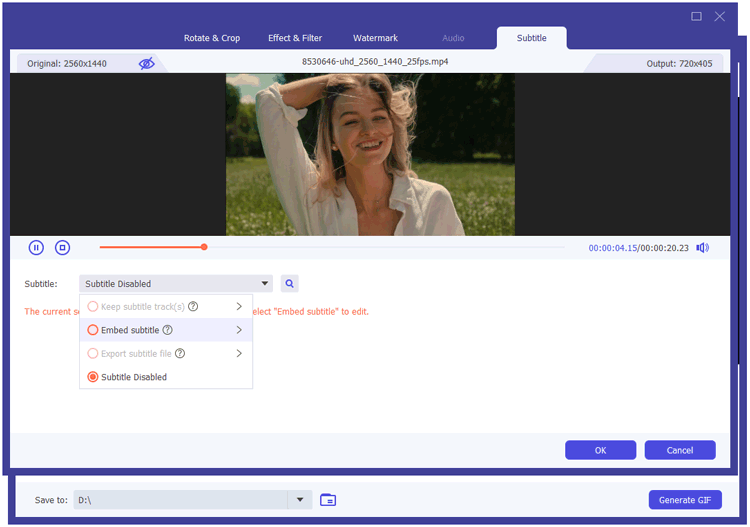
(2) 剪切:添加、分割和合并特定片段的视频剪辑
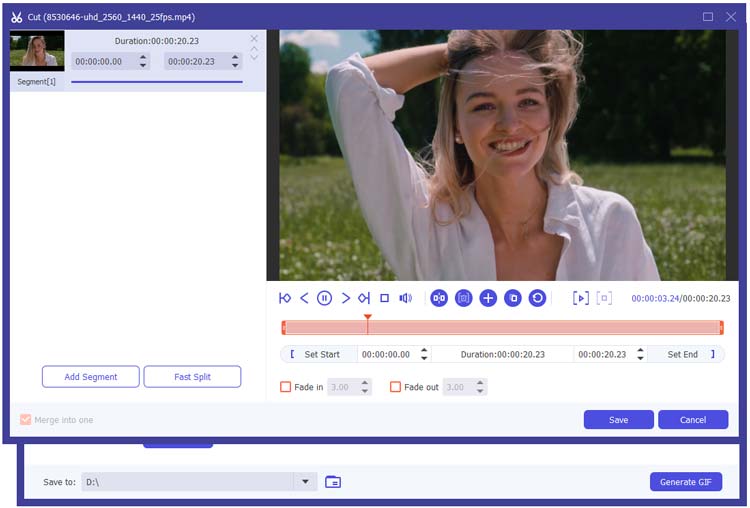
第 3 步:设置输出首选项
通过调整输出屏幕尺寸、帧速率和循环动画来自定义您的 GIF 设置。这可确保您的动画 GIF 满足您的质量期望。
第 4 步:预览并生成 GIF
对编辑感到满意后,单击“生成 GIF”按钮。您的 GIF 创建者将处理您的视频并生成可供共享的高质量动画 GIF。
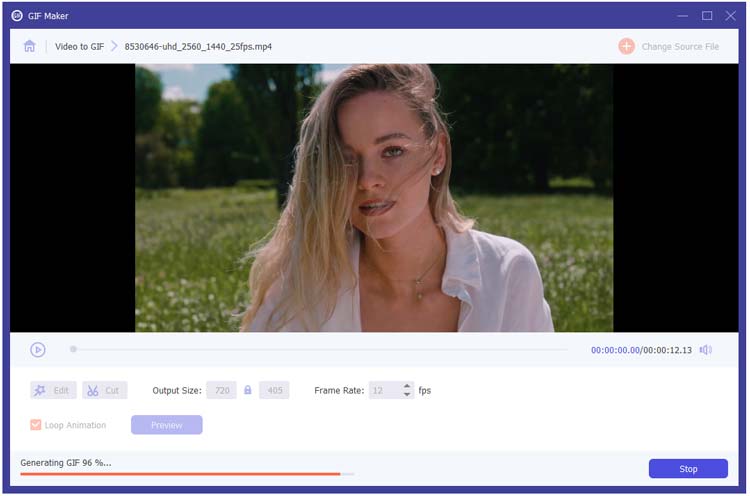
第 3 部分:如何用图像制作 GIF
第 1 步:添加图像以制作 GIF
单击“照片转 GIF”并上传一些您想要制作动画 GIF 的图片。
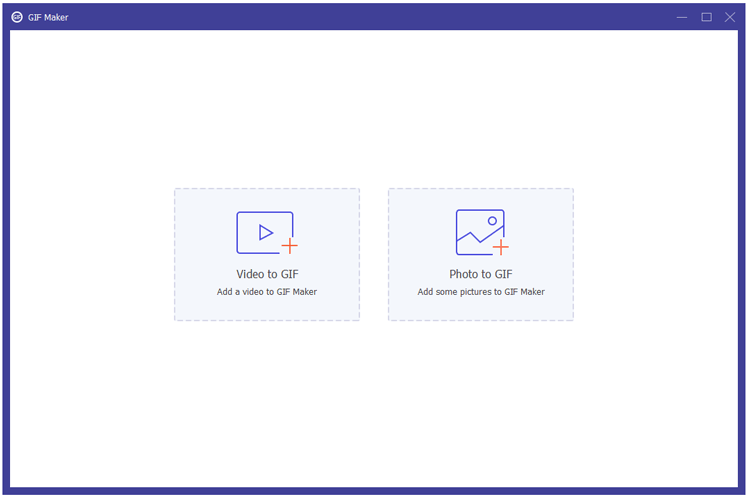
第 2 步:根据需要编辑图像
如果需要,您可以根据需要添加/删除照片、调整照片位置并更改每张照片的持续时间。
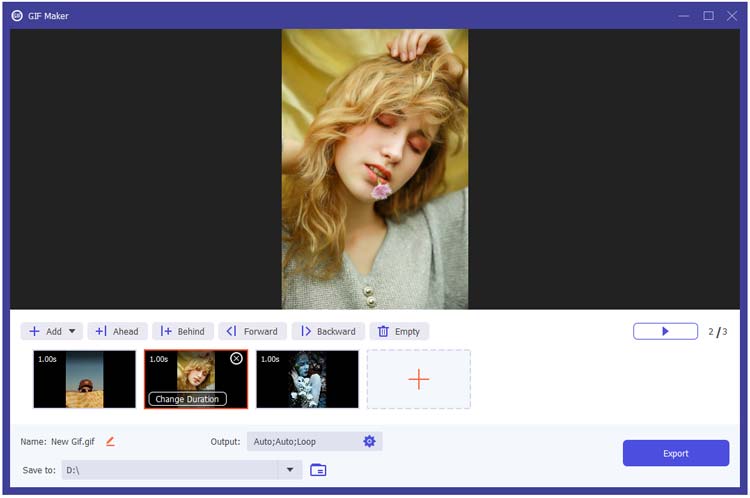
第 3 步:设置输出首选项
通过调整输出分辨率、缩放模式、帧速率和循环动画来自定义您的 GIF 设置。
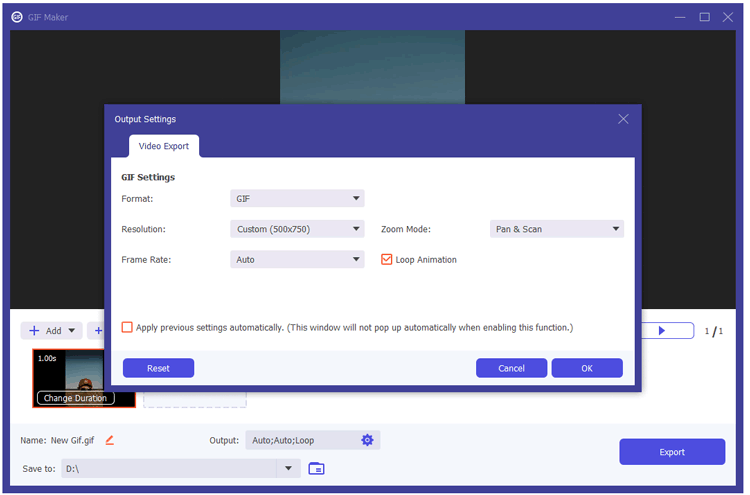
第 4 步:预览并生成 GIF
对编辑感到满意后,单击“导出”按钮即可立即生成动画 GIF。
结论
使用GIF Maker ,从视频或图像制作 GIF 从未如此简单。无论您是专业人士还是新手,这款 GIF 动画制作工具都能满足您快速轻松制作高品质 GIF 动画所需的一切。享受我们 GIF 生成器的多功能性并释放您的创造力。





























































