当您的 iPhone 或 iPad 出现黑屏、死机、卡在 Apple 徽标屏幕或 DFU 模式、不断重新启动等情况时,您可以按照本指南使用iOS System Recovery来修复您的设备。
第 1 部分:将 iOS 设备连接到 PC
步骤 1:请在您的PC上下载安装包,然后双击进行安装。
步骤 2:启动软件,然后选择“ iOS系统恢复”。然后通过 USB 将您的 iOS 设备连接到 PC。
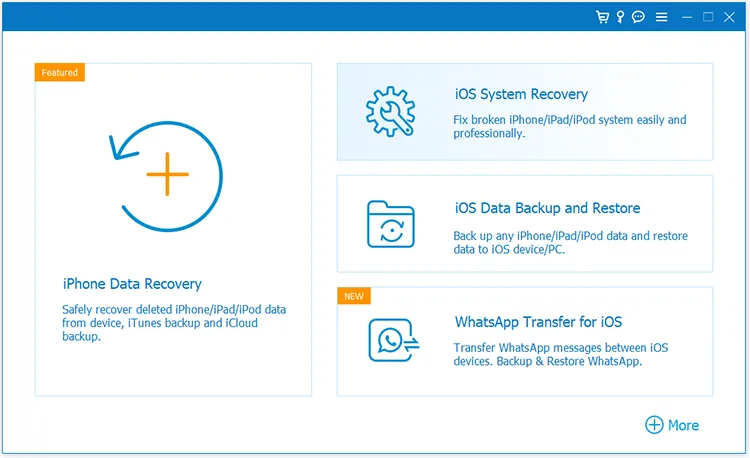
步骤 3:点击“开始”继续,软件将检测已连接的iOS设备。
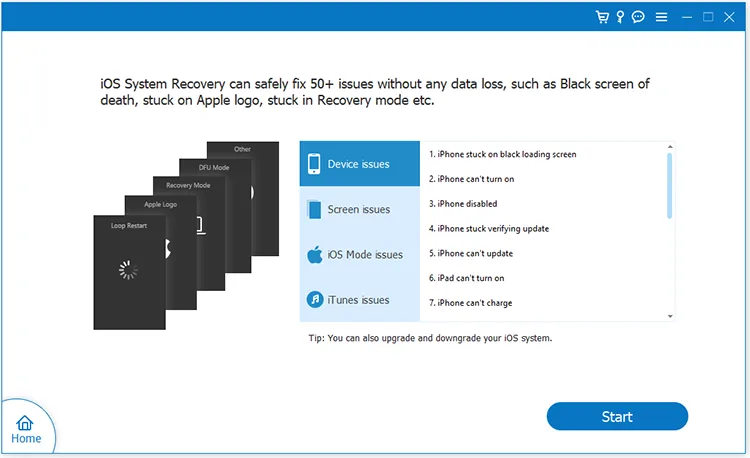
第 2 部分:修复 iOS 系统问题
步骤 1:连接后,选择一种模式来修复您的设备。如果您不想丢失数据,请选择“标准模式”,然后点击“确认”。
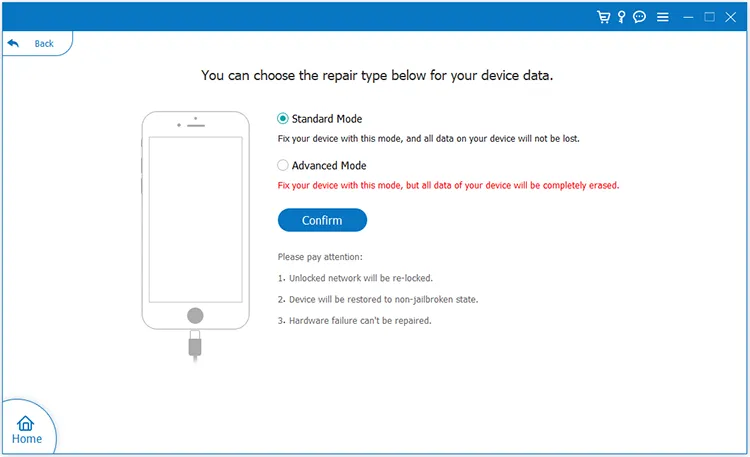
步骤 2:选择您的设备类型,然后按照屏幕上的教程进入恢复模式。或者您可以点击“教学视频”查看详细步骤。
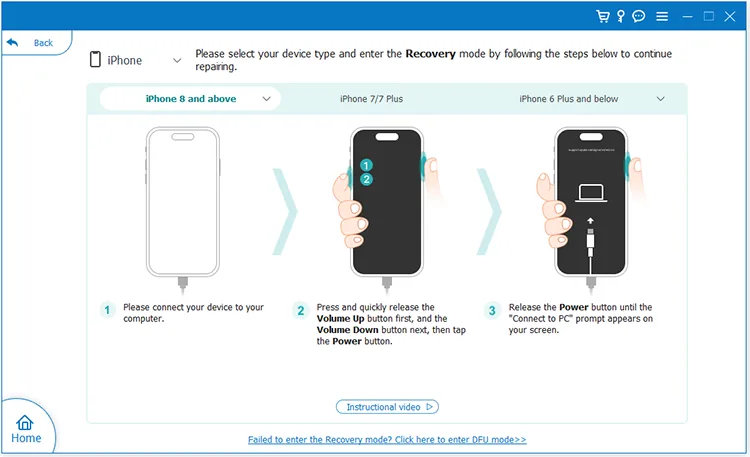
步骤 3:选择您设备的类别、类型和型号。然后选择一个iOS版本,然后点击“修复”。
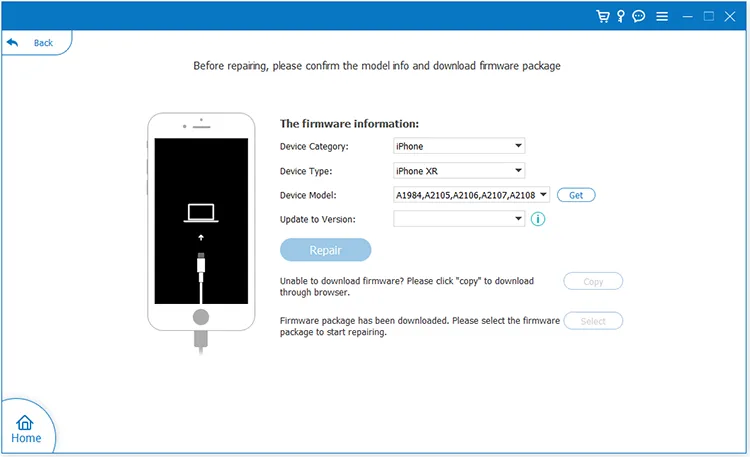
步骤 4:程序将下载固件包。之后,单击“立即修复”来修复您的 iOS 设备。完成后,您的 iPhone 或 iPad 将恢复正常。
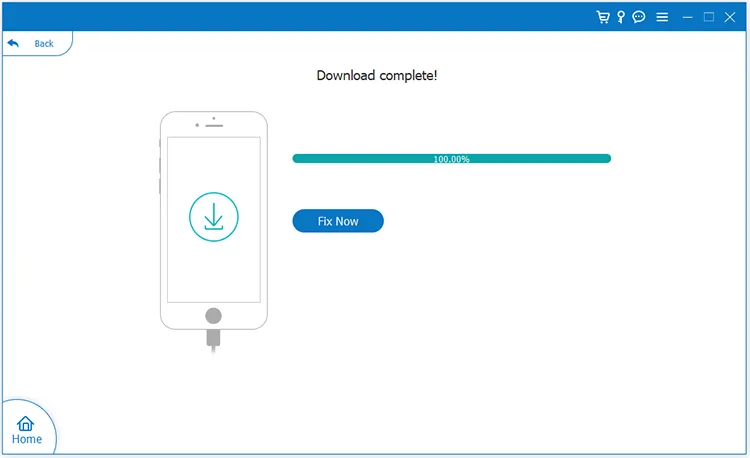
第 3 部分:升级或降级 iOS
步骤 1:如果您只是想升级或降级您的iOS版本,步骤会更简单。请将您的 iPhone 或 iPad 连接到 PC,并在桌面上运行 iOS 系统恢复。
步骤 2:点击“开始”>“修复”>“标准模式”>“确认”,然后选择您的iDevice的类别、类型和型号。然后在列表中选择一个 iOS 版本,然后单击“下一步”。
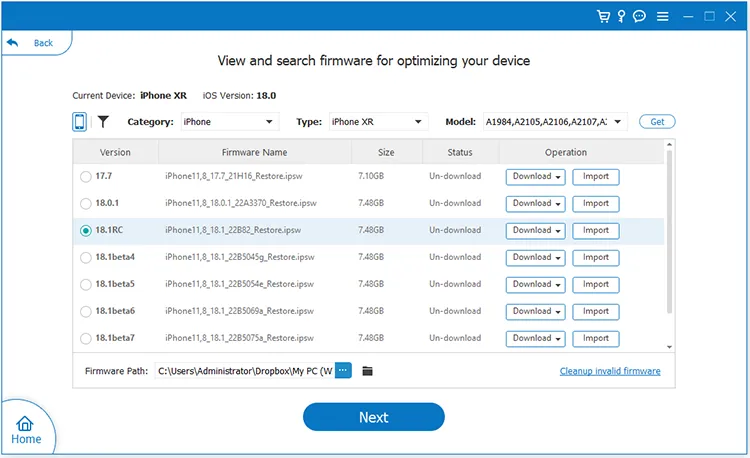
步骤 3:然后就会下载固件包。
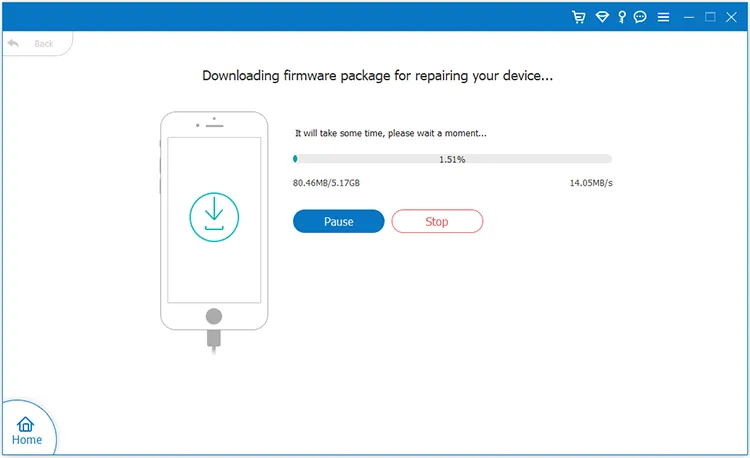
步骤 4:下载后,点击“立即修复”,在您连接的iOS设备上安装目标iOS版本。
结论
这些是有关如何使用 iOS 系统恢复的所有步骤。无论您是想修复 iOS 问题还是升级或降级 iOS 版本,您都可以通过本指南轻松完成。





























































