文件修复是一款高级工具,旨在轻松恢复损坏的视频、照片和文档。它适用于 Windows,利用 AI 技术从各种来源恢复损坏的文件,包括 PC、USB 驱动器、外部硬盘驱动器、SD 卡、手机等。
您的计算机上尚未安装文件修复吗?单击下面的按钮下载软件并立即开始。
第 1 部分:修复损坏照片的步骤
文件修复可以修复各种情况下损坏的照片,包括像素化或灰色图像以及错误的颜色。它支持不同的图像格式,例如 JPG、JPEG、PNG 和 GIF。以下是恢复图像的方法:
第1步:选择照片修复
单击图片图标或“照片修复”模式上传您要修复的图像。这款AI照片修复工具支持多种格式,可以批量修复。
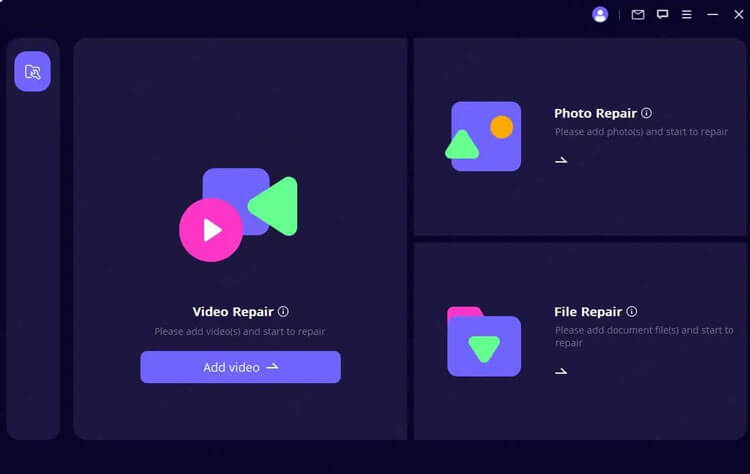
第 2 步:开始照片修复
上传后,单击“修复”并等待该过程完成。您将收到有关修复结果的通知。
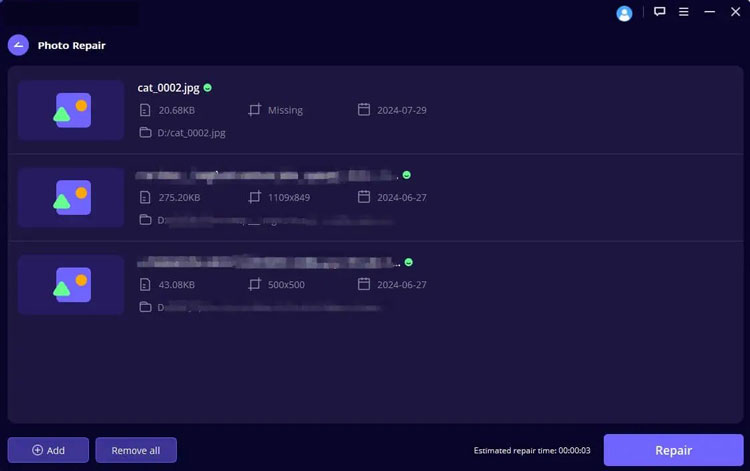
第 3 步:保存修复后的照片
修复成功后,您可以预览修复的照片并将其保存到您的首选位置。
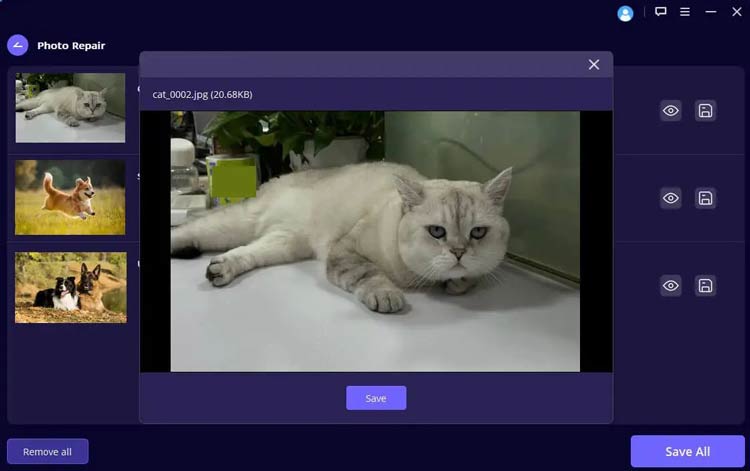
第 2 部分:修复损坏视频的步骤
这款AI视频修复工具支持MP4、MKV、FLV、MXF、AVI、MTS和M2TS等多种格式,让您同时修复多个视频。请按照以下步骤修复损坏的视频文件:
第1步:选择视频修复
单击“视频修复”模式,然后按“添加视频”按钮。
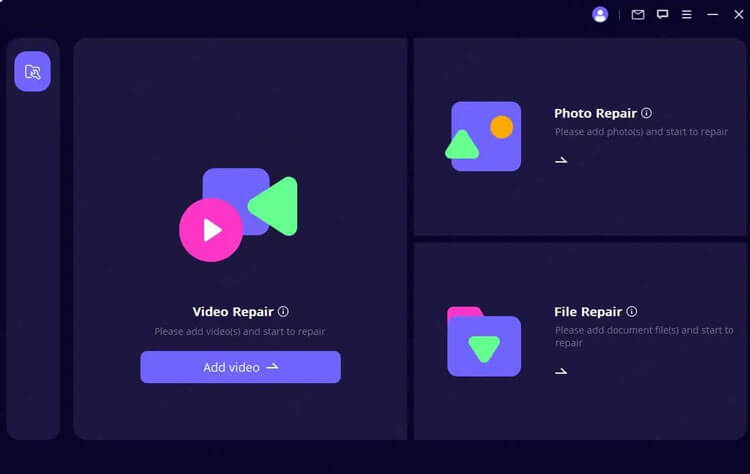
第 2 步:启动视频修复
视频上传后,界面将显示其详细信息,包括文件名、大小、长度和分辨率。单击“修复”开始该过程。
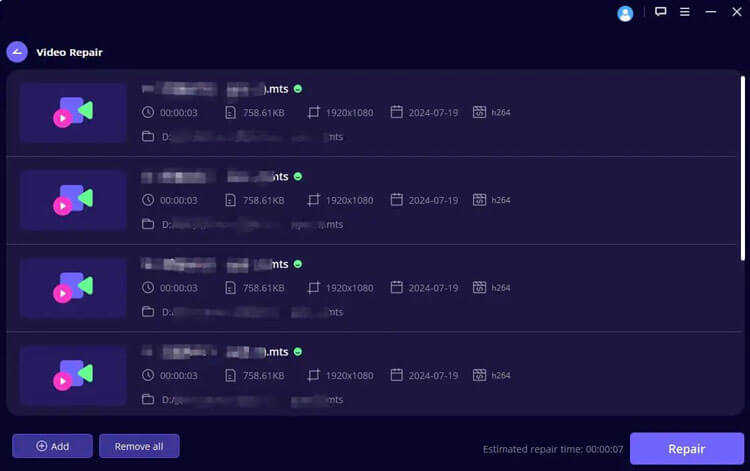
第三步:保存修复后的视频
完成后,将出现一条通知,确认修复成功。然后,您可以通过单击“保存”或“全部保存”来保存修复的视频,确保选择所需的存储路径。
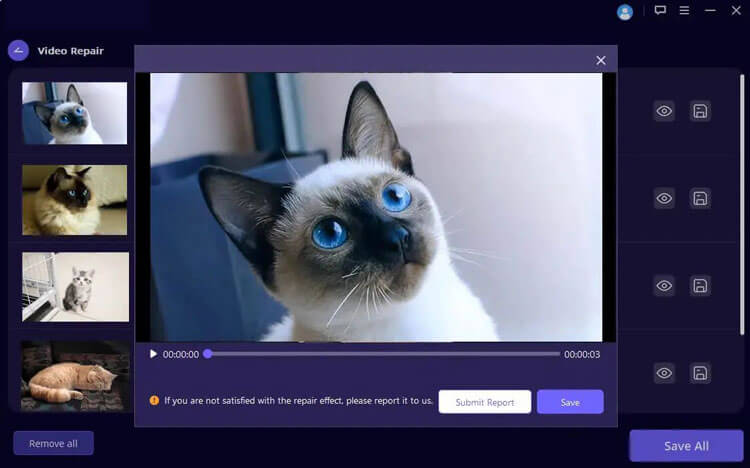
注意:如果您的视频无法修复,请填写问题报告并将损坏的文件通过电子邮件发送给我们,或联系客户支持寻求帮助。
第 3 部分:修复不可读文件的步骤
文件修复模式非常适合从 SD 卡、USB 驱动器、外部硬盘驱动器、存储卡、数码相机等恢复数据。
第 1 步:开始文件修复
从主界面中选择“文件修复”模式。这将打开一个浏览器窗口,您可以在其中导航到损坏文件的位置。您可以一次上传多个文档。
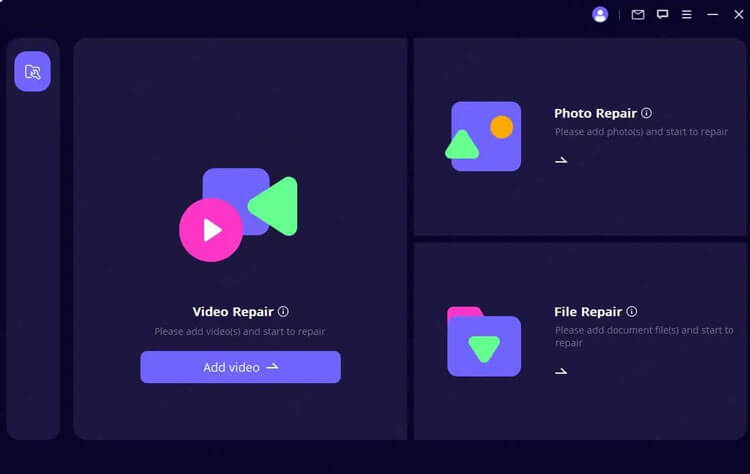
第 2 步:启动文件修复
选择 Word、Excel 或 PowerPoint 文件进行修复。程序将在加载文件时显示进度。单击“修复”开始该过程。
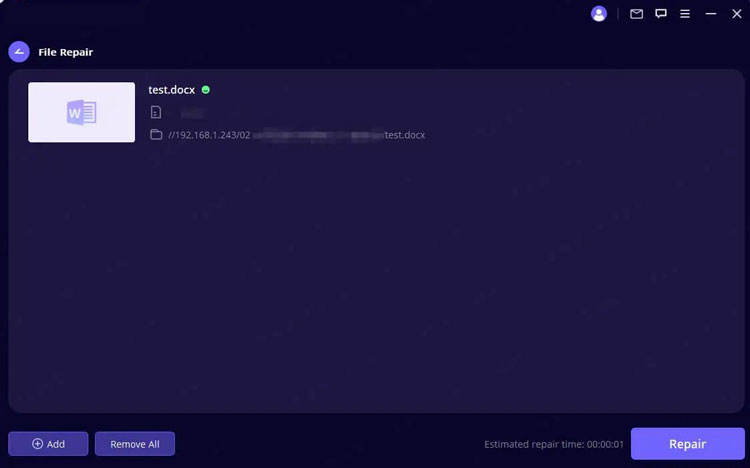
注意:如果您上传了错误的文件,可以通过单击其详细信息旁边的垃圾桶图标将其删除,或使用“全部删除”按钮删除所有文件。
第3步:完成文件修复
该应用程序将扫描并修复文档中检测到的任何问题。您可以随时暂停修复过程。完成后,将弹出一条消息指示修复结果。
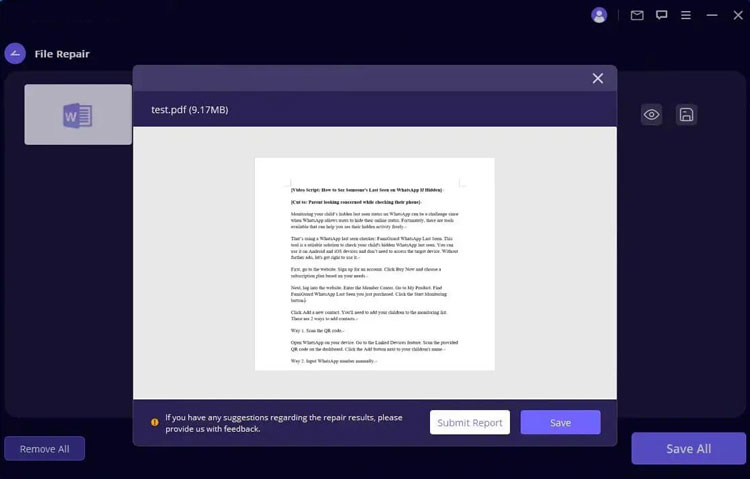
第四步:保存修复后的文件
现在,您可以通过单击“保存”或“全部保存”来保存修复的文件,选择所需的存储路径并在Windows PC上访问它们。
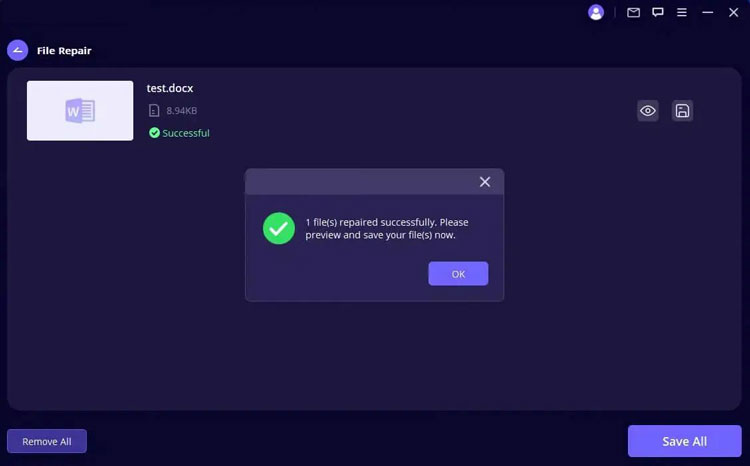
结论
文件修复简化了文件恢复过程,确保可以轻松恢复损坏的视频、照片和文档。立即体验人工智能驱动的修复的力量。





























































