如何从 Windows 计算机、USB 闪存驱动器或 SD 卡中删除所有敏感数据?如果您遇到此问题,可以使用Data Erasure来恢复电脑上的数据。
第 1 部分:如何下载和安装数据擦除
步骤 1:进入Data Erasure网页,点击“免费试用”>“免费下载”,将软件下载到您的PC上。
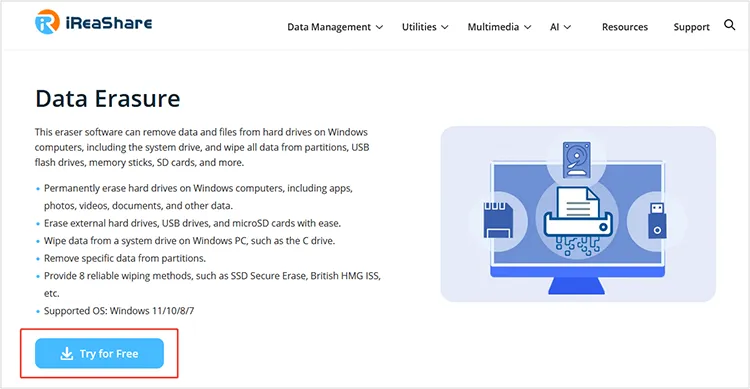
步骤 2:下载后,双击该文件即可在计算机上安装驱动器擦除软件。
步骤 3:完成后,点击“立即开始”即可使用。
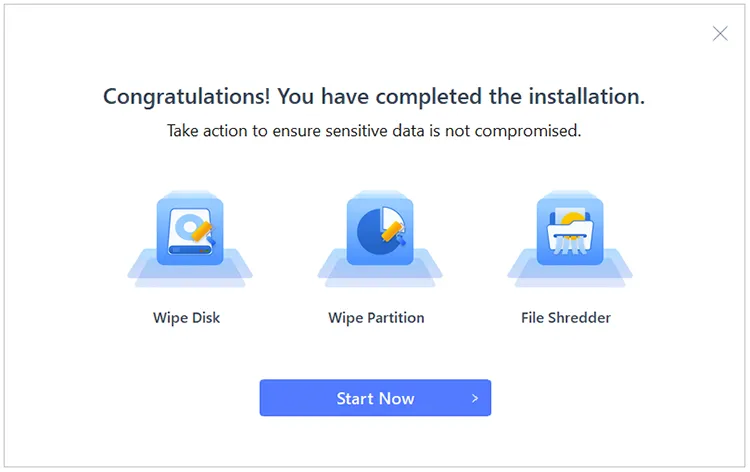
注意:如果您想使用完整的擦除功能,您需要购买许可证,并使用许可证代码来注册程序。
第 2 部分:如何擦除 PC 上的硬盘或 USB 驱动器
步骤 1:要使用此 Windows 擦除软件并擦除 PC 上的硬盘驱动器,请单击“擦除磁盘”。如果您想删除 USB 驱动器或 SD 卡中的数据,请将其插入 PC。
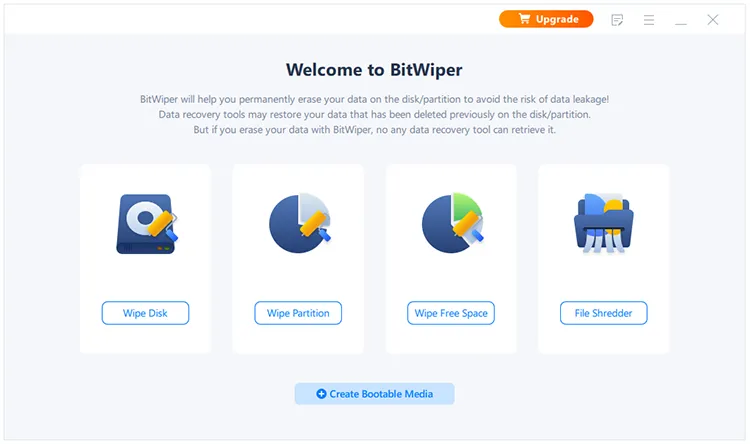
步骤 2:选择您想要的磁盘,然后单击“下一步”。顺便说一下,每次只能擦除一张磁盘。
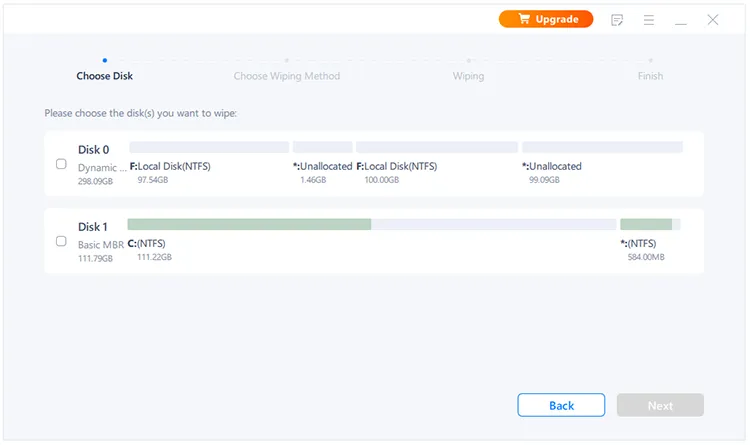
步骤 3:如果您选择动态磁盘,则会弹出确认警告。您可以点击“继续”继续。
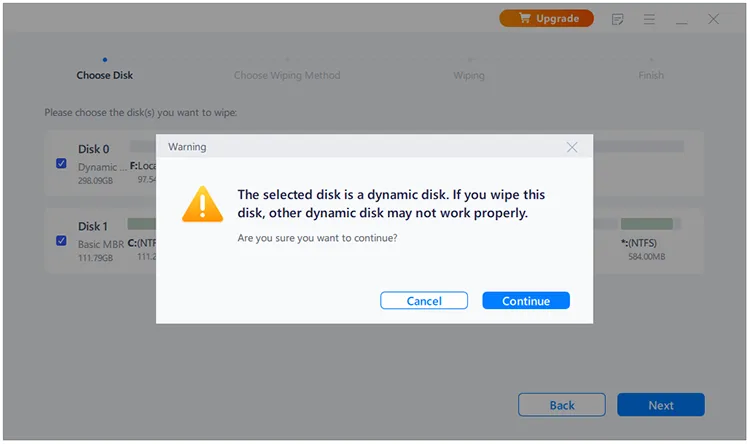
步骤 4:现在,根据安全级别和擦除速度选择擦除方法。
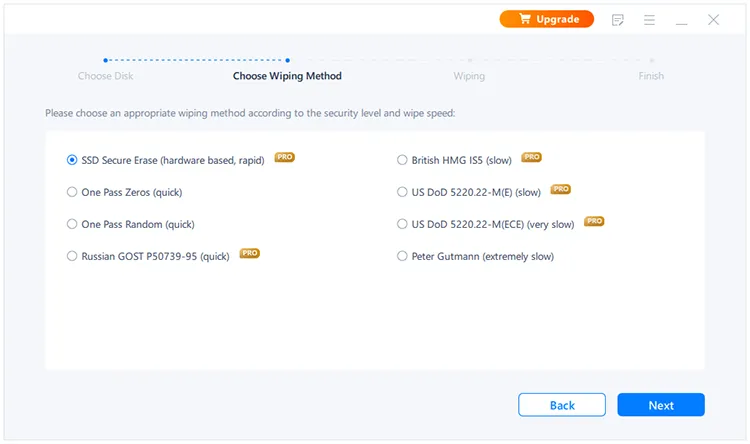
步骤 5:最后,单击“擦除”开始擦除所选硬盘。在此过程中,需要您重新启动电脑。如果弹出请点击“重新启动”。完成后,点击“完成”即可完成。
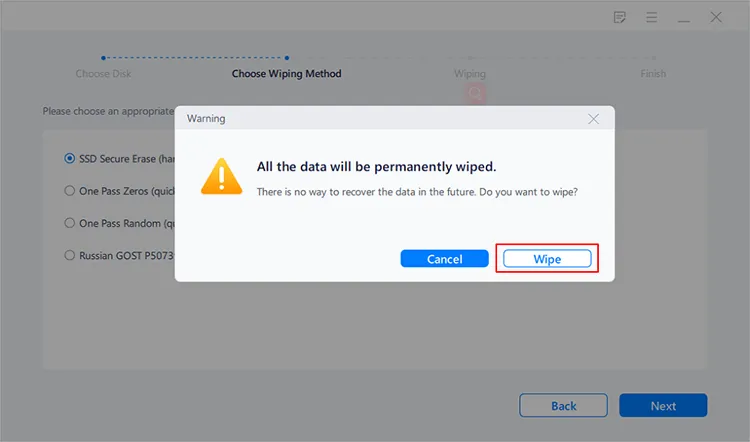
第 3 部分:如何擦除 PC 上的分区
步骤 1:如果您想擦除PC上的分区,请选择“擦除分区”。
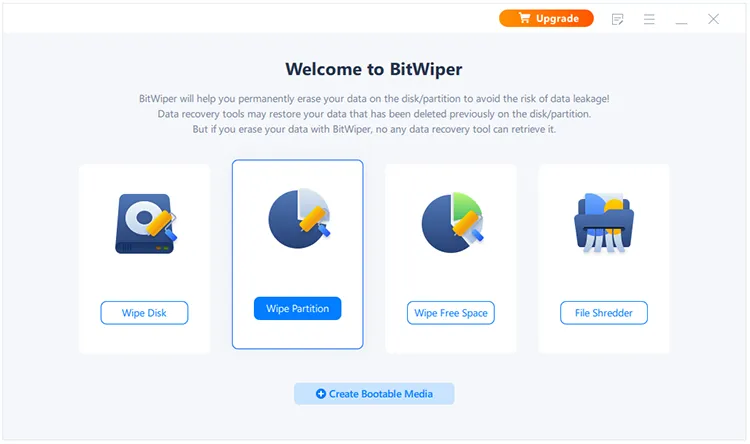
步骤 2:选择要擦除的分区,然后单击“下一步”。
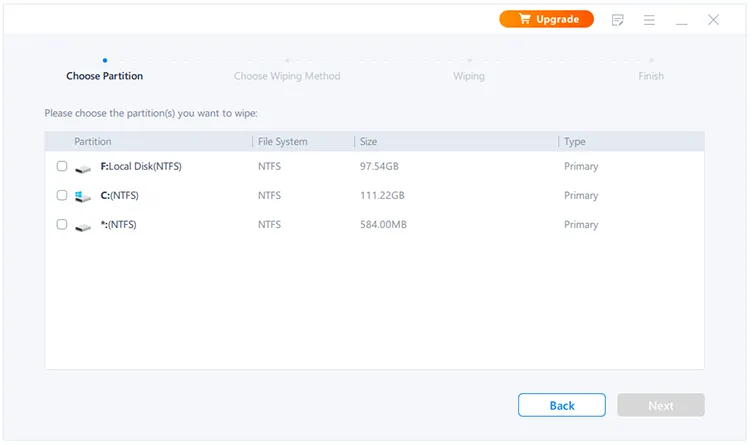
步骤 3:选择擦除分区的方法,然后点击“下一步”。
步骤 4:然后单击“擦除”开始擦除PC上的分区。之后,单击“完成”。
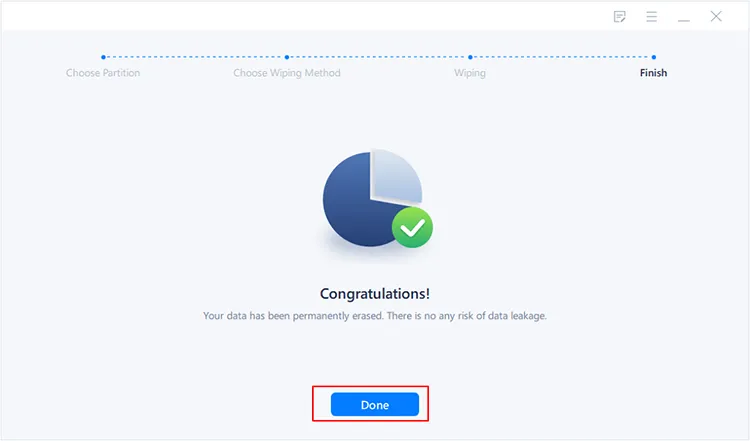
第 4 部分:如何擦除 PC 上的可用空间
步骤 1:如果您想从 PC 上的可用空间中删除已删除的数据,您可以启动 PC 文件橡皮擦并选择“擦除可用空间”。
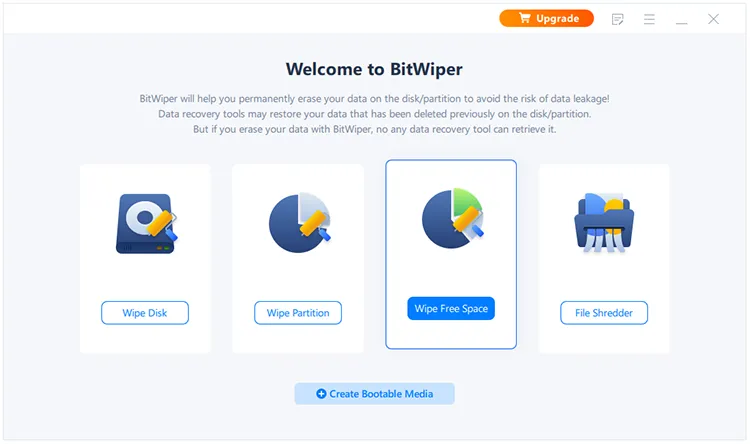
步骤 2:选择您想要的磁盘,然后单击“下一步”。然后选择擦除方法,并再次点击“下一步”。
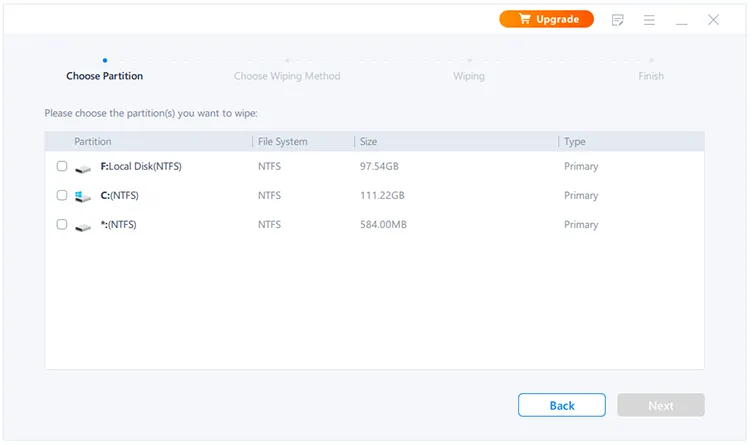
步骤 3:如果出现提示,请单击“是”以允许程序访问您的 PC 数据。然后它将开始擦除所选的可用空间。
第 5 部分:如何彻底粉碎文件
步骤 1:您还可以使用此数据擦除工具彻底粉碎 PC 上的文件。启动它并选择“文件粉碎机”。
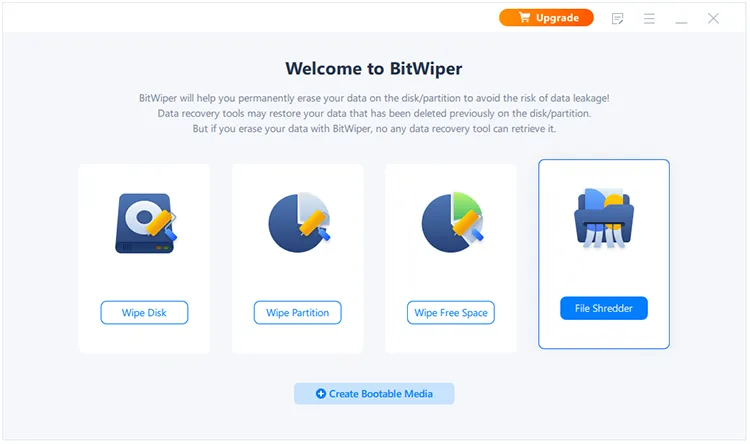
步骤 2:然后将文件夹或文件拖放到中间区域,或单击“添加文件夹”或“添加文件”选择要粉碎的数据。
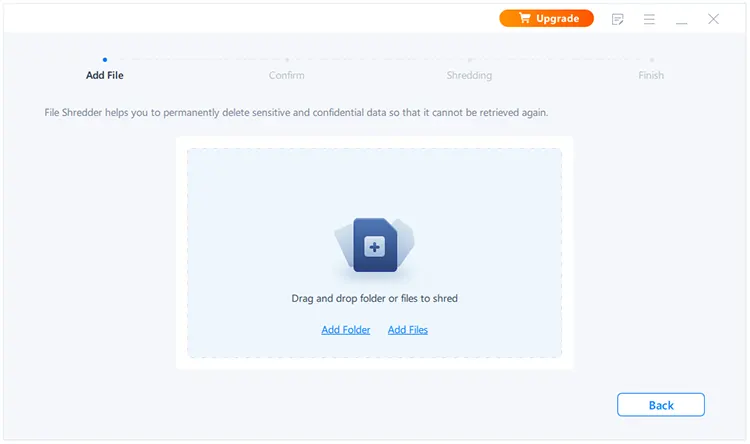
步骤 3:点击底部的“粉碎”,程序将立即粉碎文件。之后,单击“完成”。
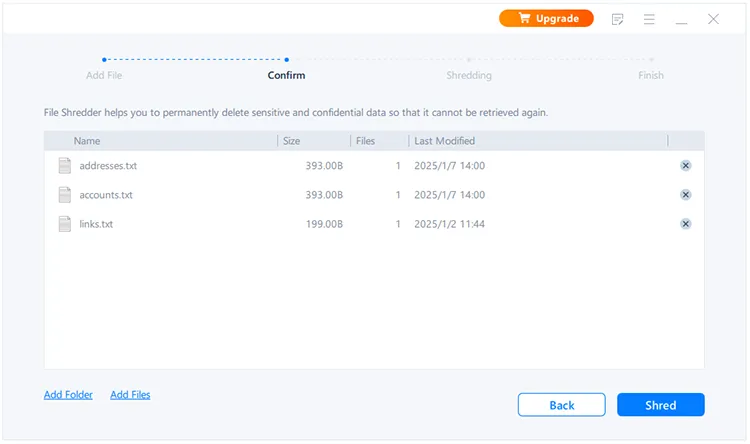
第 6 部分:如何创建可启动媒体 USB
步骤 1:在PC上运行该软件,然后单击底部的“创建可启动媒体”。
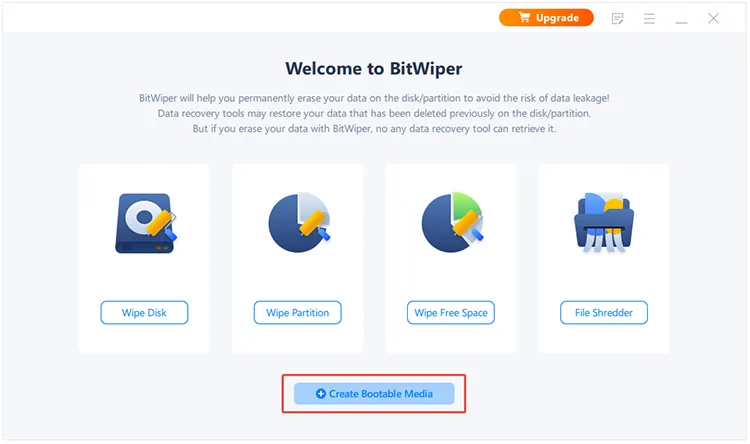
步骤 2:将 USB 驱动器、CD 或 DVD 磁盘连接到 PC。然后单击“浏览”选择驱动器或磁盘。您还可以选择 ISO 文件。接下来,点击“创建”。
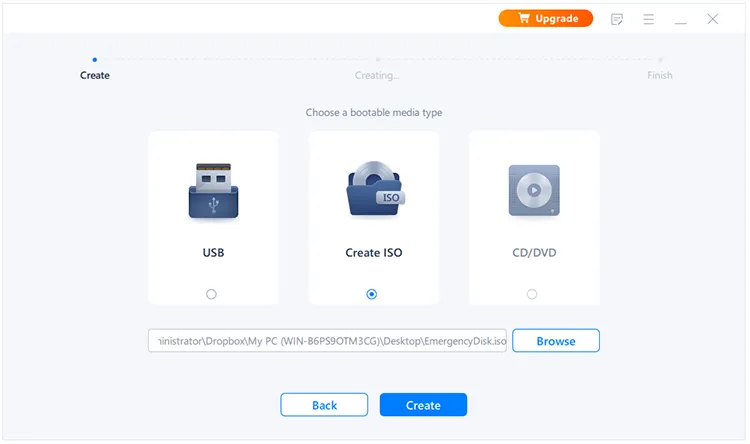
步骤 3:如果出现提示,请单击“是”继续。完成后,它将要求您重新启动电脑。
结论
这就是Data Erasure用户指南的全部内容。我们为每个功能提供了详细说明,因此您可以参考满足您需求的特定部分。如果您对该软件还有任何疑问,请随时在下面发表评论。我们将在一个工作日内回复您。





























































