在出售、捐赠甚至只是对故障计算机进行故障排除之前,擦除您的电脑以确保完全删除您的个人数据、敏感信息和机密文件至关重要。因此,今天的帖子旨在解释如何通过 4 种方式彻底擦除 PC。您可以根据您想要的彻底程度来选择一种。
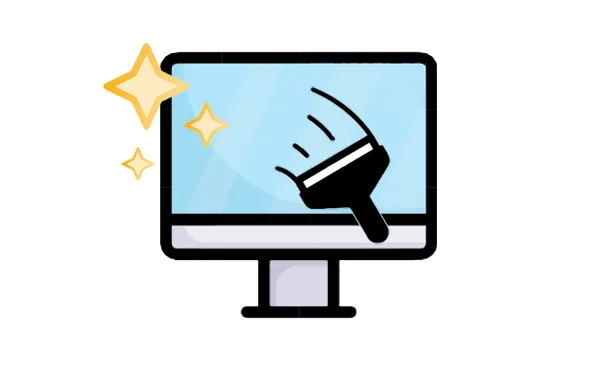
第 1 部分:擦拭电脑之前要做什么
在考虑启动擦除过程之前,您必须采取几个重要步骤,以避免不可逆转的数据丢失并确保平稳过渡。
- 备份重要数据:在擦除之前,请仔细识别并备份所有文件、文档、照片、视频以及您想要保留的任何其他数据。然后仔细检查备份是否完整且可访问。
- 注销您的帐户:请确保注销所有帐户并停用 Microsoft Office、Adobe Creative Cloud 或任何其他需要帐户的程序等软件的许可证。这可确保您稍后可以重新安装它们而不会出现问题。
- 取消对 PC 的授权:如果您的 PC 与 iTunes、Google Play 或 Adobe 等任何在线服务绑定,请在擦除之前取消授权,以避免在其他设备上重新激活帐户时出现问题。当您计划出售或捐赠您的电脑时,此步骤是必要的。如果您只是想重复使用它,请忽略此步骤。
- 检查恢复选项:如果您将来需要恢复电脑,请确保准备好恢复介质,无论是 USB 驱动器还是系统还原点。这将使擦除后恢复或重新安装 Windows 变得更加容易。
第 2 部分:如何通过恢复出厂设置擦除 PC
恢复出厂设置是大多数现代操作系统中的内置功能,可将计算机恢复到原始出厂设置。对于准备转售电脑或解决某些软件问题来说,这是一个方便的选择。
以下是如何通过恢复出厂设置来擦除电脑(Windows 11/10):
步骤 1:打开“设置”应用程序(Windows 键 + I)。
步骤 2:单击“更新和安全” (Windows 10) 或“系统”(Windows 11)。然后选择“恢复”。
步骤 3:在“重置此电脑”下,单击“开始”。然后您将看到两个选项:“保留我的文件”和“删除所有内容”。如果您想完全擦除您的电脑,请选择“删除所有内容”。
步骤 4: Windows 会询问您是要从云端还是本地重新安装 Windows。选择合适的选项,然后按照屏幕上的说明完成该过程。

提示:您还可以通过恢复出厂设置来擦除 Windows 7 计算机。
第 3 部分:如何通过 iReaShare 数据擦除彻底擦除 PC
完全擦除 PC 的另一种方法是使用iReaShare Data Wipe。该软件旨在使用随机数据模式多次覆盖硬盘驱动器上的数据。此过程使数据恢复变得不可能,与标准出厂重置相比提供了更高级别的安全性。此外,它还允许您擦除 PC 上的 SSD和 HDD。
iReaShare 数据擦除的主要特点:
* 彻底擦除 Windows 计算机,使所有数据无法恢复。
*擦除硬盘驱动器的可用空间,彻底删除已删除的数据。
*粉碎和删除电脑上的文件和文件夹。
* 允许您仅擦除特定硬盘驱动器,这不会影响其他驱动器。
* 支持 Windows 11、Windows 10、Windows 8 和 Windows 7。
下载此数据擦除软件。
以下是如何使用此数据擦除工具彻底擦除电脑:
步骤 1:在计算机上下载并安装 iReaShare 数据擦除。然后打开应用程序并选择“ Drive Wiper ”选项。
步骤 2:选择您要擦除的驱动器(通常是您的主硬盘驱动器,标记为 C:)。
步骤 3:选择擦除方法。该软件提供了两种不同的擦拭方法。如需完全擦除,请选择“深度擦除”。

步骤 4:点击“立即擦除”按钮,然后在弹出窗口中单击“确定”。该过程可能需要一些时间,具体取决于驱动器的大小。

第 4 部分:如何使用命令提示符清除 PC
Windows 中的命令提示符提供了可用于擦除驱动器的工具,尽管它需要更多的技术知识。 diskpart 实用程序可用于清理驱动器,但它本身通常不被视为敏感数据的安全擦除方法。但是,您可以使用 cipher 命令安全地覆盖可用空间。
这是指南:
步骤 1:在 Windows 搜索栏中输入“ cmd ”。然后右键单击“命令提示符”并选择“以管理员身份运行”。

步骤 2:在“命令提示符”窗口中,输入“ diskpart ”并按“ Enter ”。接下来,输入“ list disk ”并按“ Enter ”键查看可用磁盘列表。仔细识别要擦除的磁盘的编号。
步骤 3:输入“选择磁盘 [磁盘编号] ”(将“ [磁盘编号] ”替换为正确的编号),然后按“ Enter ”。
步骤 4:输入“ clean all ”并按“ Enter ”。此命令将对整个驱动器进行零填充,这可能需要相当长的时间。
步骤 5:完成后,输入“ cipher /w: [drive letter] ”(将“ [drive letter] ”替换为要擦除的驱动器盘符,例如 cipher /w: C:),然后按“ Enter ”。
步骤 6: cipher 命令将执行三遍,将不同的模式写入可用空间。该过程完成后,关闭 CMD 窗口。

第 5 部分:如何使用磁盘管理擦除 PC(不够安全)
您还可以使用 Windows 磁盘管理来擦除电脑,但请务必注意,此方法并不能安全地擦除数据。虽然它会删除驱动器上的数据和分区,但它会留下可以使用某些软件恢复的数据。如果您想要更安全的擦除过程,可以先格式化磁盘或分区,然后删除该卷。
以下是通过磁盘管理擦除 PC 的方法:
步骤 1:右键单击“开始”菜单,选择“磁盘管理”。
步骤 2:在“磁盘管理”窗口中,找到要擦除的驱动器。右键单击驱动器并选择“格式化”。
步骤 3:格式化后,请再次右键单击该驱动器,然后选择“删除卷”。
步骤 4:按照屏幕上的提示删除卷及其分区。之后,该空间将被标记为未分配。
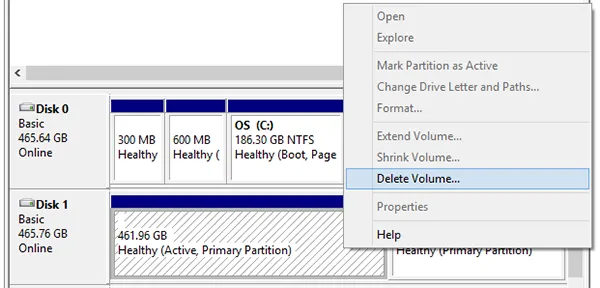
第 6 部分:有关擦除 PC 的常见问题解答
问题 1:擦除和删除文件有什么区别?
删除文件只会删除磁盘上对它们的引用,但通常仍然可以使用特殊软件恢复数据。擦除涉及多次覆盖数据,这使得恢复变得更加困难(甚至不可能)。
问题 2:擦除我的电脑可以清除病毒吗?
是的,擦除您的电脑将删除所有数据,包括任何病毒或恶意软件。但是,如果您之后不重新安装操作系统,某些病毒可能会驻留在外部驱动器或其他介质上。
问题 3:我可以只擦除特定文件或文件夹而不是整个电脑吗?
是的,某些擦除工具(例如 iReaShare Data Wipe)允许您安全地擦除单个文件或文件夹。但是,请记住,如果您想确保不留下任何敏感数据,通常建议擦除整个驱动器。
结论
擦除电脑是一项艰巨的任务,特别是如果您想保护您的个人数据。虽然对大多数用户来说恢复出厂设置可能就足够了,但如果您担心数据恢复,更安全的方法是使用iReaShare Data Wipe等专用软件。无论您选择哪种方法,请务必事先备份重要数据,并始终仔细检查您的设置,以确保删除您想要删除的所有内容。
相关文章





























































