当计算机死机时,无论是由于硬件故障还是其他问题,人们最关心的问题往往是更换它。然而,一个不容忽视的关键方面是存储在报废机器硬盘上的数据。这些数据可能包括敏感的个人信息、财务记录和机密文件。那么,我们如何在死机的计算机上擦除硬盘驱动器呢?本文探讨了 3 种可靠的解决方案。
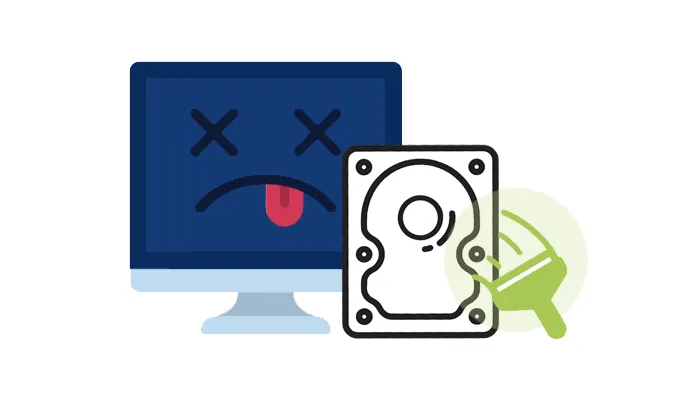
第 1 部分:是否可以擦除死机计算机上的硬盘驱动器?
是的,即使安装硬盘的计算机不再工作,通常也可以擦除硬盘驱动器。这样做的能力取决于计算机故障的程度和硬盘驱动器本身的状况。
如果硬盘驱动器物理上仍然完好无损并且功能正常,这意味着它的盘片仍然可以旋转并且可以读取和写入数据,那么擦除绝对是可以实现的。计算机无法启动或无法运行并不一定意味着硬盘也已损坏。问题可能出在其他组件上,例如主板、电源或 RAM。
然而,如果硬盘驱动器本身遭受严重的物理损坏,例如盘片破裂、控制器板烧坏或严重的内部组件故障,那么传统的数据擦除方法可能不可行。在这种极端情况下,物理破坏成为确保数据不可恢复的主要方法。
第 2 部分:如何通过 iReaShare 数据擦除擦除死机计算机上的硬盘驱动器
在死机计算机上擦除硬盘驱动器的一种方法是使用iReaShare Data Wipe等数据擦除软件。它是一种工具,即使计算机不再运行,也可以安全地擦除硬盘驱动器中的所有数据。但是,您需要首先将硬盘驱动器连接到正常运行的 PC,因为该软件无法在死机计算机上运行。
该硬盘擦除器的主要特点:
* 彻底擦除 Windows PC 上的硬盘驱动器,永久删除所有数据。
* 轻松擦除电脑上的特定文件和文件夹。
* 有效擦除PC上SSD和HDD的可用空间,以删除已删除的数据。
* 完全擦除SD卡和其他外部存储设备。
* 支持Windows 11/10/8/7。
下载数据擦除工具。
以下是如何使用此软件擦除死机计算机上的硬盘驱动器:
步骤 1:首先从死机计算机上卸下硬盘驱动器。如果您不确定如何执行此操作,您可能需要查阅计算机手册或查找适合您的特定型号的指南。
步骤 2:使用 SATA 转 USB 适配器或硬盘扩展坞将卸下的驱动器连接到正常运行的计算机。
步骤 3:在您的工作计算机上下载并安装 iReaShare 数据擦除。安装后,启动软件,然后选择“ Drive Wiper ”。

步骤 4:从可用驱动器列表中选择已连接的死机硬盘,然后选择“深度擦除”模式,该模式提供 3 次覆盖。
步骤 5:单击“立即擦除”,然后在弹出窗口中选择“确定”。然后该软件将擦除硬盘上的所有数据。

第 3 部分:如何通过可引导 USB 驱动器擦除死机计算机上的硬盘驱动器
另一种从部分失效的计算机(BIOS 仍可访问,但操作系统无法加载)中擦除硬盘的方法是使用包含 DBAN(Darik's Boot 和 Nuke)等数据擦除软件或其他提供 ISO 文件的数据擦除程序的可启动 USB 驱动器。
您可以这样做:
步骤 1:在工作计算机上,下载DBAN(Darik's Boot and Nuke)的ISO文件:访问https://sourceforge.net/projects/dban/,单击“文件”>“ dban ”>“ dban-2.3.0 ”,并将ISO文件下载到计算机上。
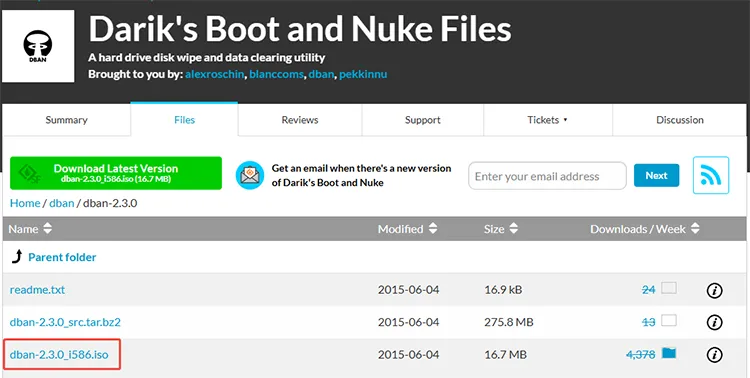
步骤 2:在工作计算机上,使用数据擦除软件创建可启动 USB 驱动器。
- 访问 BalenaEtcher 官方网站 (https://etcher.balena.io/),下载适合您操作系统的版本。
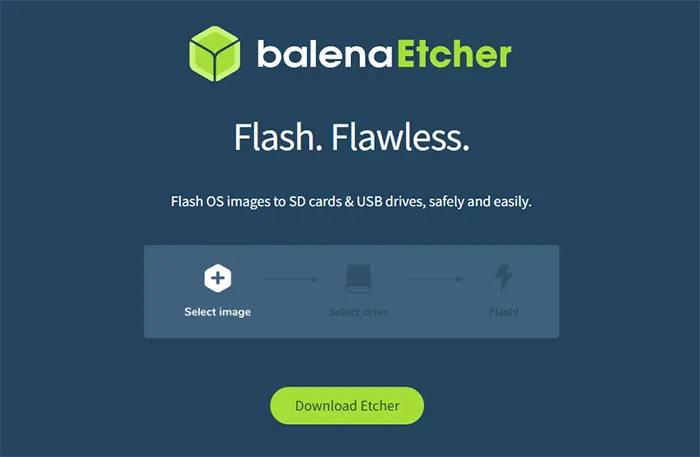
- 如果需要,安装 Etcher,然后运行该应用程序。单击“ Flash from file ”按钮并选择您要使用的 ISO 映像文件。
- 单击“选择目标”按钮并选择您的 USB 闪存驱动器。确保选择正确的驱动器,因为其所有内容都将被删除。单击“ Flash! ”按钮开始将刚才下载的 ISO 文件写入 USB 驱动器。
- Etcher 将显示该过程的进度。刷新完成并经过验证后,您可以安全地移除可启动 USB 驱动器。
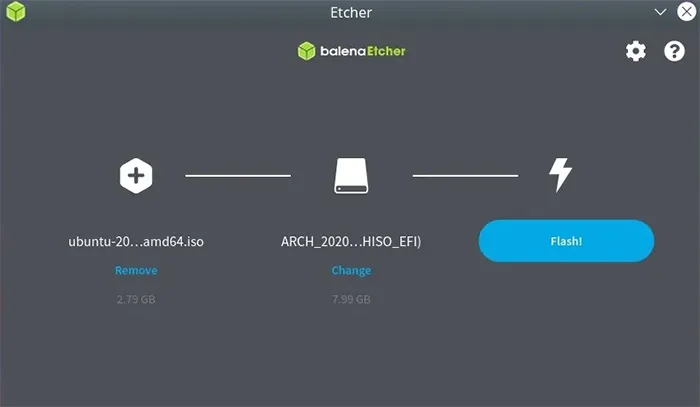
步骤 3:将可启动 USB 驱动器连接到死机计算机。打开计算机并立即按下可进入 BIOS/UEFI 设置的键(该键因制造商而异,但通常为 Del、F2、F12 或 Esc)。
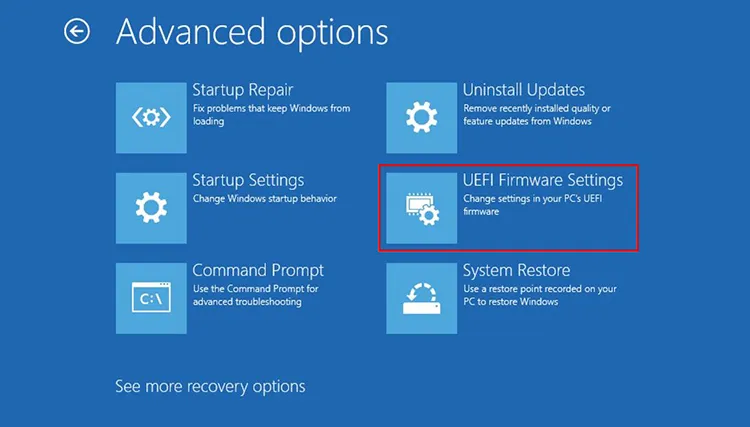
步骤 4:从启动菜单中,选择 USB 驱动器作为主启动设备。一旦计算机从 USB 启动,擦除软件就会启动。
步骤 5:按照屏幕上的说明选择硬盘驱动器和擦除方法。该过程完成后,关闭计算机,取出 USB 驱动器。
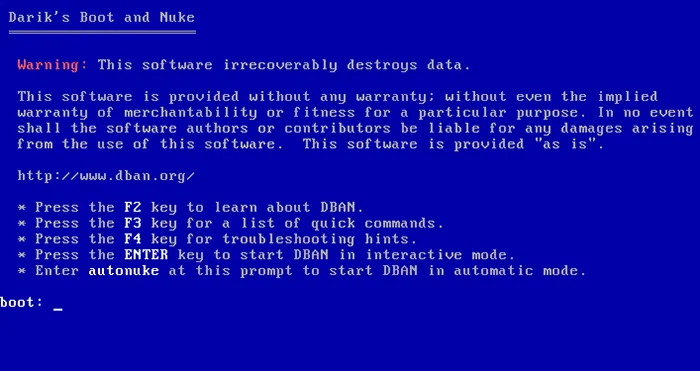
第 4 部分:如何通过物理破坏擦除死机计算机上的硬盘驱动器
如果硬盘损坏严重或者您需要绝对最高级别的数据安全性,物理破坏是最有效的方法。这使得数据完全无法恢复。使用钻头和锤子等工具时请采取安全预防措施。佩戴安全眼镜和手套。
步骤如下:
步骤 1:小心地从死机计算机上卸下硬盘驱动器。
步骤 2:有多种方法可以物理破坏硬盘:
- 在硬盘驱动器的盘片上钻多个孔。重点关注存储数据的区域。
- 用锤子反复敲击硬盘,重点敲击盘片和电路板。
- 为了满足高安全性需求,专门的数据销毁服务使用工业粉碎机将硬盘粉碎成微小的碎片。
步骤 3:硬盘彻底损坏后,您可以根据当地法规安全地处理残留物。

第 5 部分:有关在死机计算机上擦除硬盘的常见问题解答
Q1:在死机上擦除硬盘需要多长时间?
擦除硬盘驱动器所需的时间取决于驱动器大小和您使用的方法。使用 DBAN 等工具进行简单擦除可能需要几个小时,尤其是对于大型驱动器(例如 1TB 或更大)。擦拭方法越安全(例如多次通过),所需的时间就越长。
Q2:如果硬盘物理损坏怎么办?
如果硬盘驱动器受到物理损坏(例如,发出咔嗒声、不旋转或未被任何系统检测到),则可能无法通过软件擦除驱动器。在这种情况下,驱动器可能需要维修或发送给专业的数据恢复服务以进行进一步分析。如果驱动器无法修复,则可能需要对其进行物理销毁以防止数据恢复。
结论
虽然死机似乎存在数据安全风险,但确实可以擦除硬盘驱动器并确保您的敏感信息不会落入坏人之手。您可以从死机计算机上卸下硬盘驱动器,并将其连接到工作计算机上,然后使用iReaShare Data Wipe永久擦除硬盘驱动器。这种方式是最简单的方式。如果您精通技术,您可以制作一个可引导的 USB 闪存驱动器,并用它来擦除死机 PC 上的硬盘驱动器。
相关文章





























































