我们知道Windows 11/10/8/7内置了恢复出厂设置功能。但是,Windows XP并没有提供恢复出厂设置的功能,那么我们能否对Windows XP进行恢复出厂设置以及如何操作呢?本指南将完整解释这个问题。如果您想重置 Windows XP 计算机,请继续阅读。
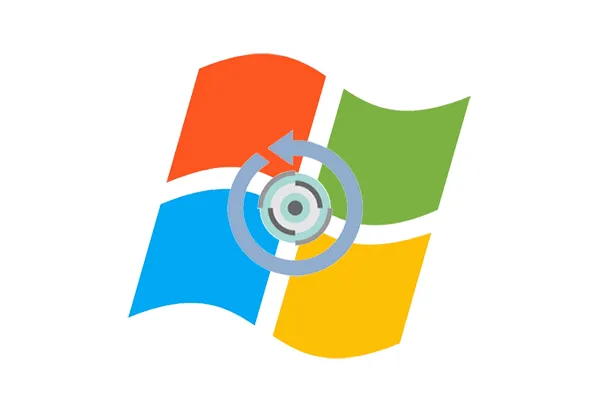
第 1 部分:我可以通过设置将我的 Windows XP PC 恢复出厂设置吗?
不幸的是,不能,您无法通过设置直接将 Windows XP PC 恢复出厂设置。简单、集成的重置选项(可擦除数据并重新安装操作系统)的概念并不是 Windows XP 中的标准功能。
存在“系统还原”等选项,可以将系统文件恢复到之前的时间点,但这与恢复出厂设置不同。它通常不会删除个人文件或将整个操作系统重新安装到原始干净状态。
第 2 部分:如何通过安装 CD 将 Windows XP 恢复出厂设置?
在 Windows XP 中,最接近恢复出厂设置的方法是使用原始 Windows XP 安装 CD。此过程主要涉及重新安装操作系统并删除电脑的所有数据。
步骤如下:
步骤 1:获取 Windows XP 安装 CD 和产品密钥。然后备份所有重要数据。然后将 Windows XP 安装 CD 插入计算机的 CD 驱动器。
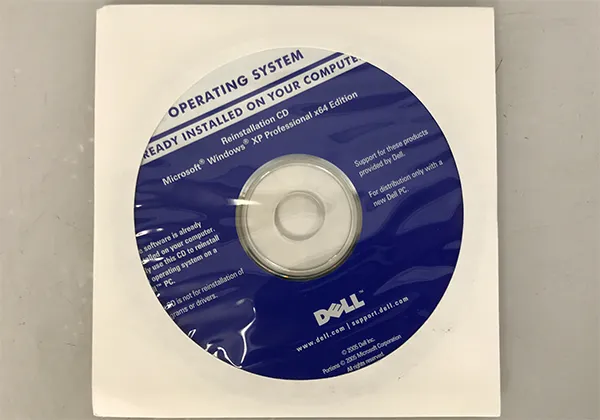
步骤 2:重新启动计算机并按相应的键(通常是F2或Del)进入“ BIOS/Boot Menu ”。
步骤 3:如果您的 BIOS 配置正确,您应该会看到类似“按任意键从 CD 启动...”的消息,然后按键盘上的任意键从 CD 启动启动过程。
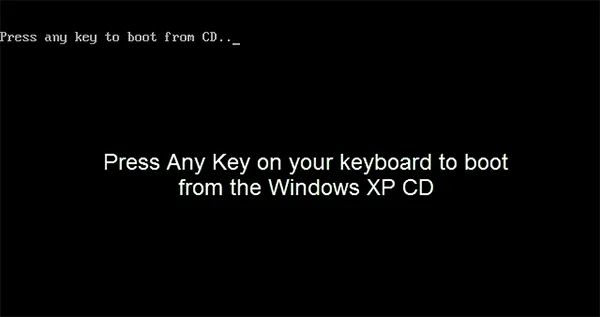
步骤 4: Windows 安装程序将开始加载文件。这可能需要一些时间。您将看到“欢迎使用安装程序”屏幕。按“ Enter ”继续Windows XP 安装。
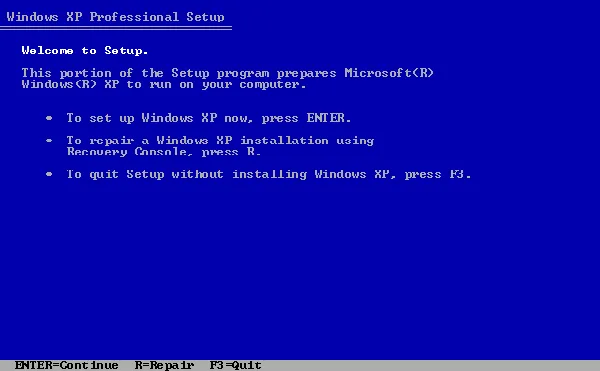
步骤 5:接下来,您将看到许可协议。仔细阅读,如果您同意,请按“ F8 ”(“我同意”)。
步骤 6:安装程序现在将显示硬盘驱动器上的现有分区。这是全新安装的关键步骤。
步骤 7:完全删除所有现有数据和分区(建议恢复出厂设置):
- 选择列出的每个分区,然后按“ D ”将其删除。
- 系统将要求您确认删除。按“ L ”确认。
- 对所有分区重复此过程。
步骤 8:删除所有分区后,您将看到一个带有“未分区空间”的屏幕。接下来,选择“未分区空间”并按“ Enter ”创建新分区。
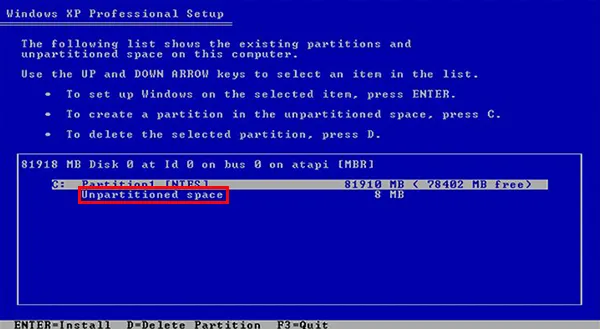
步骤 9:系统将要求您指定分区的大小。对于全新安装,您通常需要使用整个可用空间,因此只需再次按“ Enter ”即可。
步骤 10:现在系统会询问您要如何格式化分区。强烈建议选择“使用 NTFS 文件系统格式化分区(快速) ”或“使用 NTFS 文件系统格式化分区”。快速格式化速度更快,但常规格式会对磁盘执行更彻底的检查。选择您喜欢的选项并按“ Enter ”。
步骤 11: Windows 安装程序现在将开始将文件复制到您的硬盘。它将重要的安装文件从 CD 复制到硬盘驱动器上的临时位置。这个过程需要一些时间。
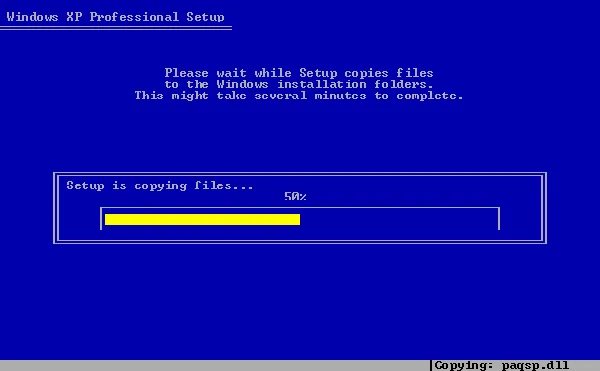
步骤 12:之后,您的计算机将自动重新启动。确保此时从驱动器中取出安装 CD,以便计算机从硬盘驱动器上新安装的 Windows 启动,而不是再次从 CD 启动。
步骤 13: Windows 现在将进入安装过程的图形阶段。您将被引导完成几个步骤,包括:
- 区域和语言选项
- 个性化您的软件(输入您的姓名和组织)
- 您的产品密钥(输入您之前找到的产品密钥)
- 计算机名称和管理员密码
- 日期和时间设置
- 网络设置(您通常可以接受典型设置)
- 工作组或计算机域(对于家庭用户通常为“WORKGROUP”)
步骤 14: Windows 将继续安装组件、配置系统并完成安装。在此过程中,您的计算机可能会重新启动几次。
步骤 15:安装完成后,您将看到Windows XP桌面。现在,您已成功将 Windows XP 计算机重置为出厂设置。
第 3 部分:如何使用恢复分区对 Windows XP PC 进行出厂重置?
一些制造商在 Windows XP 计算机上预安装了隐藏的“恢复分区”。该分区包含系统映像,可以将计算机恢复到原始出厂设置。访问此分区的过程因制造商而异。请记住在开始之前备份您的重要数据。
以下是通过恢复分区将 Windows XP 恢复出厂设置的方法:
步骤 1:重新启动 Windows XP 计算机,并在启动过程中观察提示。此提示通常会在您打开电脑后短暂出现,并经常显示如下消息:
- “按[键]进入系统恢复”
- “按[键]查看恢复选项”
- “按[键]运行恢复管理器”
- “按 [键] 进行戴尔 PC 恢复”(适用于戴尔计算机)
步骤 2:看到此提示后,立即重复按指示的键。常用按键包括 F10、F11、Ctrl + F11、Alt + F10 和 F8。如果成功,将启动恢复环境或恢复程序。该实用程序的外观取决于您的计算机制造商。
步骤 3:访问恢复实用程序后,请按照屏幕上的说明进行操作。该过程通常涉及以下步骤:
- 接受任何警告消息。您可能会收到通知,硬盘驱动器上的所有数据都将被删除。
- 选择恢复出厂设置或类似措辞的选项。
- 确认您要继续。
- 恢复过程将开始。这可能需要一些时间,因为它会重新安装原始操作系统、驱动程序和预安装的软件。
步骤 4:该过程完成后,您的计算机将重新启动。它现在应该处于原始出厂状态。
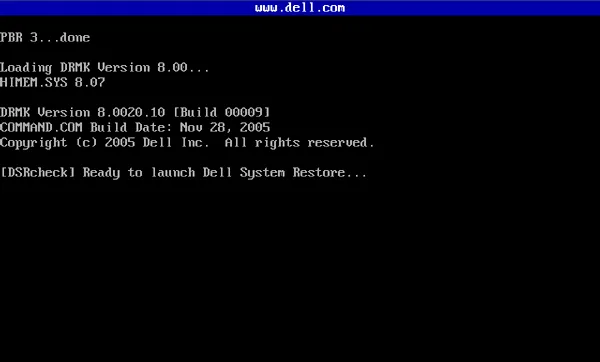
第 4 部分:安全模式可以重置 Windows XP 计算机吗?
不可以,安全模式无法直接将 Windows XP 计算机重置为出厂设置。安全模式是一种诊断启动模式,可加载最少的驱动程序和服务集。
它用于解决问题,例如删除恶意软件或修复驱动程序问题。虽然您可能能够在安全模式下执行某些系统维护任务,但它不提供任何启动出厂重置或重新安装操作系统的功能。
如果您想在 Windows XP PC 上启动安全模式,您可以:
步骤 1:重新启动计算机,并在Windows XP开始加载之前反复单击“ F8 ”。
步骤 2:从“高级启动选项”菜单中选择“安全模式”并按“ Enter ”。
步骤 3:进入安全模式后,您可以卸载有问题的软件或驱动程序、执行系统扫描,有时还可以解决问题,以便随后执行恢复出厂设置。
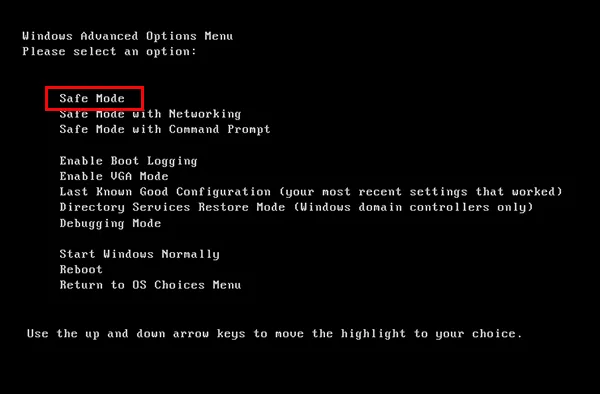
第 5 部分:通过 iReaShare 数据擦除将新 Windows 操作系统恢复出厂设置
目前,大多数Windows PC运行的是Windows 11/10,部分是Windows 8/7。如果您需要将新电脑恢复出厂设置,可以使用其内置的恢复出厂设置功能。只要您进入“设置”,然后选择“恢复”即可。然后你就可以在没有安装光盘的情况下重置你的电脑,这比在Windows XP上重置更方便。
此外,您可以使用iReaShare Data Wipe通过擦除硬盘驱动器来重置您的电脑。此计算机可以删除您计算机上本地硬盘上的所有数据,而无需重新安装 Windows 操作系统,从而节省时间。更重要的是,它可以擦除所有数据并完全覆盖已删除的文件。顺便说一下,该工具支持重置Windows 7 /8/10/11。
使用 iReaShare 数据擦除来重置您的电脑:
步骤 1:在 Windows PC 上下载数据擦除软件,然后安装并启动它。
步骤 2:选择“ Drive Wiper ”并选择您要重置的硬盘。请不要选择系统驱动器,否则您将丢失系统文件并且电脑将无法使用。

步骤 3:选择擦除模式“快速擦除”或“深度擦除”。然后单击“立即擦除”>“确定”以重置硬盘。一旦完成。磁盘上存储的所有数据都将永远消失。

如果您想擦除外部硬盘驱动器,您可以将其连接到您的电脑并使用此软件来执行此操作。
结论
即使操作系统已经过时,仍然有有效的方法将 Windows XP 恢复出厂设置,并且步骤就像在 Windows 11/10 上操作一样简单。对于较新的 Windows 版本,您可以使用内置功能或iReaShare Data Wipe轻松重置您的电脑。后者对于删除文件和文件夹更加灵活,并提供彻底的删除服务。
相关文章





























































