也许您想使用Diskpart Clean来清理磁盘,但您不确定是否可以正确使用该命令,对吧?应谨慎对待存储重要数据的存储设备,因此您首先可以了解Diskpart Clean是什么以及有关它的必要信息。然后您就可以放心使用了。
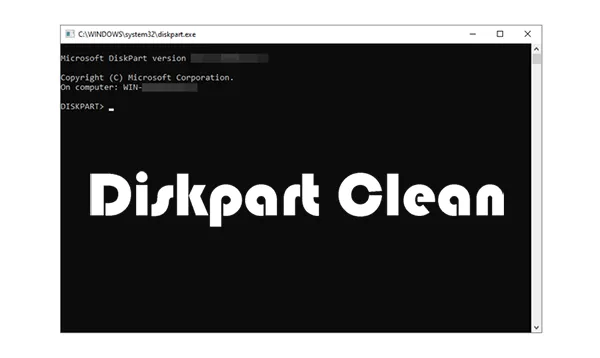
第 1 部分:Diskpart Clean 是什么以及它有什么作用?
首先,Diskpart 是一个集成到 Windows 中的命令行磁盘分区实用程序。 Diskpart 中的 clean 命令用于从选定磁盘中删除所有分区信息和卷格式。本质上,它会擦除磁盘的分区表,将整个磁盘呈现为未分配的空间。此过程有效地使磁盘看起来就像是全新的,没有任何以前的分区、文件系统或数据。
clean 命令执行以下操作:
- 删除所有分区和卷:它会清除指定磁盘上的所有分区及其数据。
- 删除分区表:磁盘未分配,这意味着驱动器上没有保留用于存储数据的结构。
- 快速过程:它通常运行得很快,因为它不会覆盖数据,而只是删除逻辑结构。
但是,请务必记住,虽然 clean 命令会删除分区信息,但它并不能安全地删除数据本身。除非您使用 Clean All 命令,否则数据仍然可以使用专用工具恢复,我们将在后面的部分中对此进行解释。
第 2 部分:Diskpart Clean 会破坏现有数据吗?
是的,Diskpart Clean 将有效地破坏对所选磁盘上现有数据的访问。虽然该命令不会物理上覆盖每一位数据,但它会删除操作系统依赖于定位和解释该数据的文件系统和分区信息。如果没有这些信息,数据就无法再组织或寻址,看起来就像已被删除一样。
简而言之:
数据丢失:数据无法通过正常方式访问(即,它在您的文件系统上不再可见)。
可恢复性:在某些情况下,数据恢复软件可能能够在清理操作后从磁盘恢复数据,尤其是在没有进一步数据写入磁盘的情况下。
如果要确保数据被完全销毁,建议使用“全部清理”命令或其他安全方法。
第 3 部分:Diskpart 清理需要多长时间?
完成 Diskpart Clean 命令所需的时间很大程度上取决于相关磁盘的大小和速度。一般来说,由于它只涉及删除分区表和格式化信息,因此通常只需要几秒钟到一分钟即可完成。
这种速度是与 Clean All 命令的一个关键区别,正如我们接下来将讨论的,Clean All 命令涉及一个更加耗时的过程。
第 4 部分:Diskpart Clean 和 Clean All 命令之间有什么区别?
Clean 和 Clean All 之间的主要区别在于数据删除过程的彻底性以及执行所需的时间。
Diskpart Clean:此命令删除分区表并通过删除卷使数据无法访问。但是,数据保留在磁盘上,并且可以使用专门的恢复工具进行恢复。
Diskpart Clean All:此命令更进一步,用零或随机数据覆盖整个磁盘。这确保磁盘上的所有数据都被破坏,几乎无法恢复。它比 Clean 命令慢得多,因为它写入磁盘的每个扇区。
第 5 部分:Diskpart Clean 的优点和缺点以及如何使用它?
Diskpart Clean 的优点:
+ 快速而简单:这是清除磁盘并将其重置以供新用途的快速方法。
+ 免费工具:Diskpart 是一个内置的 Windows 工具,因此您不需要任何其他软件。
+ 易于使用:通过简单的命令,用户无需复杂的界面即可擦除分区信息。
+ 无需安装:Diskpart 预装在 Windows 中,您可以通过命令提示符访问它。
Diskpart Clean 的缺点:
- 数据未安全擦除:数据仍然物理存在,并且可以使用专用工具恢复。
- 意外数据丢失的风险:错误选择错误的磁盘可能会导致重要数据永久丢失。
- 命令行界面:需要熟悉命令行操作,这可能会让某些用户感到害怕。
- 不格式化:该命令实际上并不格式化驱动器,它只是删除分区信息。使用 Clean 后您仍然需要格式化磁盘。
如何使用 Diskpart Clean:
步骤1:在“开始”菜单中搜索“ cmd ”,右键单击,选择“以管理员身份运行”。

步骤 2:输入“ diskpart ”并按“ Enter ”键打开 Diskpart 实用程序。
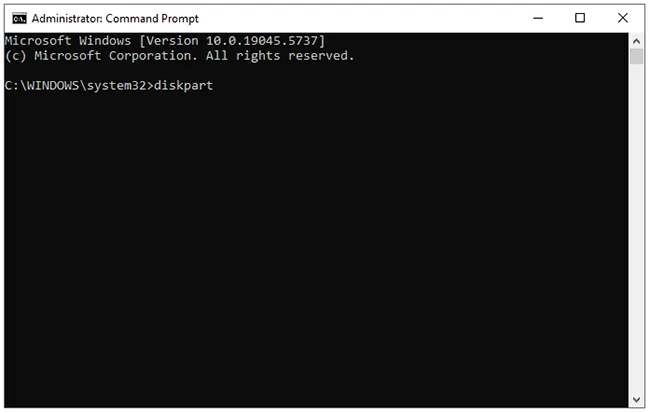
步骤3:输入“ list disk ”查看系统上所有已连接的磁盘,然后输入“ select disk X ”(其中“X”是要清理的磁盘的编号)。
步骤 4:通过键入“ detail disk ”并查看信息来仔细检查是否选择了正确的磁盘。
步骤5:输入“ clean ”并按“ Enter ”。 Diskpart 将执行该命令并应报告“ Diskpart 已成功清理磁盘”。完成后,关闭窗口以终止 Diskpart 进程。
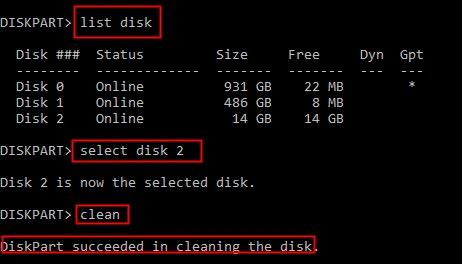
第 6 部分:使用 Diskpart Clean 的替代方案清洁磁盘
虽然 Diskpart 提供了用于磁盘管理的命令行界面(包括 clean 命令),但寻求更用户友好的图形界面或高级数据擦除选项的用户可能会转向磁盘擦除软件。 iReaShare Data Wipe就是这样的一种替代方案,它提供了一种可视化的磁盘清理方法,并提供了更全面的数据擦除方法。您只需单击即可轻松擦除硬盘驱动器、磁盘、USB 驱动器和其他存储设备,而无需键入命令。
iReaShare 数据擦除的主要特点:
* 擦除 PC 上的本地磁盘,而不仅仅是删除分区信息。
* 为不熟悉命令行工具的用户提供更易于导航的图形界面。
* 使您能够擦除外部硬盘驱动器和便携式存储设备,如 SD 卡、拇指驱动器等。
* 与仅依靠 Diskpart 中的磁盘编号相比,您可以轻松识别正确的驱动器。
*擦除可用空间仅删除已删除的数据,而不删除现有文件。
* 完全覆盖您删除的数据,因此没有人可以恢复它。
* 支持Windows 11/10/8/7。
下载 iReaShare 数据擦除。
以下是如何使用 Diskpart Clean 的替代方案:
步骤 1:在 Windows PC 上下载并安装数据擦除软件。然后启动它。如果您想清理整个磁盘,请选择左侧面板上的“ Drive Wiper ”。

步骤 2:选择要擦除的驱动器,并选择擦除级别(深度擦除支持 US DoD 5220.22-M(E) 覆盖数据 3 次)。
步骤3:单击“立即擦除”,然后单击“确定”。该软件将开始清理您选择的驱动器。

结论
Diskpart clean 命令是一个非常有用的工具,可通过删除存储设备的分区信息来快速重置存储设备。虽然高效,但重要的是要了解它并不能安全地删除底层数据。为了安全地销毁数据,应使用 diskpart clean all 命令或专用软件(如iReaShare Data Wipe) 。在执行任何 Diskpart 命令之前,请务必小心谨慎并仔细检查所选磁盘,以防止意外数据丢失。
相关文章





























































