“我在 Windows 10 电脑上安装了新的 SSD,我要删除旧的 SSD 驱动器。但我不知道如何清洁电脑上的 SSD 驱动器。我想清除其中的所有内容。”
那么,您想知道如何在 Windows 10/11 PC 上清洁 SSD 驱动器吗?也许您只是想释放宝贵的空间并提高性能,而不是切换到新的 SSD。不管怎样,你需要清空SSD上的数据,对吧?阅读这份综合指南,您将了解 5 种解决方案。

- 第 1 部分:我可以清理 Windows 10 电脑上的启动 SSD 驱动器吗?
- 第 2 部分:如何通过磁盘清理在 Windows 10 PC 上清理 SSD 驱动器
- 第 3 部分:如何通过 iReaShare 数据擦除在 Windows 10 上清洁 SSD 驱动器
- 第 4 部分:如何使用 Storage Sense 清理 SSD 驱动器以释放空间
- 第 5 部分:如何通过手动删除文件在 Windows 10 上擦除 SSD 驱动器
- 第 6 部分:如何通过制造商实用程序清理 Windows 10 上的 SSD 驱动器
- 第 7 部分:有关在 Windows 10 上清洁 SSD 驱动器的常见问题解答
第 1 部分:我可以清理 Windows 10 电脑上的启动 SSD 驱动器吗?
是的,您绝对可以清理 Windows 10 PC 上的启动 SSD 驱动器。这些方法与清理任何其他 SSD 相同,但了解其中的含义至关重要,特别是如果您想在删除文件的同时仍能够使用操作系统的话。
您可以删除 Windows 和应用程序创建的临时文件和其他非必要数据。您的启动驱动器可以在您的计算机上运行,没有任何问题。但是,如果您想擦除整个 SSD 驱动器,您的计算机将无法启动。您可以在启动驱动器(通常是 C:)上运行它,不会出现任何问题。
第 2 部分:如何通过磁盘清理在 Windows 10 PC 上清理 SSD 驱动器
磁盘清理是一个内置的 Windows 实用程序,可帮助您从驱动器中删除各种类型的不必要的文件。但是,您无法使用磁盘清理来完全擦除 SSD 驱动器。
以下是清理 Windows 10 PC 上 SSD 驱动器的方法:
步骤 1:按Windows键并输入“磁盘清理”。然后单击搜索结果中显示的“磁盘清理”应用程序。
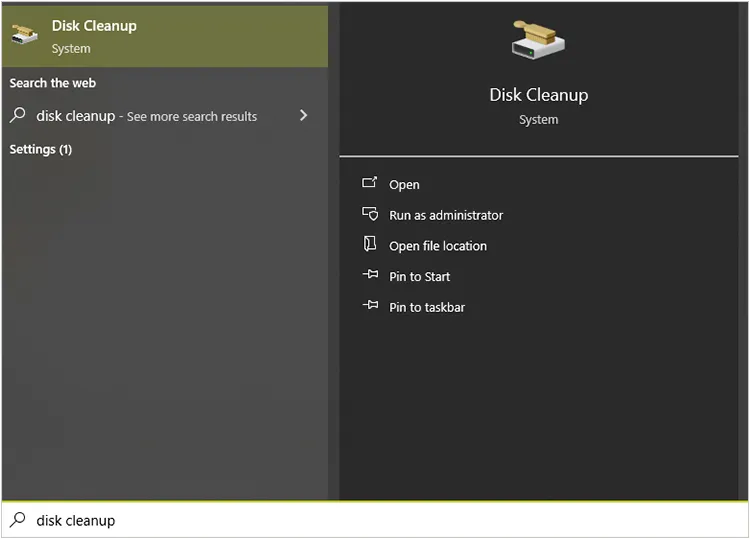
步骤 2:如果您有多个驱动器,系统将提示您选择要清理的一个。选择您的 SSD(通常标记为“C:”)并单击“确定”。
步骤 3:选中要删除的文件类型旁边的框。然后单击“确定”开始该过程。
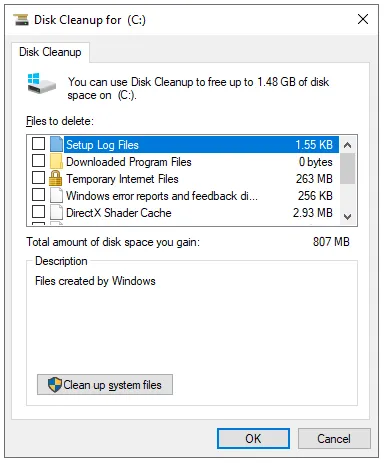
第 3 部分:如何通过 iReaShare 数据擦除在 Windows 10 上清洁 SSD 驱动器
如果您想彻底清理 Windows PC 上的 SSD 驱动器,可以使用iReaShare Data Wipe ,它提供了更高级的选项来安全擦除数据。其深度擦除模式可以按照 DoD 5220.22-M(E) 覆盖您的数据 3 次。该软件还允许您从SSD驱动器中选择您想要的文件和文件夹来一次性粉碎文件,这不会删除您的系统文件。
该SSD数据擦除工具的主要特点:
* 立即清洁 Windows 10 计算机上的整个 SSD 。
* 擦除SSD上的特定文件而不影响其他数据。
* 擦除 SSD 上的可用空间以永久删除已删除的数据。
* 安全擦除硬盘、USB 驱动器、SD 卡等。
* 支持Windows 11/10/8/7。
下载 iReaShare 数据擦除。
以下是在 Windows 10 PC 上清洁 SSD 的方法:
步骤 1:请确保您已备份所有重要数据,然后再继续。此外,如果您想清理整个 SSD 驱动器,请确保它不是 PC 上的启动驱动器。否则,您的计算机将关闭,因为所有系统文件也将被删除。
步骤 2:在 Windows 10 计算机上安装 iReaShare Data Wipe,启动它,然后选择“ Drive Wiper ”。

步骤 3:选择您要清理的SSD,并选择擦除级别。
步骤 4:点击“立即擦除”>“确定”继续。然后SSD上的所有数据都将被删除。

第 4 部分:如何使用 Storage Sense 清理 SSD 驱动器以释放空间
存储感知是另一个有用的内置 Windows 10 功能,它可以通过删除临时文件、管理 OneDrive 本地可用的云文件以及删除下载文件夹中未使用的文件来自动释放空间。
以下是如何配置和使用它来清洁 SSD:
步骤 1:按“ Windows ”键,输入“存储设置”,然后从搜索结果中选择“存储设置”。
步骤 2:将“ Storage Sense ”开关切换至“ On ”位置以启用自动清理。
步骤 3:单击“配置 Storage Sense 或立即运行”以自定义其行为。
步骤 4:选择您希望 Storage Sense 自动运行的频率(例如,每天、每周、每月或当存储空间不足时),并选择删除应用程序未使用的临时文件的频率。
步骤 5:选择文件在下载文件夹中保留的时间(如果您尚未打开),然后自动删除它们,并配置如何管理本地可用的云内容。
步骤 6:即使您启用了自动清理,您也可以通过向下滚动并单击“立即清理”按钮来立即运行 Storage Sense。
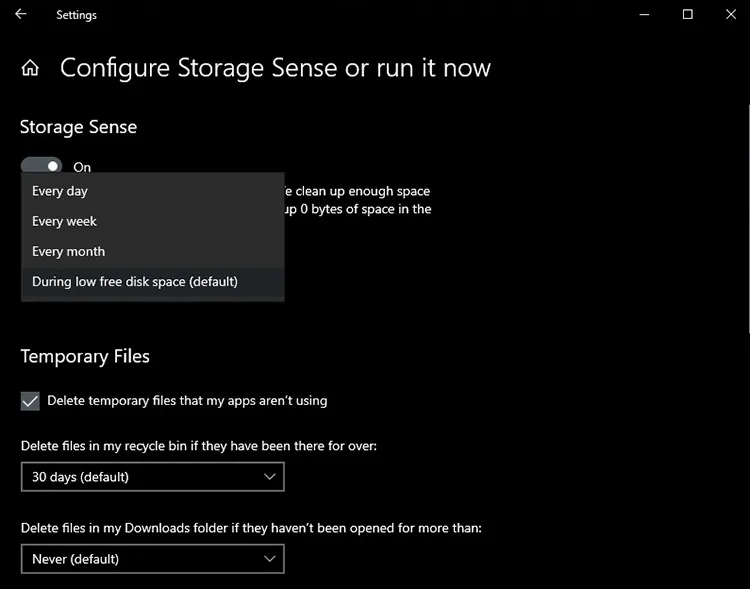
第 5 部分:如何通过手动删除文件在 Windows 10 上擦除 SSD 驱动器
虽然通过文件资源管理器简单地删除文件可能看起来像是清理,但它实际上并不能安全地“擦除”数据。删除的文件通常只是移至回收站或删除其指针,这意味着可以使用专门的软件恢复它们。
以下是如何在 Windows 10 PC 上通过手动删除来清理 SSD 驱动器:
步骤 1:按“ Windows ”和“ E ”键。然后导航到文件和文件夹:浏览驱动器并识别要删除的文件和文件夹。
步骤 2:选择要删除的项目,然后按“删除”键或右键单击并选择“删除”。
步骤 3:删除的文件将移至回收站。要永久删除它们并释放空间,请右键单击桌面上的“回收站”图标,然后选择“清空回收站”。
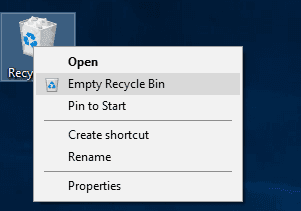
第 6 部分:如何通过制造商实用程序清理 Windows 10 上的 SSD 驱动器
一些 SSD 制造商提供自己的实用软件,旨在管理和优化其驱动器。这些工具可能提供超出标准 Windows 选项的功能,例如固件更新、驱动器运行状况监控,有时还提供安全擦除功能。
要查找并使用 SSD 制造商的实用程序并用它来清洁 SSD:
步骤 1:确定您的 SSD 制造商:确定您的 SSD 的品牌(例如 Samsung、Crucial、Western Digital、Kingston)。您通常可以在驱动器本身或系统信息中找到此信息。
步骤 2:转至 SSD 制造商的官方网站支持或下载部分。寻找与SSD管理相关的软件或工具。名称可能会有所不同(例如 Samsung Magician、Crucial Storage Executive、WD SSD Dashboard)。
步骤 3:下载适合您的操作系统的软件并按照安装说明进行操作。
步骤 4:打开该实用程序并探索其各种功能。寻找与驱动器运行状况、性能优化和安全擦除相关的选项(如果有)。
步骤 5:按照实用程序提供的任何清洁或擦拭功能的具体说明进行操作。
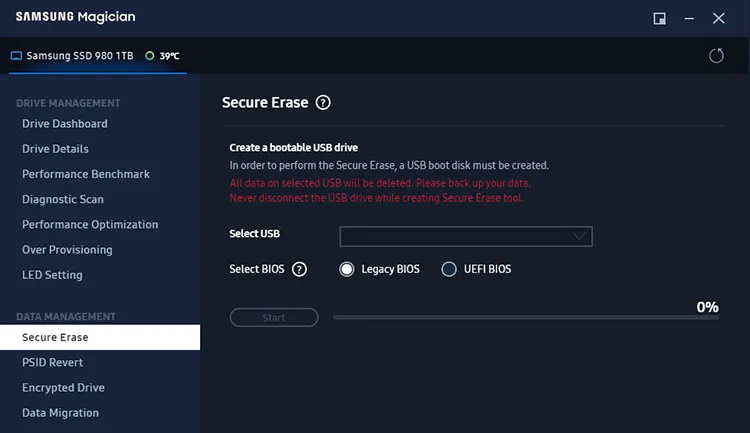
第 7 部分:有关在 Windows 10 上清洁 SSD 驱动器的常见问题解答
Q1:如何彻底擦除 SSD 中的数据?
如果您需要安全地擦除所有数据,最好使用 SSD 的内置安全擦除功能,该功能通常通过制造商的软件(例如 Samsung Magician、Crucial Storage Executive)提供支持。或者使用 iReaShare 数据擦除,同时擦除现有数据和已删除数据。此外,简单地删除文件或格式化驱动器并不能安全地删除 SSD 上的数据。
Q2:我应该多久清洁一次 SSD?
SSD 通常不需要像 HDD 那样频繁清洁或维护。只要您使用 TRIM、明智地管理存储并避免不必要的写入,您的 SSD 就可以持续使用几年或更长时间。您应该使用制造商软件等工具定期检查 SSD 的运行状况。
Q3:为什么我的 SSD 驱动器这么满?
SSD 已满的常见原因有多种:
- 安装的应用程序和游戏太多。
- 大型个人文件。
- 临时文件。
- 休眠文件 (hiberfil.sys)。
- 回收站。
- 下载文件夹。
- ETC。
要找出占用最多空间的工具,您可以使用以下工具: Windows 中的存储设置:转到“设置”>“系统”>“存储”,然后单击您的 SSD 驱动器(通常为 C:)。这将向您显示不同类别(应用程序和功能、临时文件、系统和保留等)如何使用存储空间的详细信息。
结论
因此,您现在可以使用上面介绍的方法在 Windows 10 电脑上维护一个干净的 SSD 驱动器。手动删除是清理 SSD 的最简单方法,但您无法确保删除的数据被永久删除。如果您希望SSD 上的所有数据无法恢复,您可以使用iReaShare Data Wipe ,这是一款彻底的驱动器擦除器,利用先进的覆盖算法来实现最大的数据安全性。
相关文章





























































