如果您想提高 Windows 11/10/8/7 计算机的性能,可以清理磁盘以删除不必要的文件、释放空间,甚至永久删除敏感数据。那么,可以使用 CMD(命令提示符)清理磁盘吗?如果是的话,你该怎么做?如果您对这些问题感到困惑,请继续阅读本文。它会告诉你所有你想要的答案。
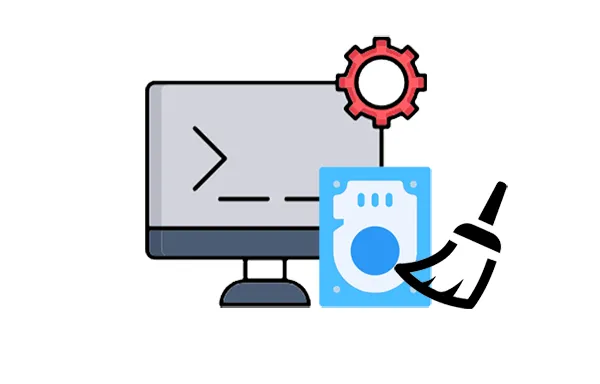
第 1 部分:是否可以使用 CMD 清理磁盘?
是的,确实可以使用命令提示符来清理磁盘。 CMD 提供了多个内置命令,可以帮助您管理磁盘空间、删除不需要的文件、格式化驱动器,甚至管理磁盘分区。
虽然 CMD 可能无法提供与 GUI 工具相同的视觉反馈,但它提供了一种精确且通常更快的方法来执行某些磁盘清理任务,特别是对于熟悉命令行界面的用户而言。
第 2 部分:如何使用 CMD 清理磁盘
使用 CMD 清理磁盘通常涉及识别和删除不必要的文件。但请注意,它会删除磁盘上的所有文件,因此您需要先备份重要文件。
以下是在 CMD 中清理磁盘的方法:
步骤 1:按“ Windows ”和“ X ”,然后从菜单中选择“命令提示符(管理员) ”或“ Windows Powershell(管理员) ”。
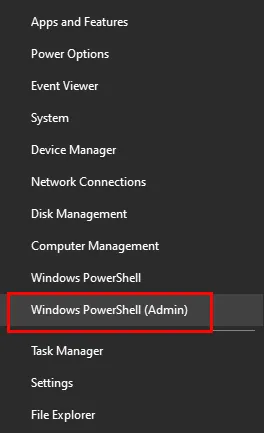
步骤 2:输入“ diskpart ”并按“ Enter ”。这将启动磁盘分区工具,它允许您管理磁盘。
步骤 3:输入“ list disk ”并按“ Enter ”。这将显示连接到系统的所有磁盘的列表。根据磁盘大小或磁盘编号确定要清理的磁盘。
步骤 4:输入“ select disk X ”,将“ X ”替换为要清理的磁盘号。然后单击“输入”。
步骤 5:输入“ clean ”并按“ Enter ”。此命令将删除所选磁盘上的所有分区和数据,从而有效地将其清除干净。

第 3 部分:如何使用 CMD 格式命令清理磁盘
Format 命令用于通过创建新文件系统(如 NTFS 或 FAT32)并清除现有数据来准备磁盘或分区。该命令将擦除分区或磁盘上的数据并创建一个新的文件系统,使其再次可用于存储文件。使用Clean命令后即可使用,比执行一条命令更彻底。
方法如下:
步骤 1:在“开始”菜单中搜索“ cmd ”,右键单击“命令提示符”,选择“以管理员身份运行”。
步骤 2:转到文件资源管理器来识别要格式化的磁盘或分区的驱动器号。
步骤 3:在“命令提示符”窗口中,键入“ format /FS:<file_system> <drive_letter> /q ”。然后将“ <file_system> ”替换为所需的文件系统(例如, FAT32 、 NTFS 、 exFAT ),并将“ <drive_letter> ”替换为要格式化的磁盘或分区的实际驱动器号(例如, D: )。接下来,按“输入”。
提示: “/q”参数执行快速格式化,速度更快,但不太彻底。如果您想要更彻底的格式(覆盖数据),您可以省略“/q”参数。请注意,完整格式化可能需要大量时间,尤其是对于大型驱动器。
步骤 4:格式化后,输入“ exit ”并单击“ Enter ”关闭命令提示符窗口。
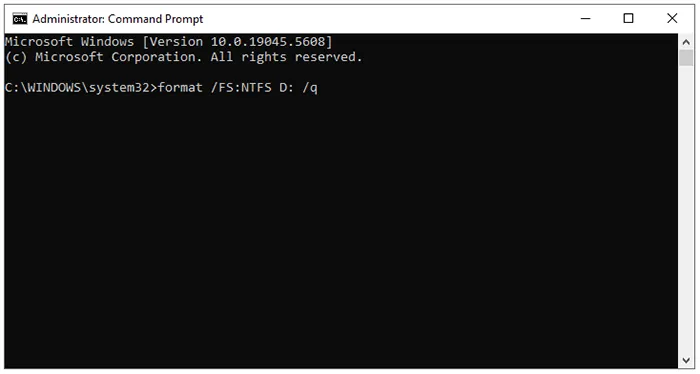
第 4 部分:如何使用 CMD 清理磁盘分区
您还可以使用 CMD 中的 diskpart 实用程序清理磁盘分区。这允许您删除分区,从而有效地删除存储在其中的数据并使空间未分配。
步骤如下:
步骤 1:搜索“ cmd ”,右键单击,选择“以管理员身份运行”。
步骤 2:输入“ diskpart ”并按“ Enter ”。命令提示符将更改为“ DISKPART> ”。
步骤 3:输入“ list disk ”并按“ Enter ”。这将显示连接到您的计算机的磁盘列表。根据大小识别包含要清理的分区的磁盘。
步骤 4:键入“ select disk <number> ”并按“ Enter ”,将“ <number> ”替换为与上一步中识别的磁盘对应的编号。绝对确保您选择了正确的磁盘。
步骤 5:输入“ listpartition ”并按“ Enter ”。这将显示所选磁盘上的分区列表。确定要清理的分区。
步骤 6:输入“ select partition <number> ”并按“ Enter ”,将“ <number> ”替换为与要清理的分区相对应的编号。
步骤 7:现在,输入“删除分区”并按“ Enter ”。然后它将清理选定的磁盘分区。
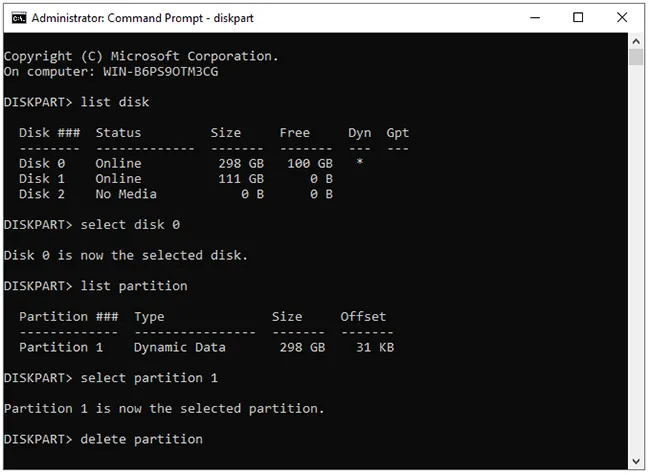
第 5 部分:如何使用 CMD 替代方案擦除磁盘
如果您不想使用 CMD 键入那些复杂的命令,您可以使用 CMD 替代方案 - iReaShare Data Wipe 。使用此软件,您可以直接擦除整个磁盘,并且无法恢复任何数据。此外,它还可以帮助您擦除磁盘的可用空间,以从磁盘中永久删除已删除的数据。
该数据擦除工具的主要特点:
* 无需CMD即可轻松清理磁盘。
* 支持Windows PC上的本地磁盘和U盘等外部磁盘。
* 支持SSD硬盘擦除。
* 兼容Windows 11/10/8/7。
下载 iReaShare 数据擦除。
以下是如何用此数据擦除器替换 CMD 来清理磁盘:
步骤 1:成功安装后,启动PC上的数据擦除软件。
步骤 2:选择“ Drive Wiper ”,然后选择您想要的磁盘。然后选择“深度擦除”级别。

步骤 3:点击“立即擦除”和“确定”进行确认。该程序将开始擦除您的磁盘。所有数据都将被删除。

第 6 部分:有关使用 CMD 清理磁盘的常见问题解答
Q1:使用 CMD 清理磁盘安全吗?
使用 CMD 清理磁盘是否“安全”完全取决于“安全”的含义以及您打算如何使用这些命令。如果您的目标是在出售、捐赠或处置存储设备之前永久删除数据,那么使用“diskpart clean”或“clean all”是实现此目的的安全有效的方法(尤其是“clean all”以防止数据恢复)。
Q2:我可以使用CMD清除浏览器缓存和临时文件吗?
diskpart clean 命令删除分区表,使整个磁盘未分配。这也实际上使之前的所有数据都无法访问,包括浏览器缓存和临时文件。但是,这并不是有针对性地清理这些特定文件。这是存储空间的彻底擦除。如果您只想清除浏览器缓存和临时文件,您可以使用 iReaShare Data Wipe 的文件粉碎机,它使您能够选择并删除特定文件和文件夹。
Q3:使用clean命令后可以恢复文件吗?
不,一旦您在diskpart中运行clean命令,它就会删除磁盘的分区结构,这使得在没有专门的数据恢复软件的情况下很难(如果不是不可能)恢复数据。
结论
命令提示符为基本磁盘清理任务(例如删除文件和文件夹)以及格式化磁盘或管理分区等更全面的操作提供了有用的功能。然而,对于防止恢复的安全数据擦除,iReaShare Data Wipe等专用工具通常是更可靠的选择。有了它,您只需点击一下即可彻底清理磁盘,可以有效减少操作错误。
相关文章





























































