当您遇到由于意外删除、设备故障、系统错误、病毒攻击等导致的数据丢失时, Android Data Recovery可以帮助您恢复丢失的Android数据,而无需备份。按照本指南轻松恢复您的 Android 文件。
第 1 部分:下载并安装 Android 数据恢复
步骤 1:在您的 PC 上下载 Android Data Recovery。
步骤 2:双击安装文件进行软件安装。然后点击“自定义安装”选择您要安装的位置。
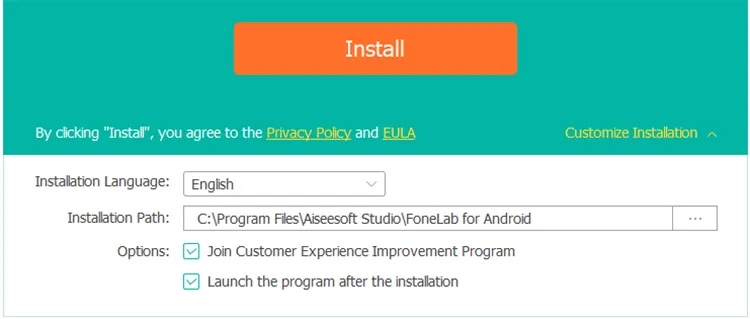
步骤 3:等待几分钟。软件将成功安装到PC上。
第 2 部分:将 Android 设备连接到 PC
通过 USB 将 Android 设备连接到 PC
步骤 1:使用 USB 数据线将 Android 设备连接到安装了 Android 数据恢复软件的电脑。
步骤 2:打开软件,选择“ Android数据恢复”模块。然后按照屏幕上的步骤在 Android 手机上启用 USB 调试,并允许其在 Android 手机上安装应用程序进行连接。
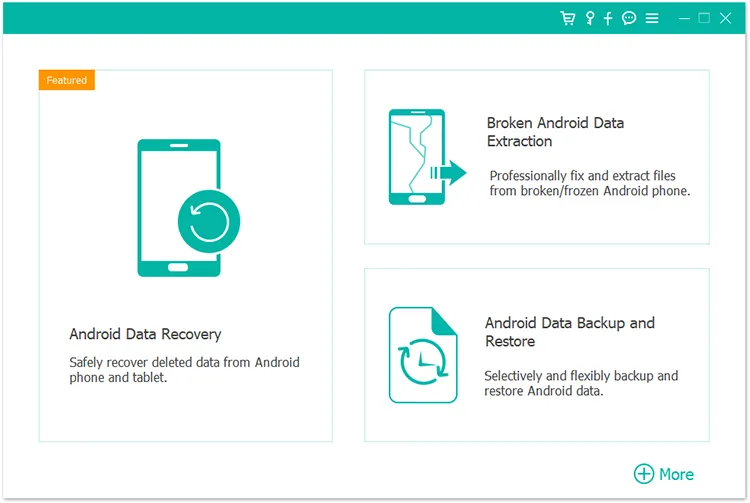
步骤 3:当您的移动设备上出现“允许USB调试”窗口时,点击“确定”。完成后,将建立连接。
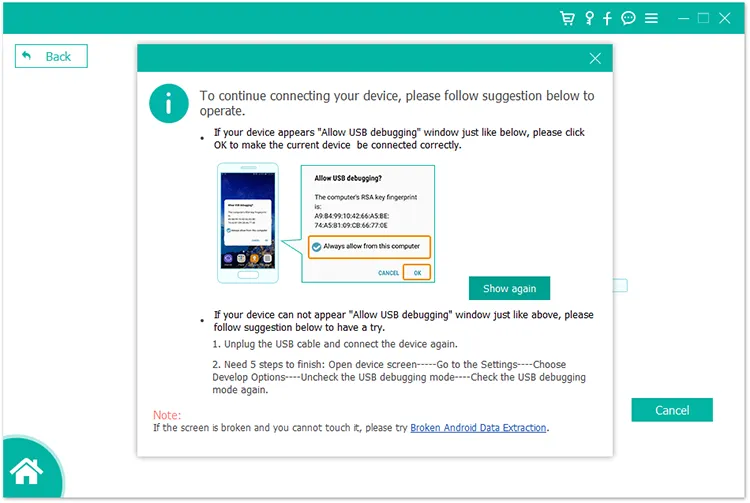
通过 Wi-Fi 将 Android 连接到 PC
步骤 1:启动Android Data Recovery后,请单击“无线连接”图标。
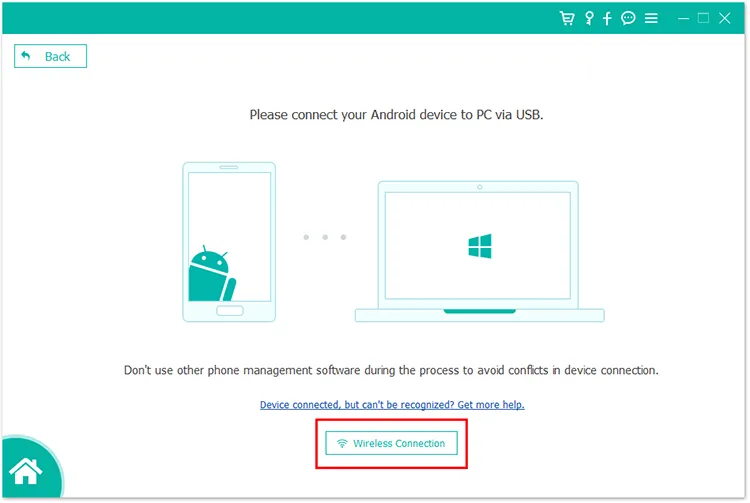
步骤 2:确保两台设备都连接到同一 Wi-Fi 网络。如果出现提示,请单击“访问”。
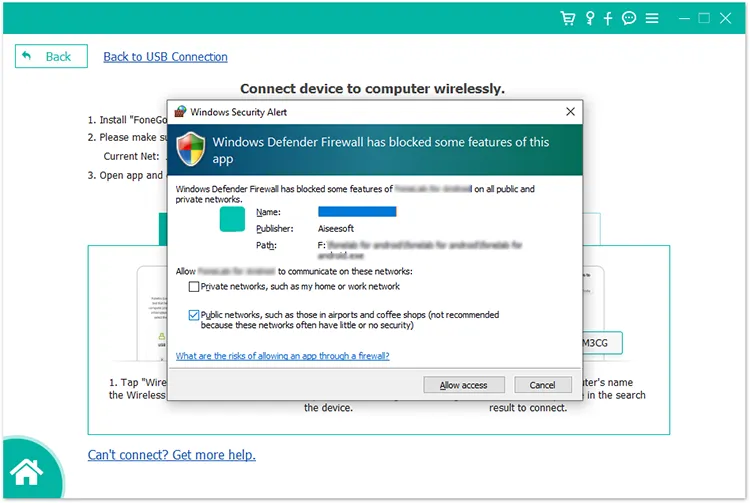
步骤 3:有 3 个可用的无线连接。
- 选择“检测”并按照界面上的说明建立连接。
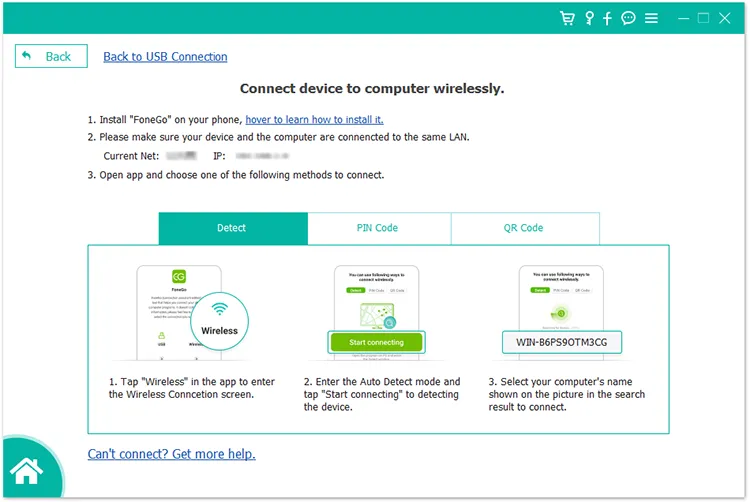
- 选择“ PIN 码”并获取 4 位 PIN 码。然后将其输入到您的 Android 设备上。
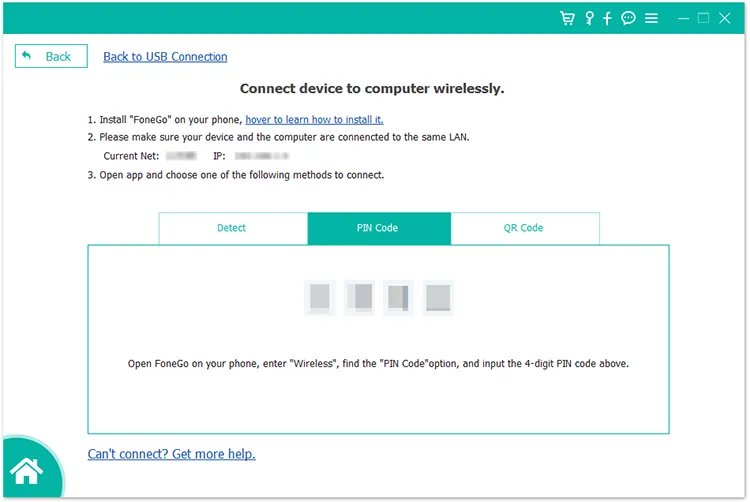
- 选择“二维码”,然后使用您的 Android 手机扫描它进行连接。
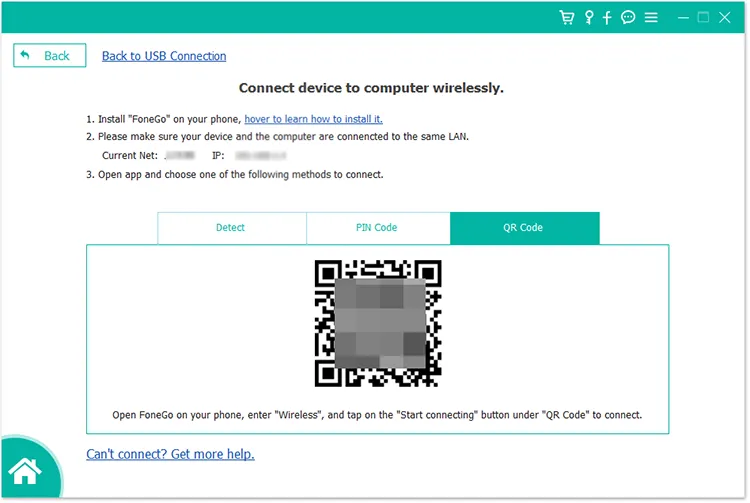
第 3 部分:从 Android 设备恢复数据
步骤 1:连接后,请选择您想要的文件类型,然后点击“下一步”。
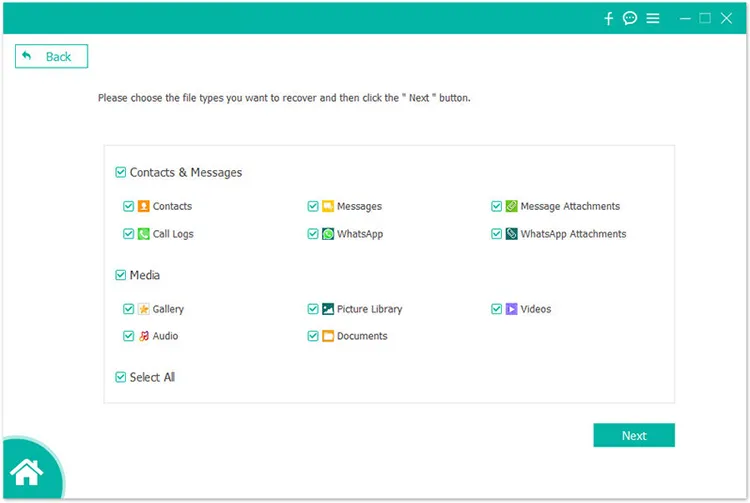
步骤 2:该软件将询问您是否有权访问您的文件。如果您想继续,请在 Android 上点击“允许”。
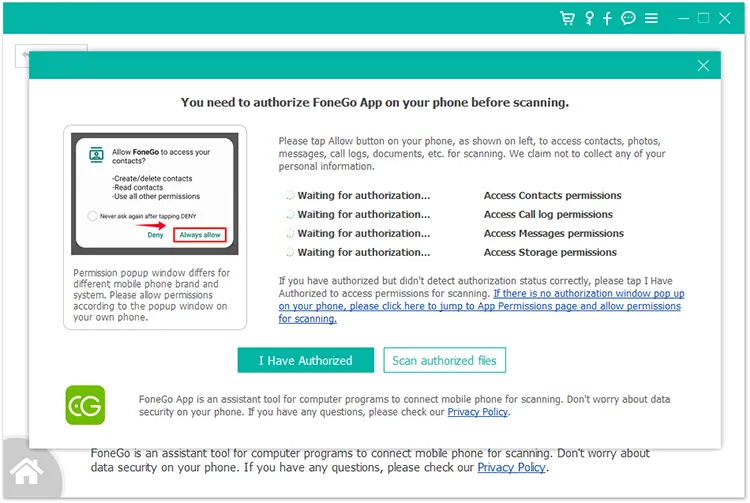
步骤 3:软件将扫描您的 Android 数据。请稍等。之后,选择一个类别并预览您的数据。接下来,选择所需的文件,然后单击“恢复”将它们保存到您的电脑上。
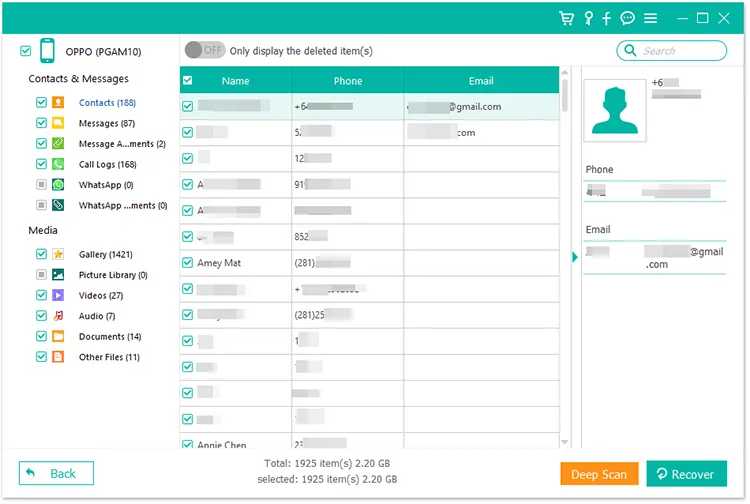
步骤 4:如果您找不到丢失的文件,请点击底部的“深度扫描”。然后程序将启动“深度扫描”模式来扫描您的移动设备并找到更多丢失的文件。
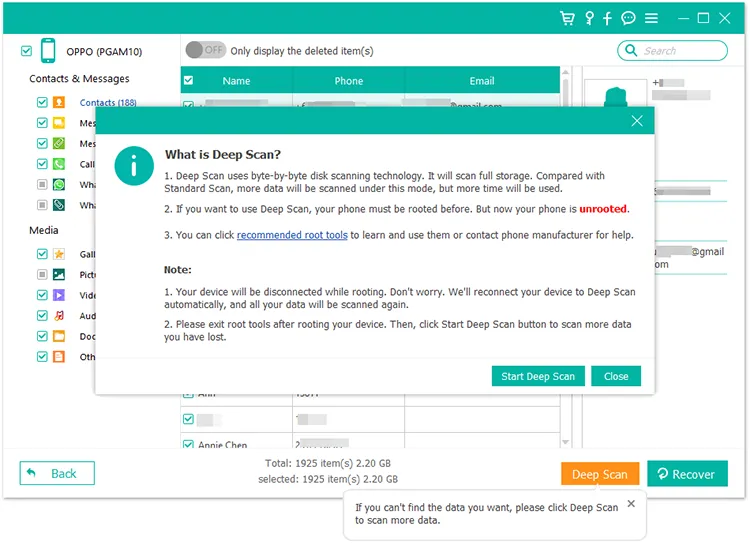
结论
这是有关如何使用 Android 数据恢复的完整指南。您现在可以使用此软件轻松恢复丢失的 Android 文件。





























































