如果程序无法识别您的 Android 设备(包括 Android Manager、Android Data Eraser 和 Phone to Phone Transfer),您该怎么办?其实,只要找出原因,这个问题并不难解决。然后利用正确的方法轻松修复它。
第 1 部分:为什么程序无法识别我的 Android 设备
如果程序成功安装到您的电脑上,但无法检测或识别您电脑上连接的Android手机或平板电脑,您可以首先考虑以下原因,经我们的工程师和用户测试:
- 该程序不支持您的移动设备的 Android 版本。
- 您的 Android 设备上没有足够的存储空间。
- 您忘记在 Android 设备上选择 MTP 模式。
- Android 上的 USB 调试模式已关闭。
- 您使用的 USB 电缆可能已损坏或有故障。
- 您的计算机或手机上的 USB 端口出现故障。
- 您计算机上的驱动程序已过时。
- 您计算机上的安全软件会阻止连接。
- 您的 Android 设备上出现软件故障。
第二部分:如何解决程序识别Android设备的问题
有 9 个常见原因可能导致 Android 设备识别失败。现在,请利用有效的解决方案来解决问题。
方法一:更新Android操作系统
目前, iReaShare Android Manager 、Android Data Eraser 和 Phone Transfer 支持 Android 6.0 及更高版本,包括 Android 15/14。如果您的Android操作系统低于Android 6.0,您下载的程序可能与您的Android设备不兼容。在这种情况下,请更新至Android 6.0或以上版本。此外,如果您的 Android 手机或平板电脑有可用的较新 Android 操作系统,请更新到较新版本。
- 转到 Android 手机上的“设置” ,然后选择“软件更新”。
- 如果有新版本,请点击“下载并安装”安装新操作系统。
- 完成后,将手机重新连接到计算机并检查程序是否识别您的手机。
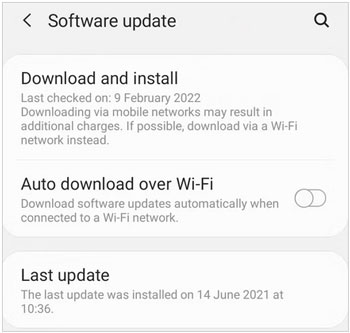
方法二:释放Android存储空间
请先检查您的 Android 设备上的存储空间。在大多数 Android 手机和平板电脑上,您可以打开文件管理器或设备维护应用程序来查看内部存储使用情况。如果您几乎用完空间,请释放存储空间。例如,您可以卸载那些无用的应用程序和文件、将文件上传到云端、清除应用程序缓存等。
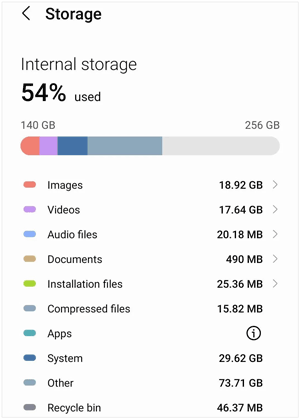
方法三:开启USB调试并选择MTP
有时,您可能会忘记在 Android 手机上选择“MTP”或“传输文件”模式。如果是这样,程序将无法顺利扫描您的文件。另外,Android设备的程序需要打开USB调试模式。如果在连接过程中不按照程序提供的说明进行操作,它将无法识别您的移动设备。
- 请前往 Android 设备的“设置”并选择“关于手机”>“系统”。
- 滑动至底部并点击“版本号”7 次。然后启用开发者模式。
- 返回“设置”屏幕,然后单击“开发人员选项”。
- 找到并打开“ USB调试”功能。
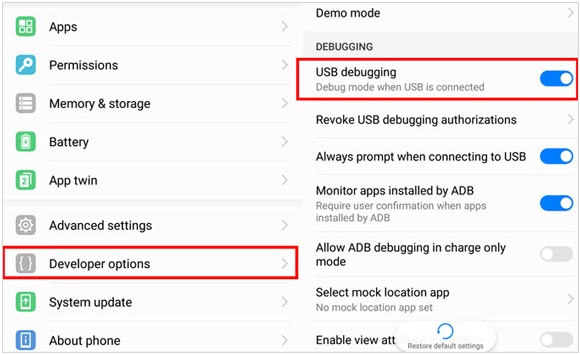
方法 4:重新启动 Android 设备和计算机
Android 软件或 Windows 操作系统的临时错误和故障可能会导致程序无法识别您的 Android 设备。在这种情况下,您可以重新启动 Android 设备和计算机。然后启动该程序并再次连接您的设备。
要重新启动 Android 设备:
- 按住 Android 小工具上的“电源”按钮。
- 当您在屏幕上看到菜单时松开按钮。
- 将图标拖至“重启”即可重启手机。
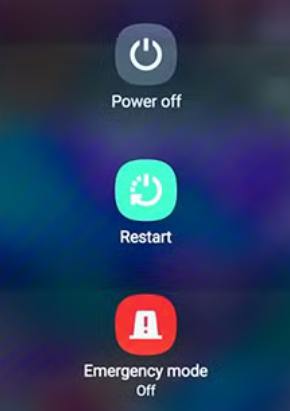
要重新启动 Windows 计算机:
- 点击左下角的“开始”图标。
- 选择“电源”>“重新启动”以重新启动您的电脑。
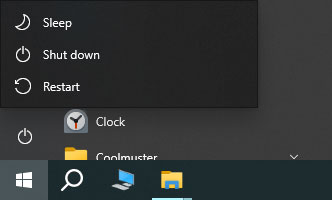
要重新启动 Mac 计算机:
- 单击左上角的Apple 图标以打开 Apple 菜单。
- 从下拉菜单中选择“重新启动... ”。
方法 5:检查并更换 USB 电缆和端口
当您的 USB 电缆或 USB 端口损坏时,程序将无法检测或识别您的 Android 设备。要检查电缆或端口是否损坏,您可以使用另一条 USB 电缆将手机连接到计算机,或将 Android 手机插入计算机上的另一个 USB 端口。一旦端口出现故障,您可以使用其他 USB 端口或更换新端口。顺便说一句,如果您不知道如何更换 USB 端口,请将您的计算机带到专业维修店。

方法 6:安装最新版本的程序
当程序版本过时时,可能无法识别计算机上的Android设备。您可以检查版本并轻松更新到最新版本。
- 在 PC 或 Mac 上启动该程序,然后单击右上角的“菜单”图标。
- 点击“检查更新”。如果有新版本,您可以按照屏幕提示更新程序。
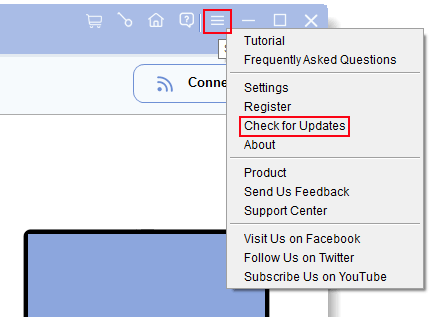
方法 7:更新计算机上的驱动程序
设备驱动程序就像硬件部件的翻译手册。因此,当您计算机上的驱动程序出现问题时,将会影响您的连接。要解决此问题,您可以更新计算机上的驱动程序。
- 当您第一次使用该程序时,它将要求您的计算机安装驱动程序来检测手机并与手机通信。
- 桌面上会弹出一个窗口,显示“正在安装设备驱动程序软件”。
- 如果您的计算机上安装驱动程序失败,您可以在弹出窗口中检查状态。
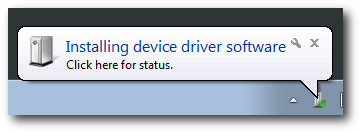
如果驱动程序安装成功但已过时,您需要更新 Android 设备的驱动程序。
- 使用 USB 将 Android 手机连接到计算机,然后选择“ MTP ”。
- 单击像放大镜一样的“搜索”图标,然后键入“设备管理器”。
- 在“便携式设备”下找到您的 Android 设备。
- 触摸您的设备并右键单击它,然后选择“更新驱动程序”。
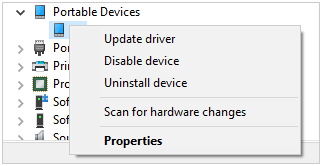
方法 8:暂时关闭安全设置
如果您计算机上的安全设置非常严格,则可能会阻止某些程序运行,即使它们可以安全使用。您可以暂时禁用防病毒软件或防火墙,看看是否可以解决检测和识别问题。
- 在您的电脑上键入并搜索“ Windows 安全”,然后点击它。
- 选择“病毒和威胁防护”,然后点击“病毒和威胁防护设置”下的“管理设置”。
- 关闭“实时保护”功能。
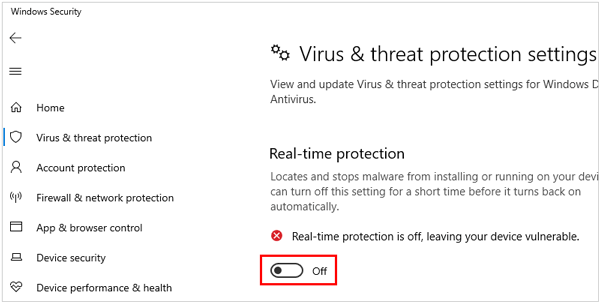
方法九:联系我们
如果尝试所有方法后程序仍然无法识别您的 Android 设备,请通过电子邮件联系我们的支持团队:support@ireashare.com。为了帮助您快速解决问题,请提供以下必要信息:
- 您的计算机操作系统和 Android 操作系统。
- 您的 Android 设备型号。
- 您无法继续操作的程序界面的屏幕截图。
结论
希望本指南能够帮助您解决设备识别问题,并顺利使用您的程序。另外,如果您对该计划有任何疑问,请随时留言,我们将在一个工作日内回复您。





























































