我们通常在 Android 手机上存储许多有用的数据。如果您不想因意外而丢失数据,可以将 Android 手机备份到 PC。然而,将如此多的文件从手机备份到电脑上并不容易。如果您想轻松完成备份,请阅读本文,并按照以下方法操作。您会发现备份非常有效。
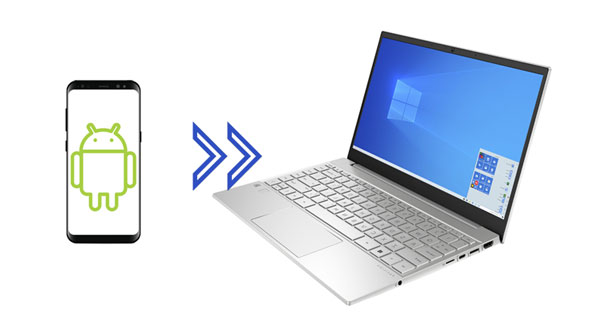
方式一:使用 iReaShare Android Manager 将 Android 手机备份到电脑
iReaShare Android Manager为您提供一键备份功能,让您可以将 Android 手机上的大部分数据一次性备份到 PC。它可以同时传输您的联系人、通话记录、短信、照片、视频、用户应用程序、音乐和文档。此外,它以可读格式保存您的数据,以便您可以直接访问计算机上的备份文件。
iReaShare Android 管理器的更多功能:
- 除了备份之外,它还可以一键将备份数据恢复到任何 Android 设备。
- 恢复数据不会替换目标 Android 设备上的当前数据。
- 您还可以预览特定的 Android 文件并将其传输到您的计算机。
- 支持 USB 和 Wi-Fi 连接。
- 它广泛兼容Android 4.0及更高版本,包括最新的Android 14。
- Windows 和 Mac 版本可供下载。
下载 Android Manager 来备份您的数据。
一键将 Android 手机备份到 PC 的指南:
步骤1:在电脑上下载并安装Android Manager软件后,用USB线将智能手机连接到电脑。
步骤 2:按照屏幕上的说明激活 Android 上的 USB 调试模式。然后软件就会识别您的设备。

第三步:点击“超级工具包”和“备份”。然后您将在弹出窗口中看到数据类型。请点击按钮上的“备份”开始该过程。您的 Android 数据将备份到您的 Windows PC。

方式二:使用 Google Drive 将 Android 设备备份到 PC
Google Drive 允许您将文件从设备上传到 Google Cloud 存储空间。如果您想将 Android 设备备份到 PC,您可以在手机上安装 Google Drive。在此过程中,需要您的Android手机和电脑有稳定的网络。如果您使用移动网络,备份可能会花费大量蜂窝数据。
顺便说一句,您可以使用“设置”应用程序将 Google Drive 添加到 Android 手机,但它会将您的所有数据集成到一个文件中,并且您无法访问 PC 上的备份。
使用 Google Drive 将 Android 备份到 PC:
步骤1:在手机上下载并安装Android版Google Drive,然后打开并登录您的Google帐户。
步骤2:点击“ + ”>“上传”找到并选择您要从Android设备备份的内容。接下来,点击右下角的“上传”继续。
步骤 3:将文件上传到 Google 云端硬盘后,请在您的 PC 上访问 Google 云端硬盘,并使用同一帐户登录。现在,您可以查看 Android 文件,并将所需内容下载到计算机上。

方式三:通过智能交换机将手机备份到电脑
当您使用三星 Android 手机时,智能开关将是一个合适的备份选项。 Smart Switch的备份功能可以帮助您将手机中的各种文件传输到电脑上。此外,请注意,备份后您无法直接访问计算机上的单个文件。
以下是使用 Smart Switch 将三星 Android 手机备份到 PC 的方法:
步骤 1:在您的 PC 上下载并安装 Windows 版本的 Smart Switch,然后启动它。
步骤2:用USB线将Android手机连接到PC,并在USB提示中选择“文件传输”。
步骤3:点击“更多”>“偏好设置”选择所需的备份项目。完成后,单击“确定”>“备份”开始备份。
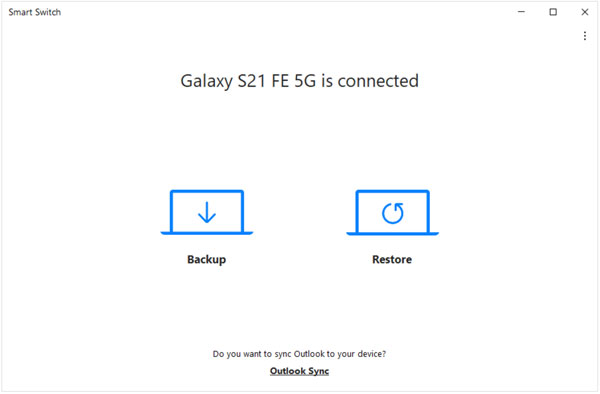
方式四:通过USB手动将Android手机备份到PC
因此,如果您的 Android 手机上没有太多文件需要备份到 PC,您可以使用手动方法 - 通过 USB 将 Android 文件拖放到计算机上。与前面的方法相比,这种方法效率较低,但却是最简单的方法。
通过 USB 手动将 Android 手机备份到 PC 的步骤:
步骤1:使用USB线连接手机和PC,然后在Android上选择“ MTP ”。
步骤2:双击“此电脑”并找到“设备和驱动器”。然后你会看到你的Android手机的驱动器。快速单击两次即可访问它。
步骤 3:导航到您要备份的文件,然后用鼠标选择它们。最后,将文件拖放到 PC 的桌面上。数据传输结束后,您可以断开手机与电脑的连接。
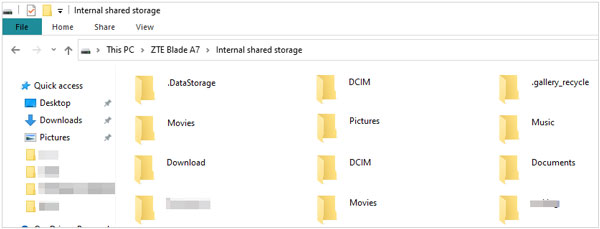
额外提示:Android 备份到 PC 的常见问题解答
Q1:我可以在我的电脑上访问我的备份文件吗?
如果您使用 Android Manager、Google Drive 和手动 USB 备份,则可以在 PC 上访问备份文件。只有智能交换机不允许您访问特定的备份文件。
Q2:我可以将备份恢复到另一台Android手机上吗?
是的你可以。只要该软件或应用程序支持 Android 手机,您就可以轻松地将备份恢复到任何 Android 设备。
Q3:我可以将 Android 联系人备份到 SD 卡吗?
是的,可以,但首先,您需要将联系人保存为手机上的 VCF 文件:
- 转到“电话”应用程序,然后单击“联系人”选项卡。
- 单击“菜单”图标,然后选择“管理联系人”>“导入或导出联系人”。
- 点击“导出”>“内部存储”>“导出”>“确定”。
之后,转到文件管理器,找到 VCF 文件。然后,直接将其移至 SD 卡。如果您的手机不支持 SD 卡,您将需要一个读卡器将 SD 卡连接到手机。
结论
本文介绍的这些备份方法都是经过我们自己测试的,使用起来是安全的。现在,您可以使用iReaShare Android Manager一键将 Android 手机备份到 PC。该软件可以让您通过USB和Wi-Fi完成备份,对于连接和数据备份来说非常方便。您还可以使用 Google Drive、USB 数据线和智能开关。无论您选择什么,您都可以顺利备份 Android 数据。





























































