当您使用Android Manager、Android Data Eraser、Phone to Phone Transfer等软件并通过USB连接Android手机或平板电脑时,您需要启用USB调试,这是连接和识别的必要步骤。但有些情况下,Android USB调试开启但检测失败。如果您遇到同样的问题,请立即按照本指南解决。
第 1 部分:为什么Android USB调试启用后检测失败
要解决检测不成功的问题,首先要找到原因。我们根据测试和用户反馈总结了以下原因:
- 选择不正确的 USB 模式。
- USB 调试已关闭。
- 尚未在 Android 设置中打开一些必要的功能。
- 驱动程序已经过时了。
提示:要在 Android 上启用 USB 调试,您可以转到“设置”应用程序,向下滚动到底部,然后单击“关于手机”或“系统”。然后连续点击“版本号”七次。现在,您是一名开发人员。请返回主设置菜单,然后单击“开发人员选项”。接下来,找到“USB调试”图标,并将其打开。
第 2 部分:Android USB调试开启但检测失败如何解决
在这一部分中,我们提供了 5 种有效的方法。您可以按照指南一步步轻松解决问题。
2.1 确保USB调试已启用
首先,请确保您的 Android 设备已启用 USB 调试模式。一些Android用户已经激活了开发者选项,但他们忘记启用USB调试。
因此,请启动 Android 手机上的“设置”应用程序,然后转到“开发人员选项”。确认“ USB 调试”图标已打开。
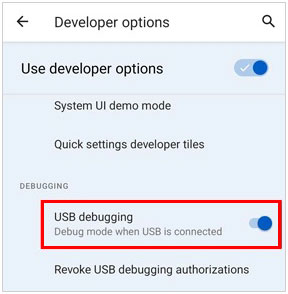
此外,屏幕上会出现一个弹出窗口,您需要点击“确定”。
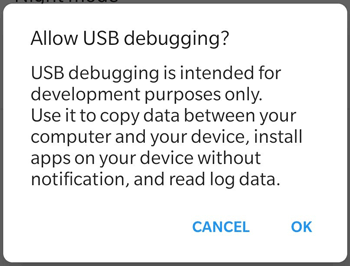
2.2 选择传输文件/MTP模式
如果您在将 Android 设备连接到计算机时选择了不正确的 USB 模式,该软件将无法访问您的 Android 设备或内容。那么连接就会毫无结果。
以下是正确的步骤:
步骤1:使用USB线将Android手机或平板电脑连接到电脑,然后移动设备上会有提示。
步骤2:点击它,然后在列表中选择“文件传输”、“传输文件”或“ MTP ”选项。
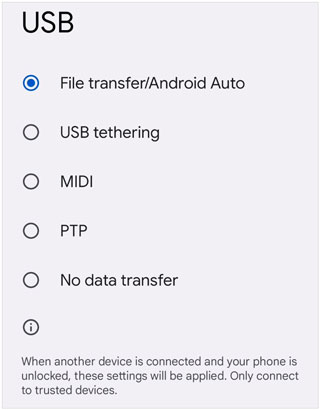
在某些设备上,您可能需要访问“设置” >“开发人员选项”,选择“选择 USB 配置”或“默认 USB 配置”,然后选择适当的数据传输模式。
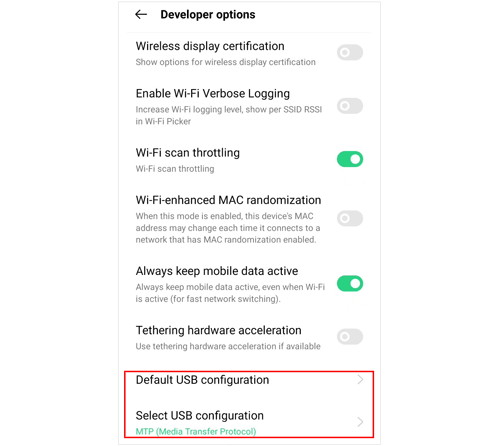
2.3 启用通过USB安装功能
对于连接和数据传输,您需要在 Android 设备上安装一个应用程序,该应用程序将在您在计算机上启动软件并通过 USB 连接 Android 小工具后安装。如果您的移动设备上无法安装该应用程序,则检测将失败。因此,您需要在设备上打开“通过 USB 安装”功能。
就是这样:
步骤1:在Android手机上启用USB调试模式后,请点击“开发者选项”。
步骤2:找到“通过USB安装”并将其打开。
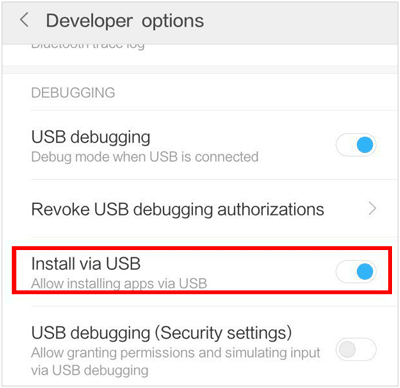
注意:并非所有 Android 设备都有单独的“通过 USB 安装”选项。启用 USB 调试可能足以在许多设备上通过 USB 安装应用程序。
2.4 检查ADB驱动
需要一个驱动程序才能允许您的计算机通过 USB 连接与 Android 设备进行通信。如果损坏或安装不正确,就会导致检测和连接出错。
要在 PC 上检查驱动程序:
步骤1:单击任务栏上的“搜索”图标,进入“设备管理器”。然后点击它。
步骤2:找到“便携式设备”选项,并将其展开。然后右键单击您的 Android 设备。
步骤3:点击“更新驱动程序”。完成后,再次将手机连接到电脑。
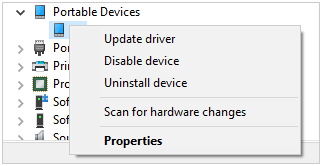
2.5 联系我们的支持团队
如果以上方法不能帮助您解决问题,您可以通过电子邮件联系我们:support@ireashare.com,并写下以下信息:
- 您的 Android 设备型号和 SO 版本。
- 详细描述您的问题。
- 添加显示您的问题的屏幕截图。
结论
每当您遇到检测或连接问题时,您都可以利用本文中的方法来修复它。将其添加到您的书签中。然后需要的时候直接打开就可以了。





























































