您可以轻松使用 iReaShare Android Manager 在计算机上传输、管理、备份和恢复 Android 数据。让我们按照下面的分步指南进行操作。
第 1 部分:将 Android 设备连接到计算机
首先,请下载并安装iReaShare Android Manager到电脑。
您可以通过 USB 或 Wi-Fi 将 Android 手机或平板电脑连接到计算机,这取决于您想要的连接方式。
1.1 通过USB连接Android与电脑
步骤 1:如果您的电脑上已经下载并安装了iReaShare Android Manager,请在桌面上打开它,然后通过USB线将您的Android设备连接到电脑。
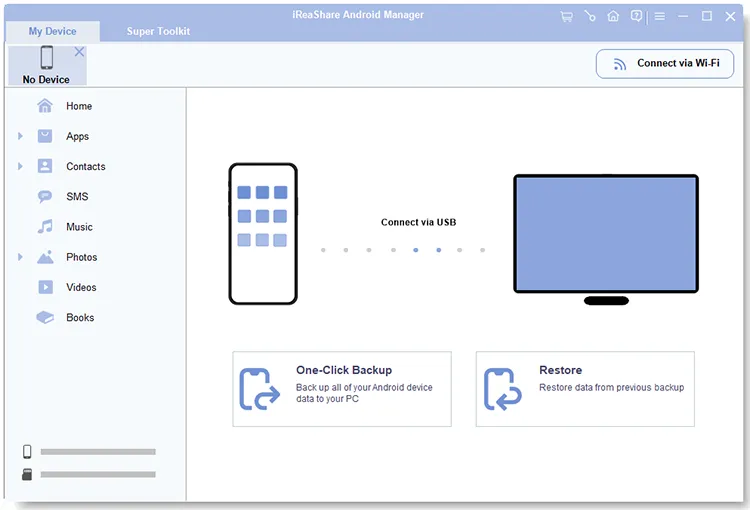
步骤 2:软件将检测您的移动设备。接下来,选择“文件传输”或“ MTP ”,然后按照屏幕上的说明启用Android手机上的USB调试模式。
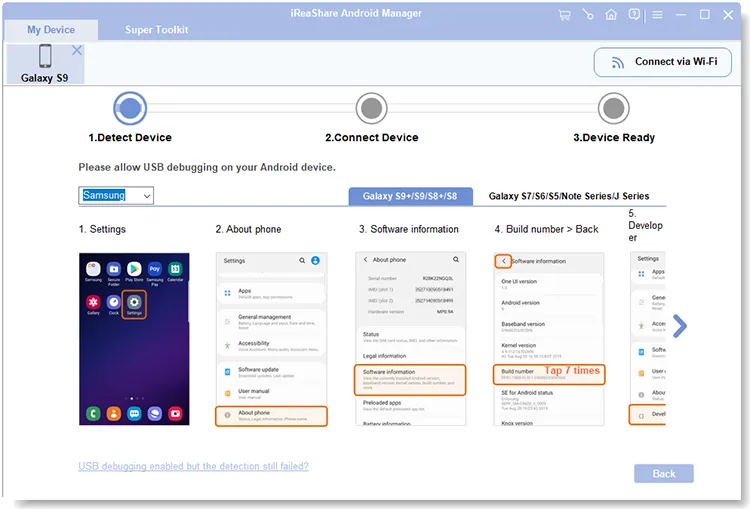
步骤 3:该软件将在您的 Android 设备上安装 Android 版本的 iReaShare Android Manager。现在,您的 Android 设备和计算机之间的连接已建立。

1.2 通过Wi-Fi连接Android与电脑
步骤 1:要将 Android 设备无线连接到计算机,请确保两台设备都连接到同一 Wi-Fi 网络。
步骤 2:在电脑上启动iReaShare Android Manager,然后单击“通过Wi-Fi连接”。如果出现提示,请在弹出窗口中单击“允许访问”。然后在您的移动设备上浏览“ a.ireashare.com ”,下载 iReaShare Android Manager 应用程序。

步骤 3:打开应用程序,点击右上角“扫一扫”图标,扫描电脑上的二维码。至此,无线连接就完成了。
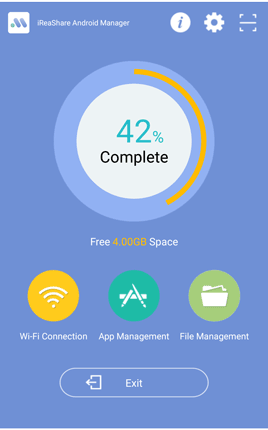
第 2 部分:在计算机上传输和管理数据 Android 数据
连接后,您就可以开始在计算机上传输和管理 Android 数据。
2.1 有选择地将数据从 Android 传输到计算机
您可以直接预览、选择并将 Android 数据传输到计算机。
步骤 1:单击界面左侧的文件类型,例如“视频”,然后预览您的特定文件,并勾选要传输的文件旁边的复选框。
步骤 2:单击“导出”,然后选择计算机上文件的保存位置。
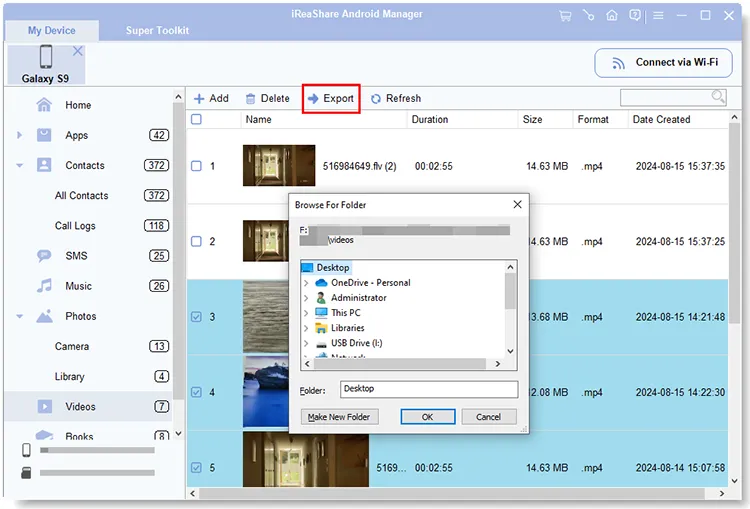
2.2 将文件从电脑导入到Android
您还可以将文件从计算机导入到 Android 设备。
步骤 1:您还可以将数据从计算机导入到 Android 设备。例如,选择“通话记录”并单击“导入”。
步骤 2:请从您的计算机导航到通话记录文件,然后选择它。然后将通话记录导入您的 Android 设备。
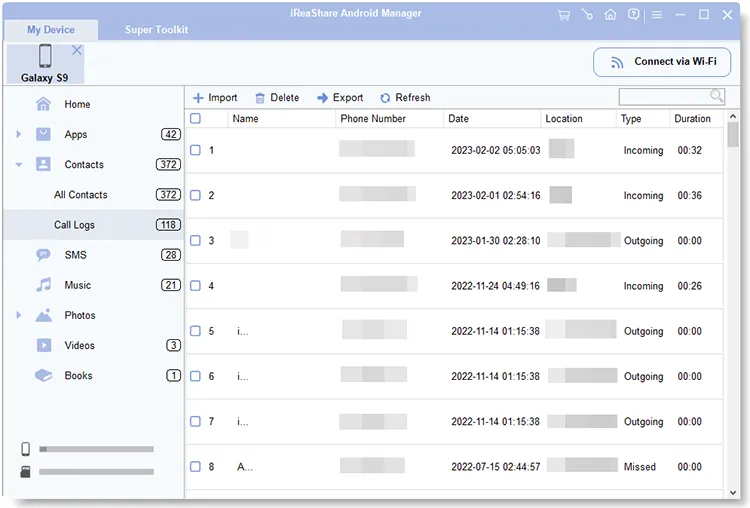
2.3 管理媒体文件
使用 Android Manager 软件可以轻松管理您的应用程序、音乐、照片、视频和电子书。
对于应用程序
要将应用程序从计算机安装到 Android,请单击“应用程序”>“用户应用程序”,然后点击“安装”并选择您下载到计算机上的 APK 文件。然后点击“确定”将它们安装到您的移动设备。
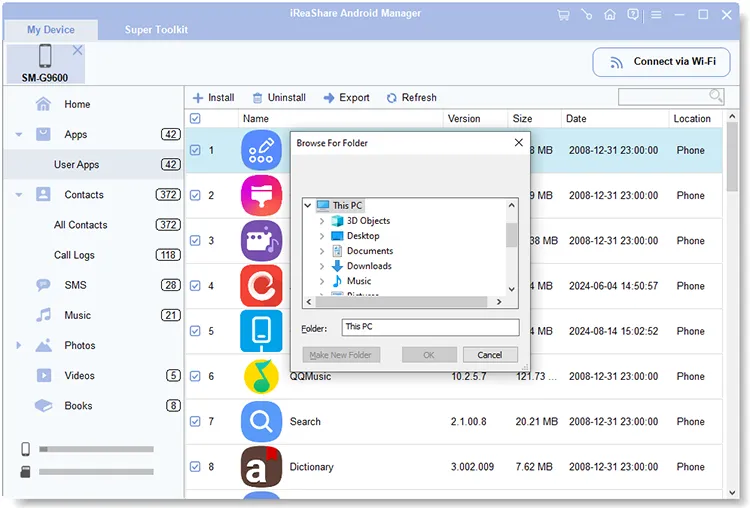
要从计算机上卸载Android应用程序,您可以勾选不再需要的应用程序,然后点击“卸载”。最后,在弹出窗口中单击“确定”。然后这些应用程序将从您的 Android 设备中删除。
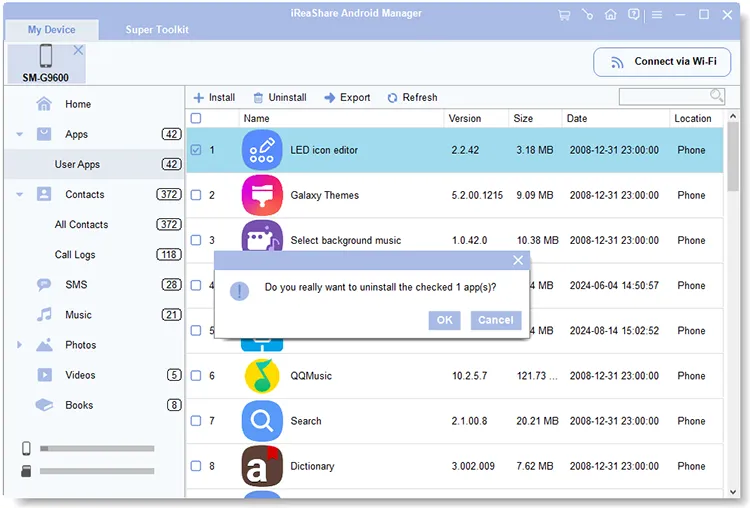
对于音乐
您可以将音乐从计算机添加到 Android 设备、将音乐从 Android 导出到计算机、创建新的播放列表、移动歌曲、删除不需要的音频文件等等。例如,要创建新的播放列表,您可以点击“ + ”图标,然后直接命名播放列表。
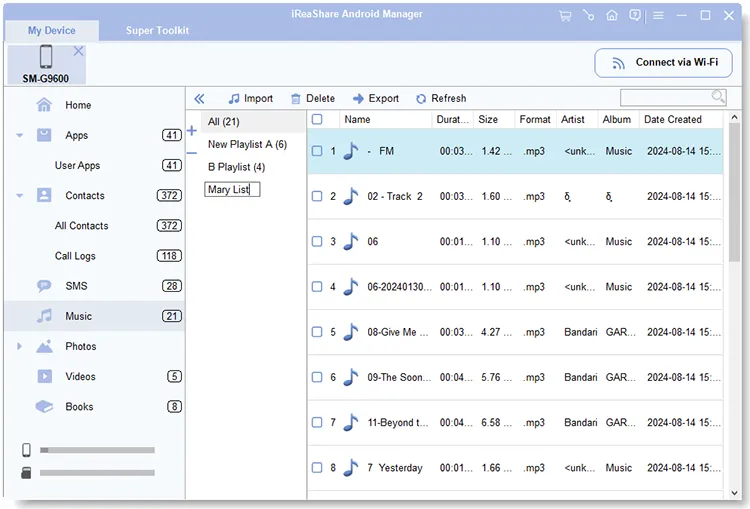
对于照片
要管理您的照片,您可以使用 iReaShare Android Manager 传输、复制、移动、删除、搜索照片以及创建新相册。例如,您可以进入“照片”>“图库”,单击“添加相册”图标来创建一个新相册。接下来,从另一个相册中选择所需的照片,并将其移动或复制到这个新相册中。
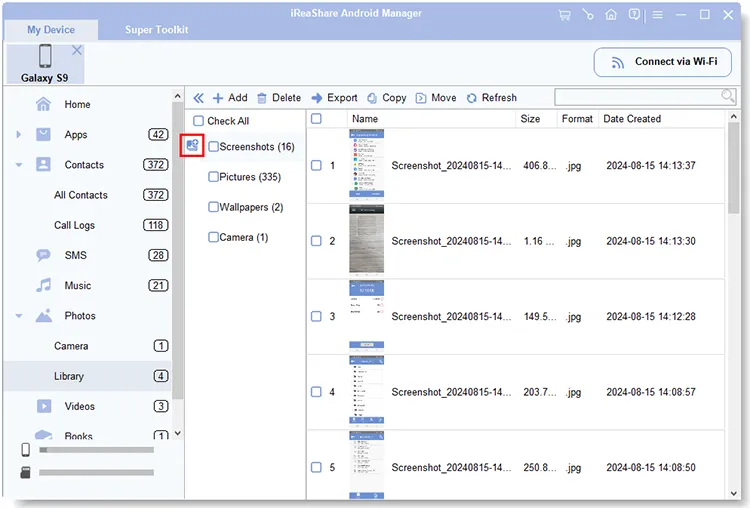
对于视频
您可以将 Android 视频传输到计算机、将计算机中的视频文件添加到 Android、删除无用视频以及通过输入关键字搜索视频。
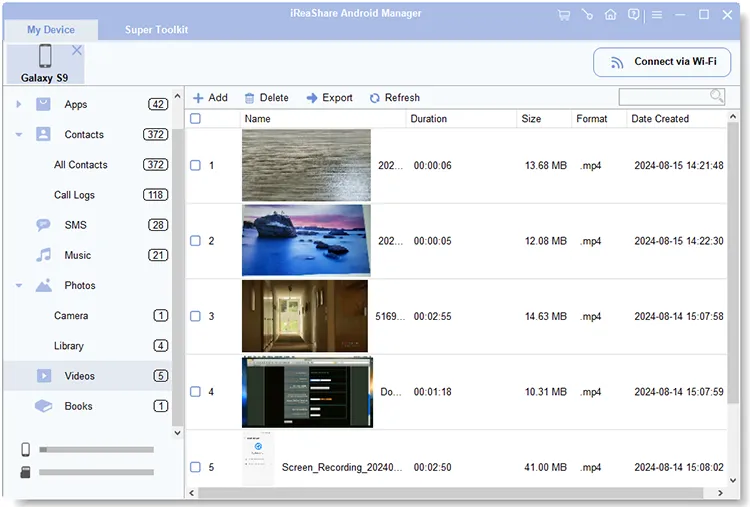
对于书籍
要管理您的电子书,您可以点击“图书”,然后单击“添加”、“删除”或“导出”进行处理。
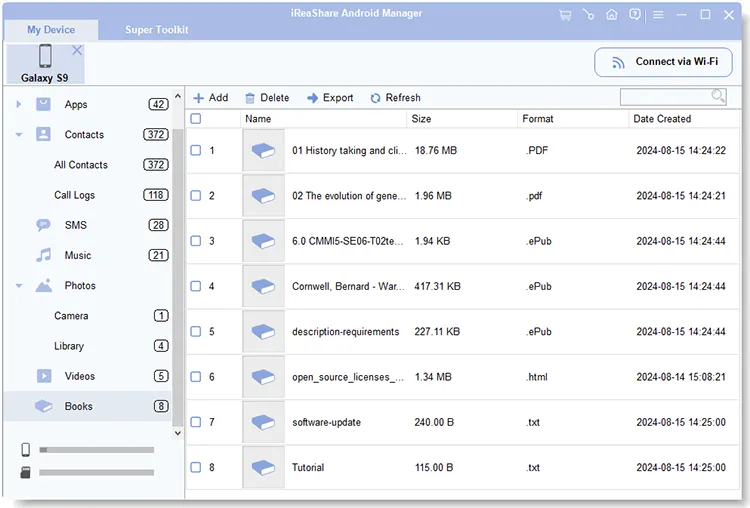
2.4 管理安卓联系人
如果您想在电脑上管理Android联系人,您可以点击“联系人”类别,并通过顶部菜单进行管理。
如需创建新联系人,请点击“新建”,直接输入联系人信息。
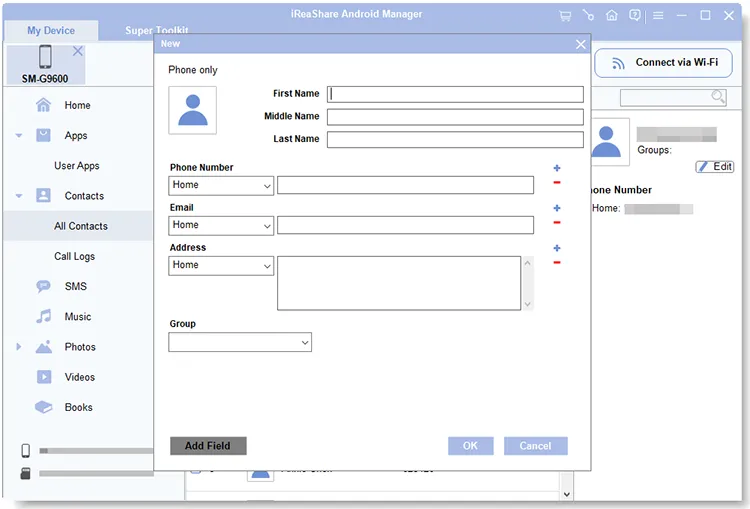
您还可以编辑当前的联系人。单击一位联系人,然后点击“编辑”图标。然后就可以修改它的信息了。完成后,单击“确定”。
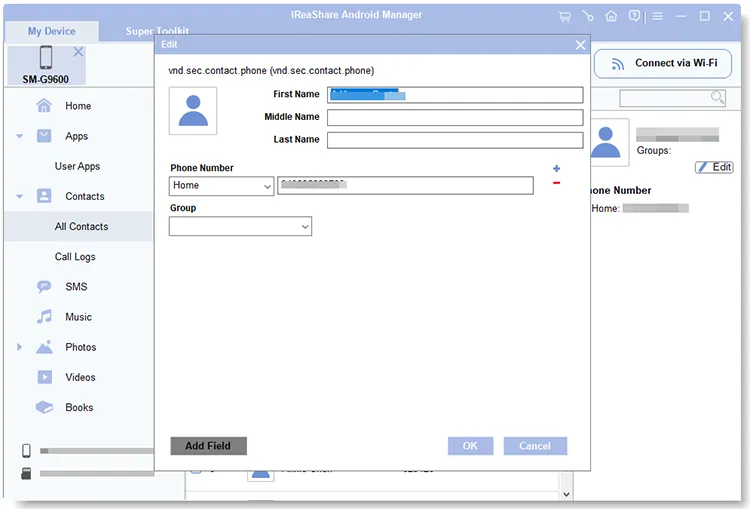
2.5 接收和发送短信
您可以在计算机上轻松接收、查看和发送短信。要查看您的短信,请点击“短信”。该软件将快速加载您所有的 Android 短信。
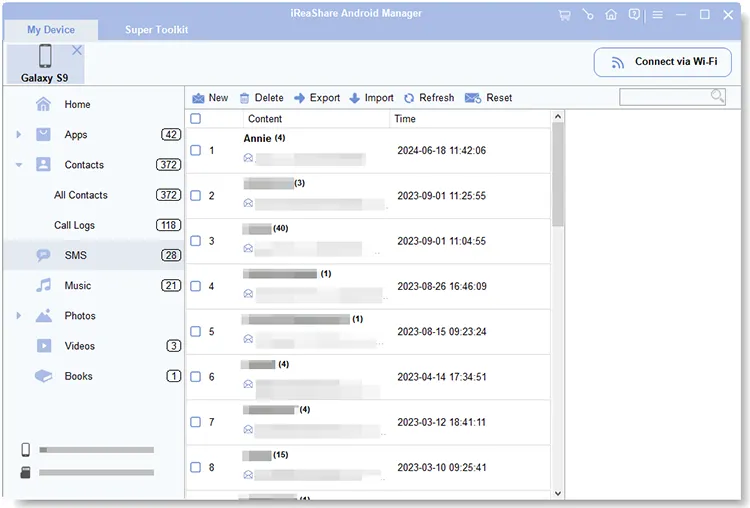
要在计算机上发送一条或多组短信,您可以点击“新建”,然后单击“联系人”以选择您打算发送到的电话号码。然后输入内容,点击“发送”。
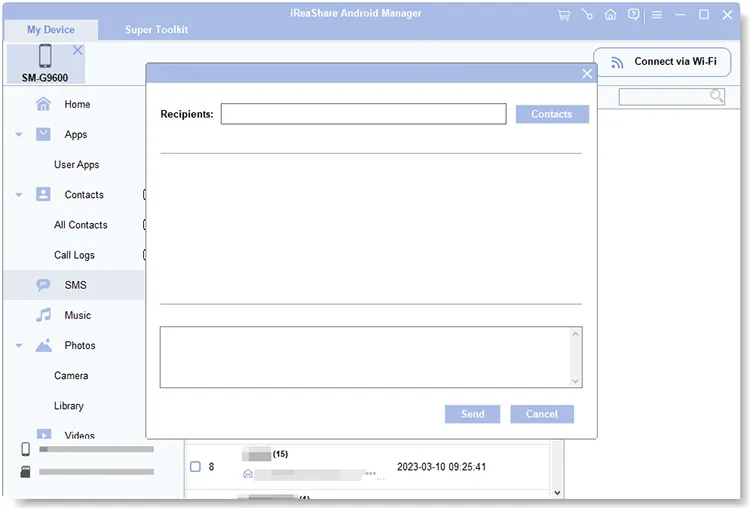
第 3 部分:一键备份和恢复 Android 数据
想要一键备份和恢复您的 Android 数据吗?您可以使用 iReaShare Android Manager 轻松完成此操作。
3.1 将安卓数据备份到电脑
您可以将联系人、短信、用户应用程序、通话记录、照片、视频、音乐和其他所有受支持的文件从 Android 设备备份到计算机。
步骤 1:单击“超级工具包”选项卡,然后选择“备份”选项。
步骤 2:选择您想要的文件类型,然后单击“浏览”选择一个文件夹来保存备份文件。
步骤 3:单击“备份”开始该过程。

3.2 将备份文件恢复到Android
当您需要将备份文件恢复到当前的 Android 手机或新的 Android 设备时,可以使用恢复功能。
步骤 1:进入“超级工具包”并选择“恢复”。
步骤 2:选择备份文件。如果软件没有检测到您的备份文件,您可以单击“添加文件夹”手动找到备份文件。
步骤 3:按类别选择要恢复的文件,然后点击“恢复”。然后备份数据将导入到连接的 Android 设备中。
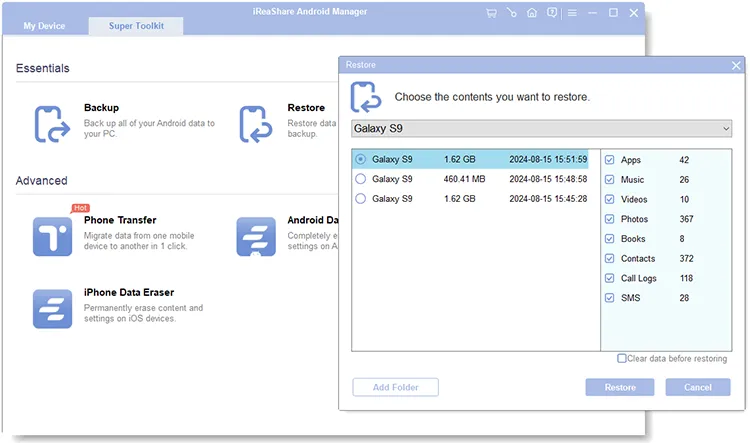
结论
这是iReaShare Android Manager的完整用户指南。如果您对此软件有任何疑问,请随时在评论区给我们留言。我们将在一个工作日内回复您。





























































