You can easily select a location on the map to change GPS locations on Android and iOS mobile devices with Location Changer. Also, this software allows you to create your own routes and simulate the movement. Learn about the detailed steps about how to use Location Changer.
Part 1: How to Connect Android/iOS Device to PC
First of all, please download Location Changer on your PC. Then install and run it. After that, make a connection between your mobile device and the computer.
Connect iPhone or iPad to PC
Step 1: Launch Location Changer on your PC, and click "Get Started".
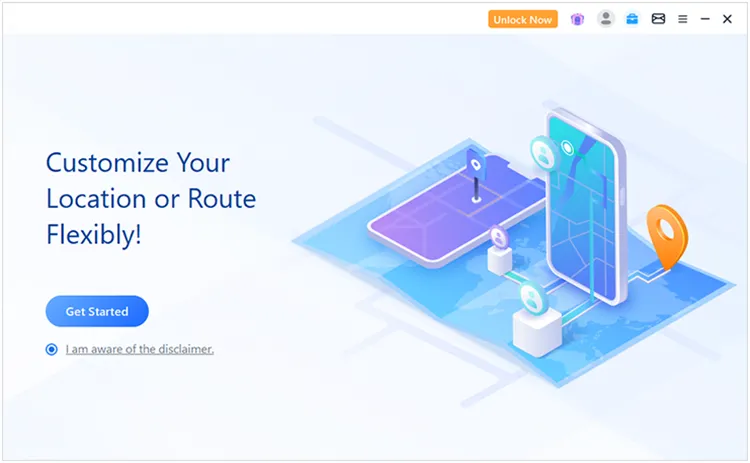
Step 2: Connect your iOS device to the PC via a USB cable, and click "Trust".
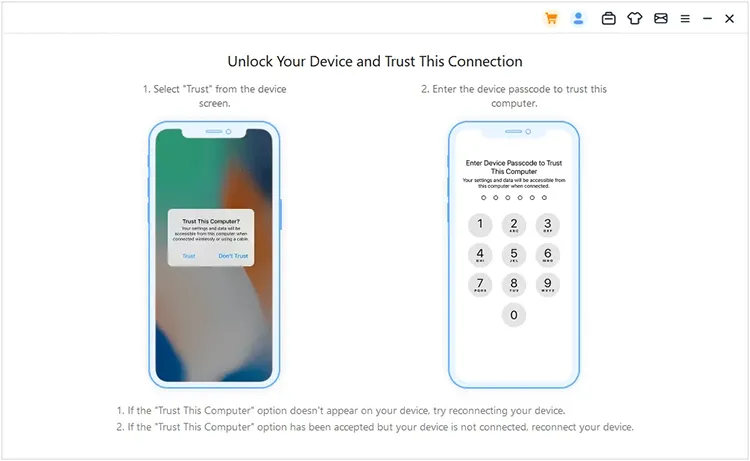
Step 3: Choose "USB" or "WIFI", and click "OK". The connection will be established.
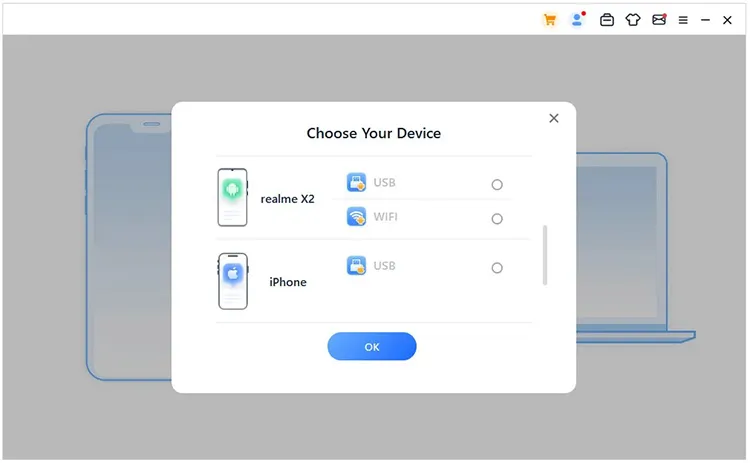
Note: You need to connect your device to your computer with USB for the first time. After that, you can choose the Wi-Fi connection with the same network.
Connect Android Device to PC
Step 1: Open Location Changer on your PC, and tap "Get Started".
Step 2: Use a USB cable to connect your Android device to the PC, and choose the "MTP" or "File transfer/Android Auto" option.
Step 3: Follow the on-screen guide to enable USB debugging on Android. Then the connection between your Android device and computer will be done.
- Go to Settings, and choose "About phone".
- Tap "Build number" 7 times to enter "Developer mode".
- Go back to "Settings" page, scroll down the screen, and click "Developer options".
- Locate "USB debugging" and click on it, and choose "OK" or "Allow".
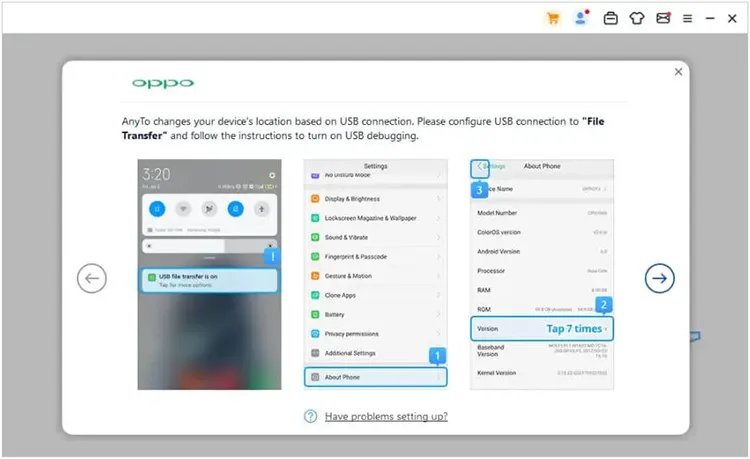
Note: You can also choose the "WIFI" option to link your Android device to the PC with the same Wi-Fi network.
Part 2: How to Change GPS Location
Location Changer provides different modes to change GPS location for Android and iOS users, including Teleport Mode, Two-spot Mode, Multi-spot Mode, and Joystick Mode.
Step 1: Location Changer offers different modes based on different apps and devices. After connecting your iDevice to your computer, please tap a mode you want on the interface.
- For iOS devices, there are "Specific Game Mode" and "Universal Mode". Special Game Mode supports many LBS games, including Pokemon Go, Monster Hunter Now, Ingress, and more. Universal Mode supports most GPS-based apps, including AR games and social apps, such as Google Maps, WhatsApp, etc.
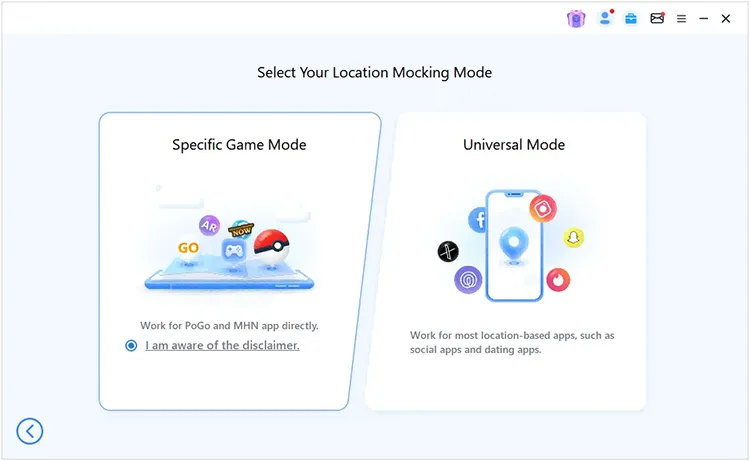
- For Android devices, there are "Gaming Mode" and "Social Mode". Gaming Mode works for AR games, and Social Mode supports most maps and social apps.
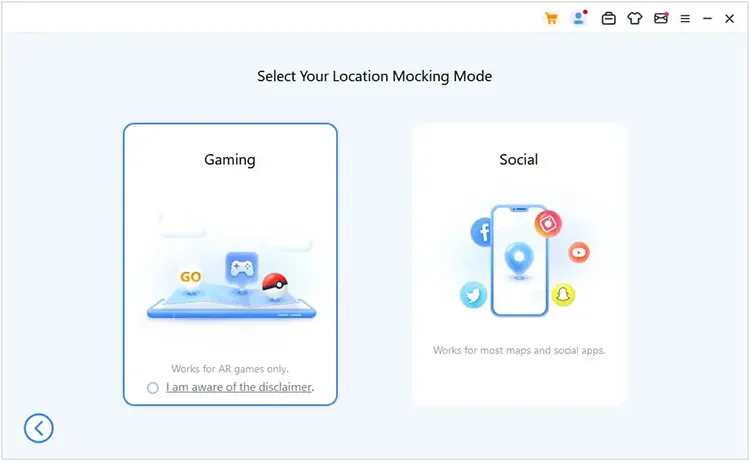
Step 2: For iOS devices, please select a connection method: Bluetooth, USB/WIFI. In general, please select "Via Bluetooth", which is suitable for most location-based games. Besides, the "Via USB/WIFI" option supports PoGo only. Plus, Android users can skip Step 2, 3, 4, and 5.
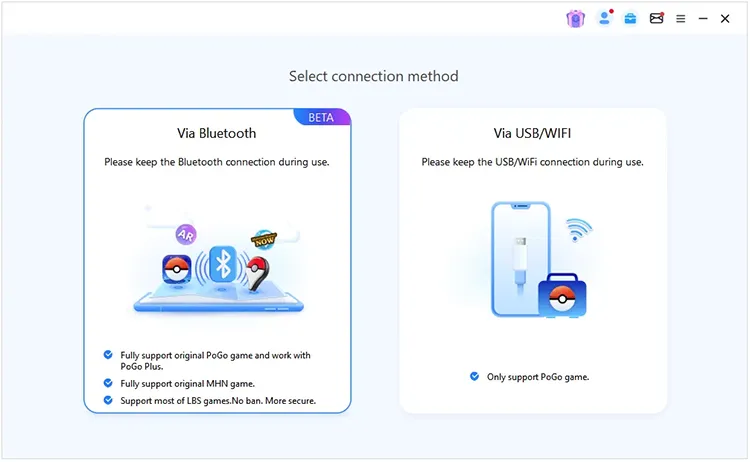
Step 3: If your iPhone or iPad is running iOS 17 or older, the software will require you to restart the mobile device. Please click "Restart Device" if prompted.
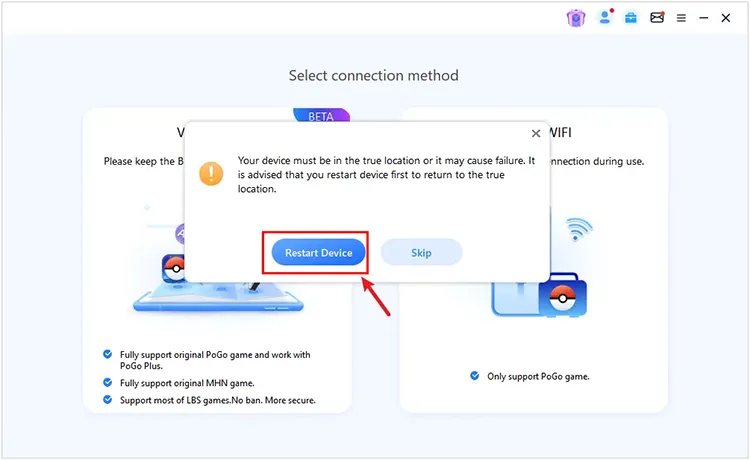
Step 4: VPN configuration is needed on iOS 17 or lower.
- Please scan the given QR code to install iGo Speed, open the app, and go to "My" > "Feedback" > enter the keyword "iGo" and email address.
- Then click "Submit". Open the app again, and choose "Speed Test" > "Test Now" > "Accelerate".
- Go to the Settings app on your iDevice, and turn off "Location Sevices", "Cellular Data" and "WLAN".
- After 10 seconds later, turn on the features again.
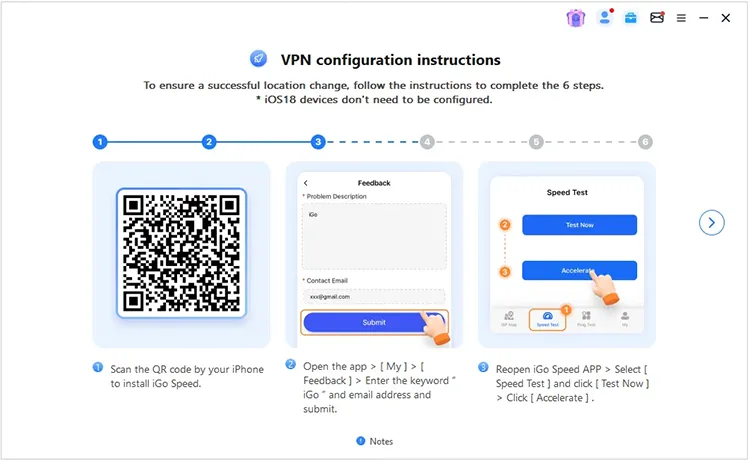
Step 5: Go to Settings on your mobile device, and click "Bluetooth". Next, click your PC device to pair your phone to the computer with Bluetooth.
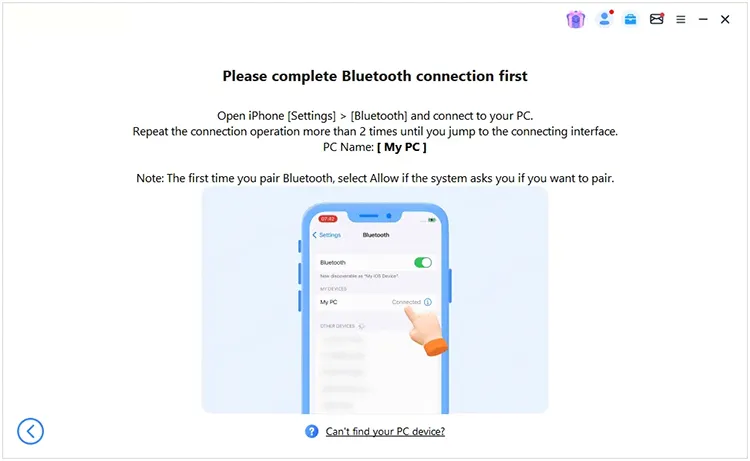
Step 6: Once done, the software will load the map. Next, you can select different modes to change your virtual location.
- Choose the "Teleport Mode" option on the top right menu, and enter a location you want, or select one on the map. Finally, tap "Move".
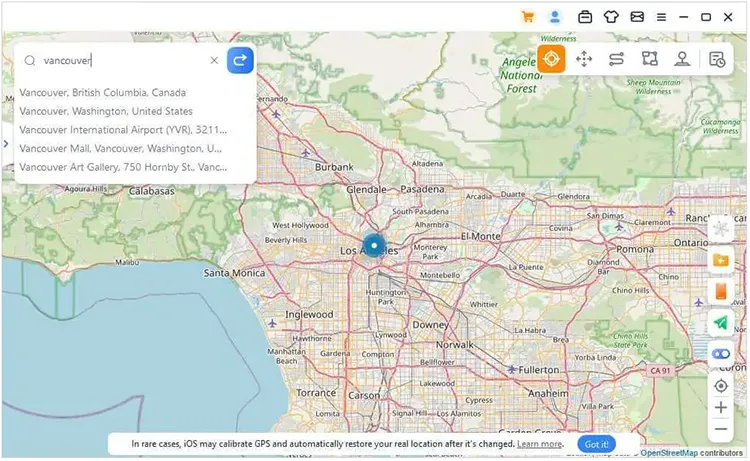
- Choose the "Jump Teleport Mode" option if you want to customize the jumping teleport route. Please select the locations you plan to jump on the map, or enter your desired addresses. Then click "Move" to begin. Next, you can also click "Next Point" to jump to the next spot according to your route. Finally, click "End" to end the route.
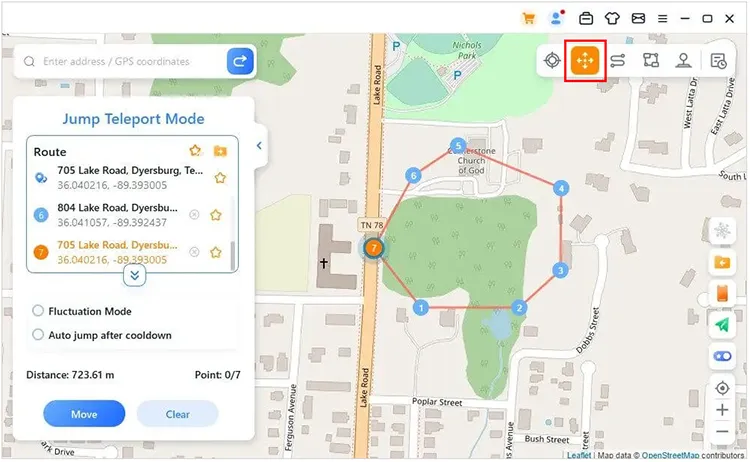
- Choose the "Two-spot Mode" option when you intend to create a route with a starting location and one destination. Please select or enter two locations, and set the speed. Then click "Move" to start it. You can also click "Pause" or "Stop" during the process.
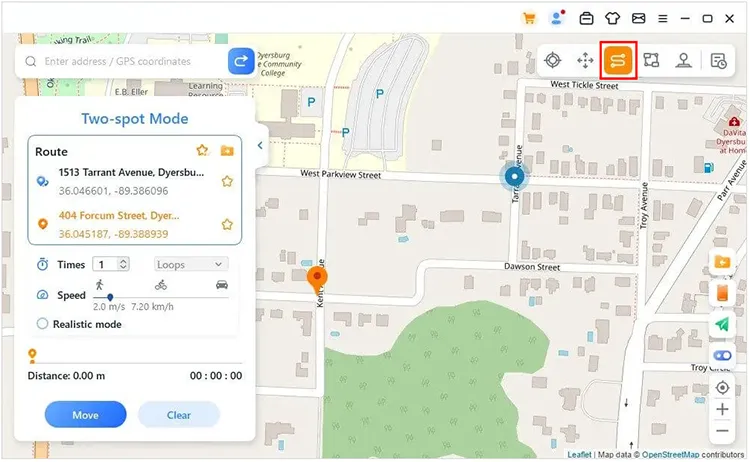
- Choose the "Multi-spot Mode" option if you want to design a route with several places. Please select or enter the spots you need, and set the speed and the number of round trips. Next, click "Move" to start moving.
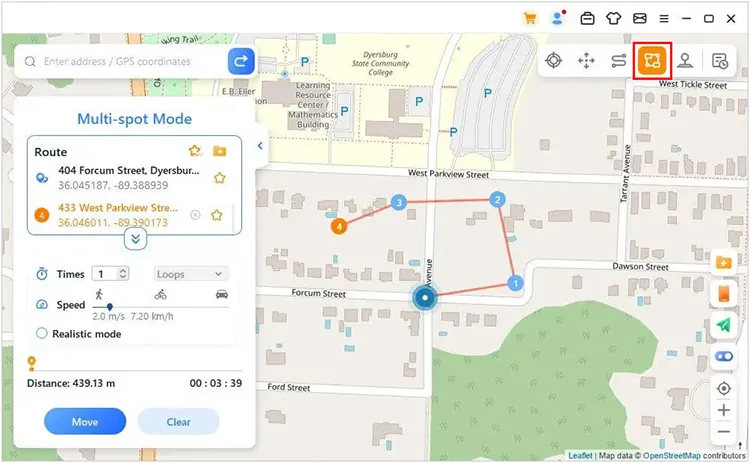
- Choose the "Joystick Mode" option as you want to mock your virtual location with joystick. Please select a speed, and click "Move". Then control the direction with the W, A, S, and D, or Up, Down, Left, and Right keys on your keyboard.
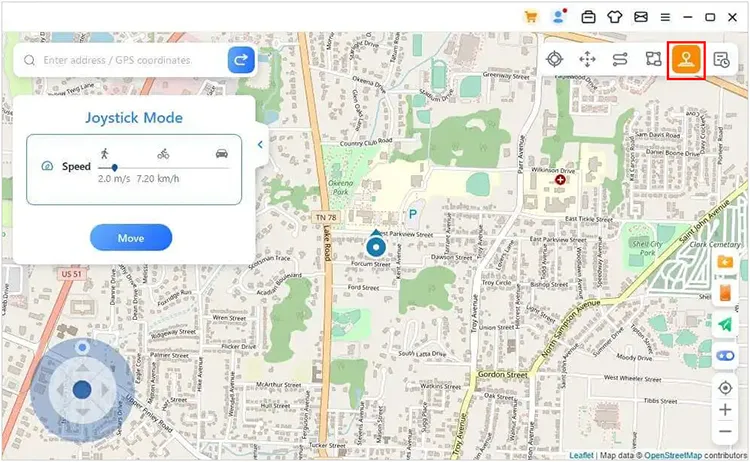
Conclusion
That's all. You can now use Location Changer to change GPS locations on Android or iOS devices without effort. Drop your queries in the comment section, and we’ll respond to you within one business day.





























































