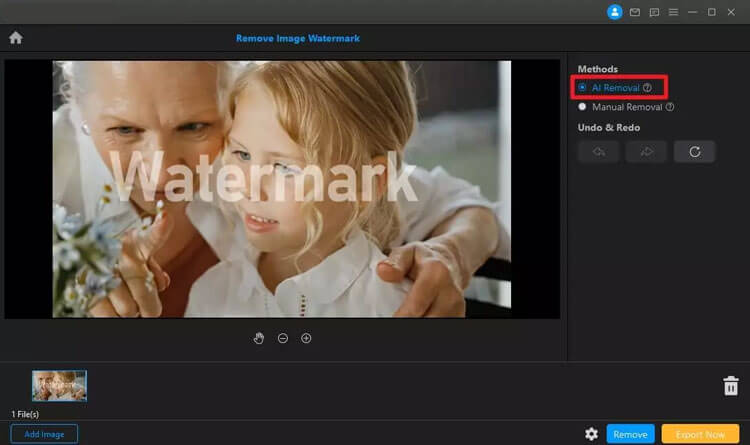Remover marcas d'água de imagens e vídeos nunca foi tão fácil. Com o Removedor de marca d'água , você pode apagar facilmente marcas, logotipos, objetos, pessoas, planos de fundo, datas ou texto indesejados usando tecnologia avançada de IA ou ferramentas manuais, garantindo que sua mídia tenha uma aparência impecável.
Ainda não instalou o Watermark Remover no seu computador? Clique no botão abaixo para baixar o software e começar agora.
Parte 1: Como remover marca d'água da imagem
Etapa 1: iniciar o removedor de marca d’água
Inicie o removedor de marca d'água. Clique no botão "Remover marca d'água da imagem" e carregue a imagem que deseja editar.
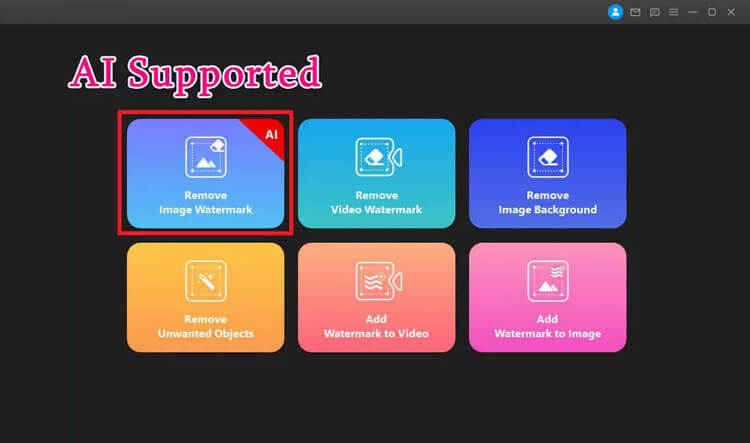
Etapa 2: importar imagem
Clique em “Adicionar imagem” para importar imagens para o Removedor de marca d'água ou arraste as imagens diretamente para a interface.
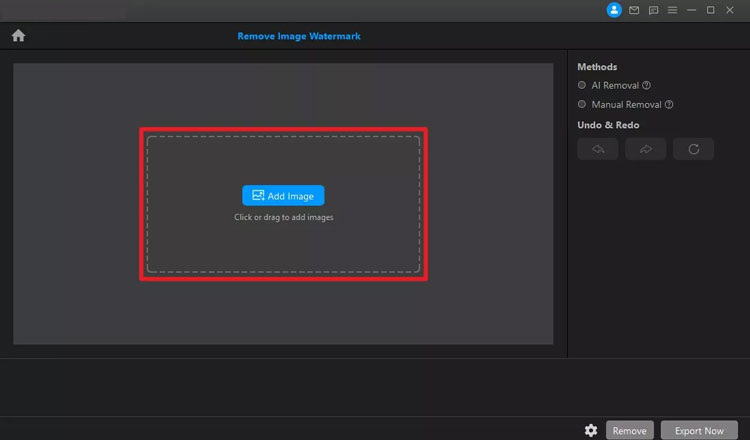
Etapa 3: escolha o método de remoção
Método 1: Remoção de IA
Selecione o método de remoção de IA no painel direito. Clique no botão "Remover" para ver uma prévia do resultado.
Método 2: remoção manual
Para remoção manual, selecione a opção “Remoção Manual”. Use a Ferramenta de Seleção para delinear a área da marca d'água.
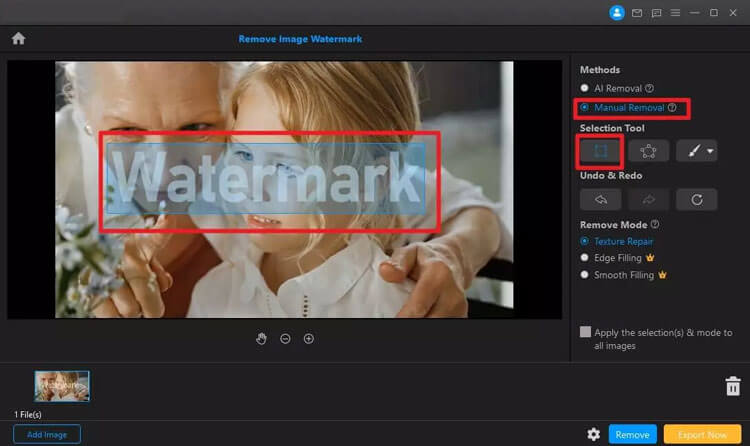
Você também pode utilizar a ferramenta Lasso e o pincel para obter mais precisão.
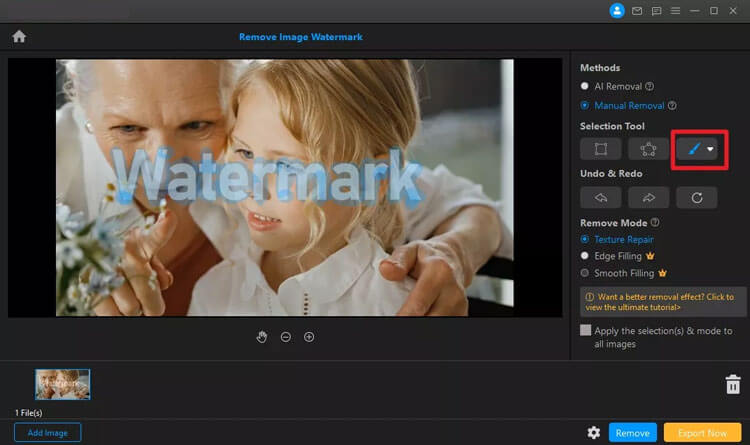
Escolha um modo de remoção apropriado, como Reparo de Textura, Preenchimento de Borda ou Preenchimento Suave, para garantir que a área combine perfeitamente com a imagem original. Após fazer sua seleção, clique no botão “Remover”. Você pode adicionar mais caixas de seleção ou desfazer/refazer ações conforme necessário.
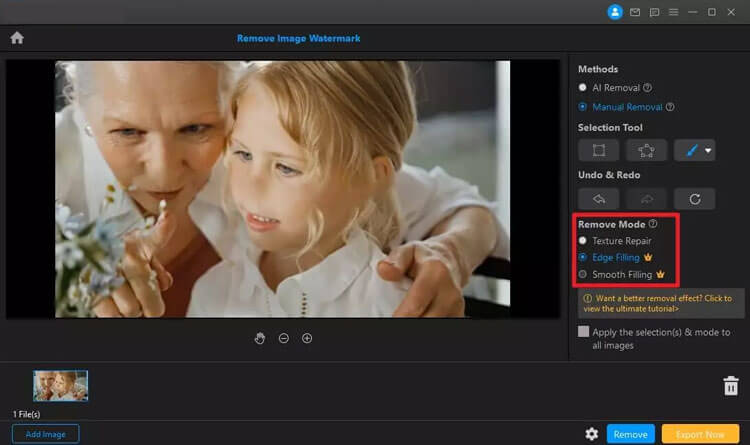
Se precisar remover marcas d’água de várias imagens no mesmo local, basta clicar no botão “Aplicar a todas”.
Etapa 4: exportar imagem
Quando estiver satisfeito com os ajustes, clique no botão “Exportar” para salvar suas imagens após a remoção da marca d'água.
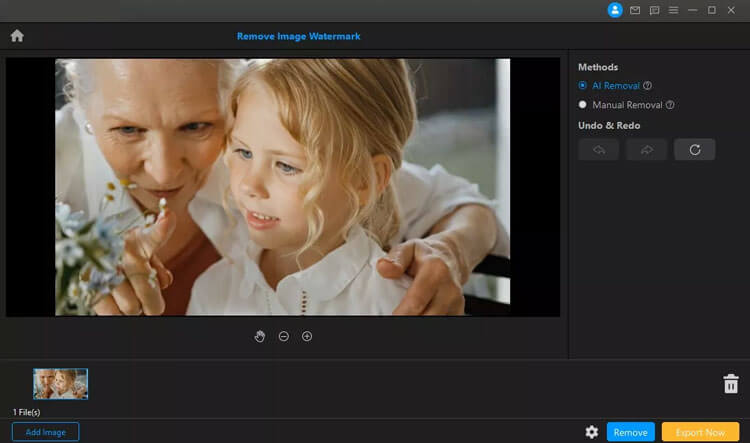
Parte 2: Como remover marca d’água de vídeo
Etapa 1: iniciar o removedor de marca d'água
Comece iniciando o Removedor de marca d'água. Clique no botão "Remover marca d'água de vídeo" e carregue o vídeo do qual deseja remover a marca d'água.
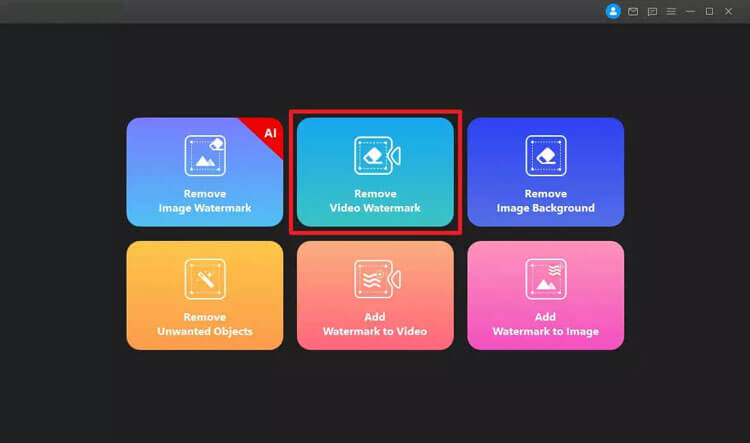
Etapa 2: importar vídeo
Para importar seu vídeo, clique em “Adicionar Vídeo” no centro da janela ou simplesmente arraste o arquivo de vídeo para a interface do software.
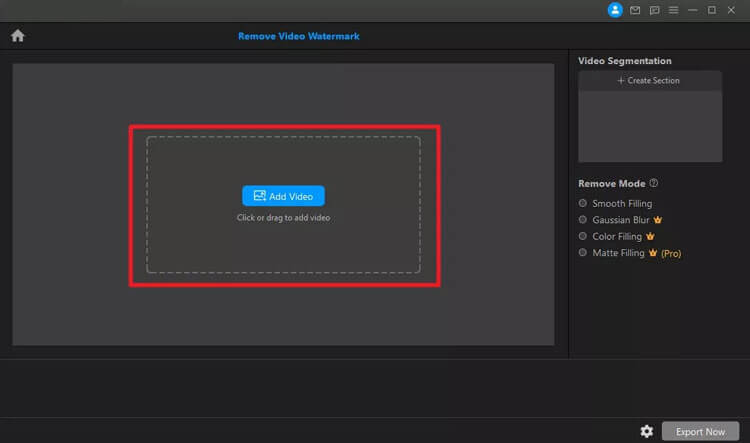
Etapa 3: escolha o modo de remoção
Assim que o vídeo for importado, uma ferramenta de seleção aparecerá. Ajuste a caixa para abranger a marca d'água. Os modos de remoção disponíveis incluem preenchimento suave, preenchimento de cor, desfoque gaussiano e preenchimento fosco avançado. Essas opções garantem que a área onde estava a marca d'água seja restaurada perfeitamente em cor e textura.
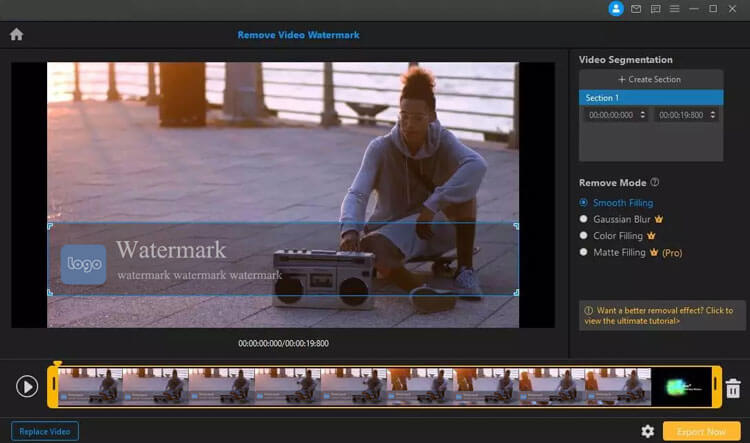
Etapa 4: visualize o resultado
Após remover a marca d’água, clique no botão Reproduzir para visualizar o vídeo modificado.
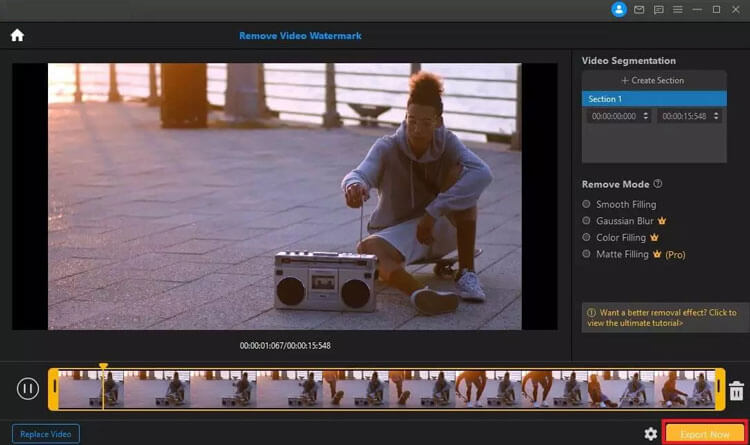
Etapa 5: exportar vídeo
Quando estiver satisfeito com os resultados, clique no botão “Exportar” para salvar seu vídeo sem marca d'água.
Parte 3: Como remover objetos indesejados de imagens
Etapa 1: iniciar o removedor de marca d’água
Abra o Removedor de marca d’água e clique no botão “Remover objetos indesejados” para enviar seu arquivo de mídia.
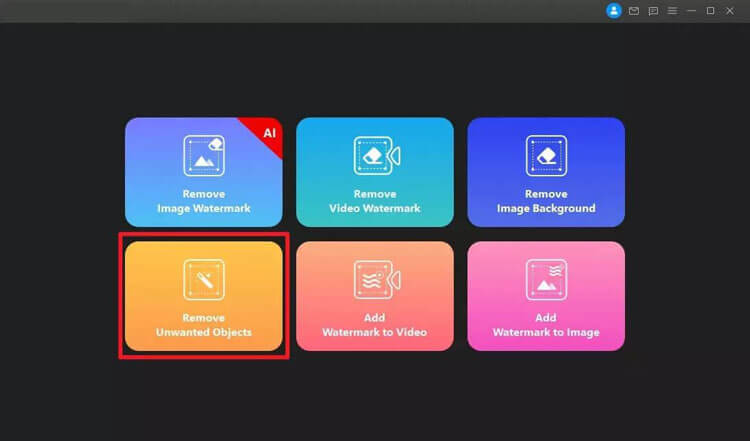
Etapa 2: importar imagem
Importe imagens clicando em “Adicionar Imagem” ou arrastando-as para a interface do software.
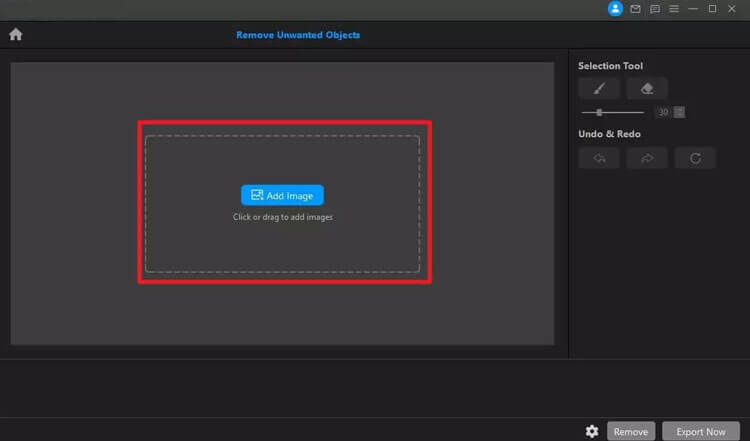
Etapa 3: selecione objetos para remover
Assim que a imagem for carregada, use a Ferramenta de Seleção no painel direito para pintar sobre os objetos indesejados.
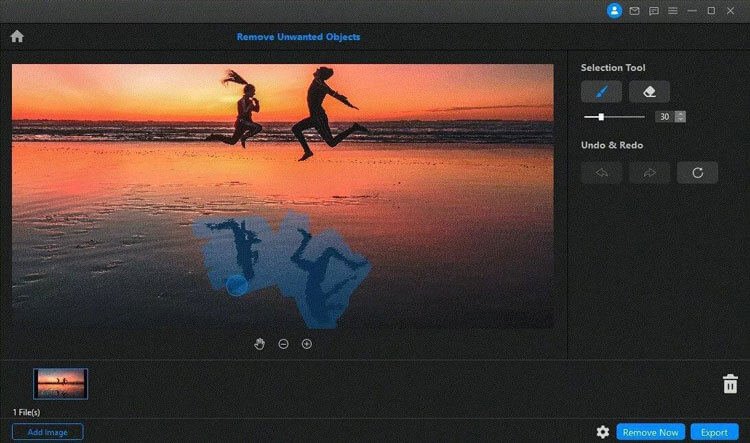
Etapa 4: clique em Remover agora
Após marcar os objetos indesejados, clique no botão “Remover agora” para apagá-los. Você pode repetir esse processo conforme necessário e também desfazer ou refazer ações.
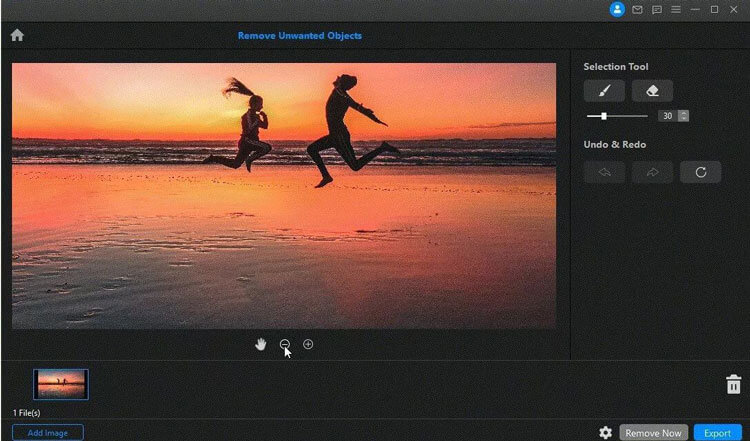
Etapa 5: exportar imagem
Quando estiver satisfeito com as alterações, clique em “Exportar” para salvar as imagens editadas.
Parte 4: Como remover o fundo da imagem
Etapa 1: iniciar o removedor de marca d'água
Abra o Removedor de marca d’água e clique no botão “Remover fundo da imagem”.
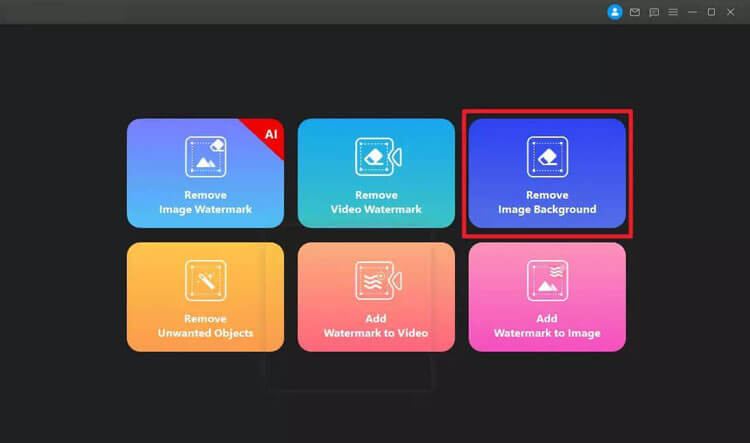
Etapa 2: importar imagem
Importe sua imagem clicando em “Adicionar Imagem” ou arrastando-a para a interface.
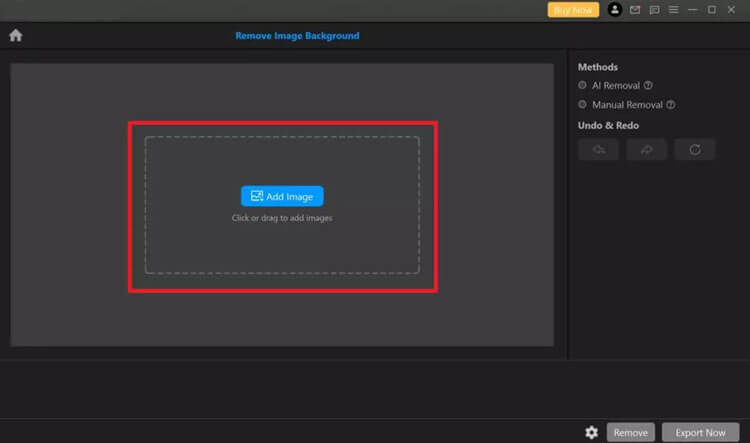
Etapa 3: escolha o método de remoção
Método 1: Remoção de IA
Selecione o método de remoção de IA no painel direito.
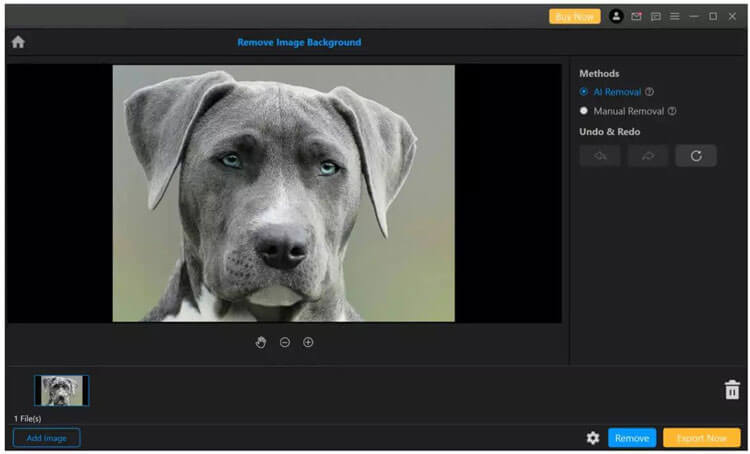
Clique no botão "Remover" para visualizar o resultado.
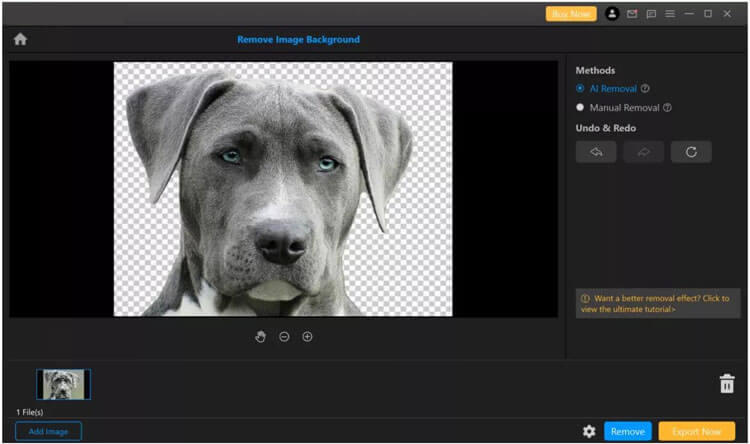
Método 2: remoção manual
Para remoção manual, escolha a opção “Remoção Manual” e use a ferramenta pincel para cobrir o fundo que deseja eliminar.
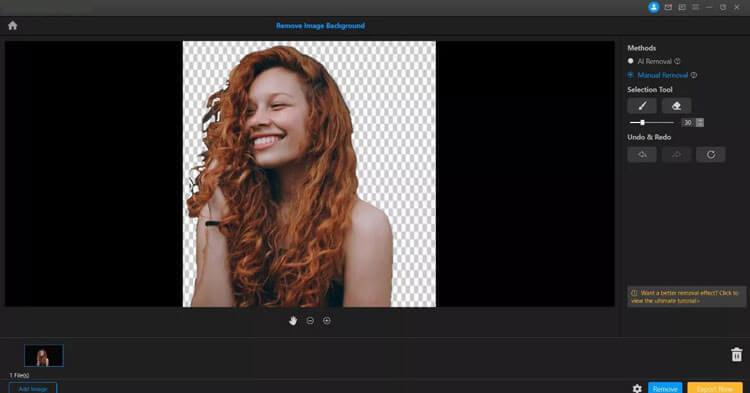
Etapa 4: exportar imagem
Quando estiver satisfeito com seus ajustes, clique no botão “Exportar” para salvar as imagens após a remoção do fundo.
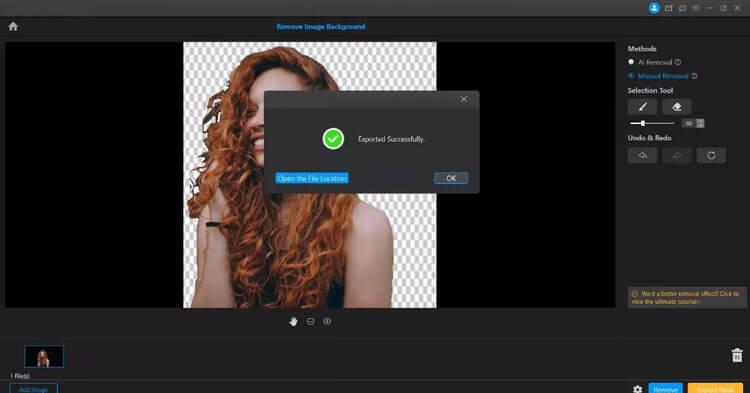
Parte 5: Como adicionar marca d'água à imagem
Etapa 1: iniciar o removedor de marca d’água
Inicie o Removedor de marca d'água e clique no botão "Adicionar marca d'água à imagem" e, em seguida, carregue a imagem que deseja colocar como marca d'água.
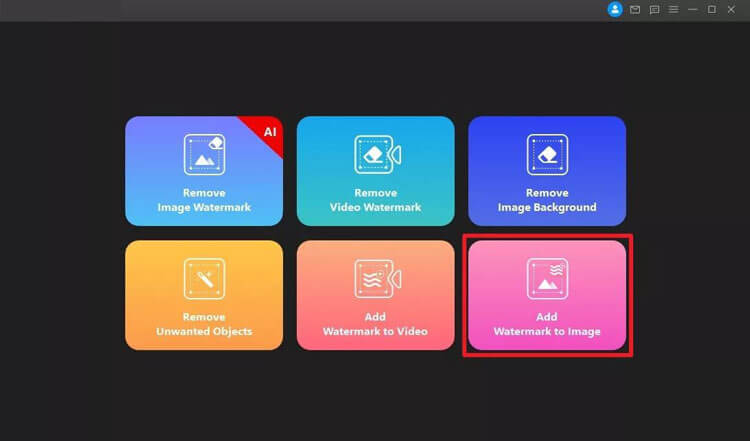
Etapa 2: importar marca d'água
Selecione a ferramenta “Adicionar texto” ou “Adicionar imagem” para colocar sua marca d’água na imagem. Você pode ajustar facilmente o tamanho e a posição.
Adicionar marca d'água de texto:
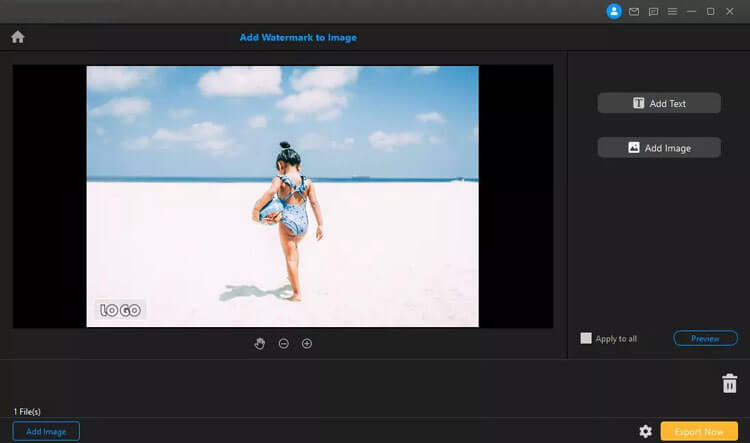
Adicionar marca d'água de imagem:
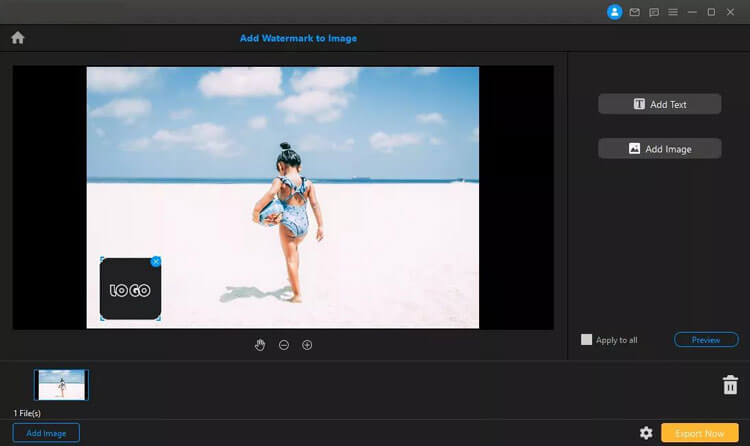
Etapa 3: visualizar o resultado
Clique no botão “Visualizar” para revisar sua imagem e fazer os ajustes necessários.
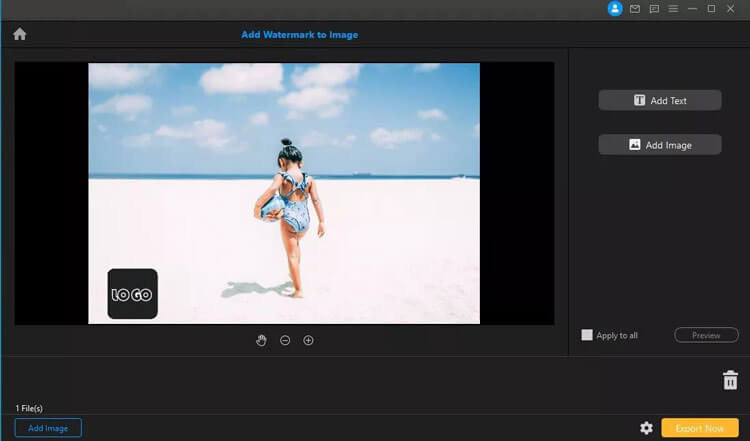
Etapa 4: exportar imagem
Por fim, clique no botão “Exportar agora” para salvar sua imagem com marca d'água.
Parte 6: Como adicionar marca d'água ao vídeo
Etapa 1: iniciar o removedor de marca d’água
Abra o Removedor de marca d'água e clique no botão "Adicionar marca d'água ao vídeo".
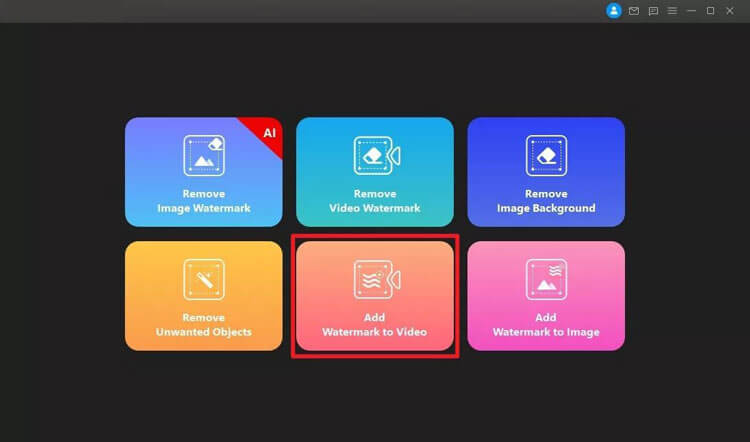
Etapa 2: importar vídeo
Clique em “Adicionar Vídeo” para importar o vídeo onde deseja adicionar a marca d'água.
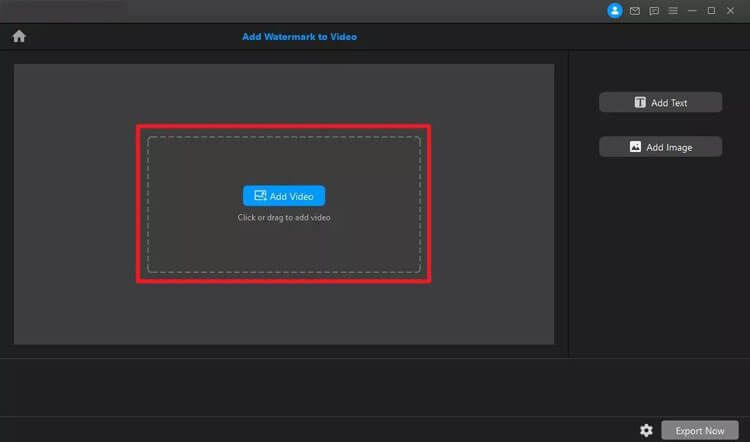
Etapa 3: importar marca d’água
Adicionar marca d'água de texto
Você pode adicionar uma marca d'água de texto clicando no botão "Adicionar texto". Uma caixa de texto aparecerá; clique duas vezes para editar o texto.
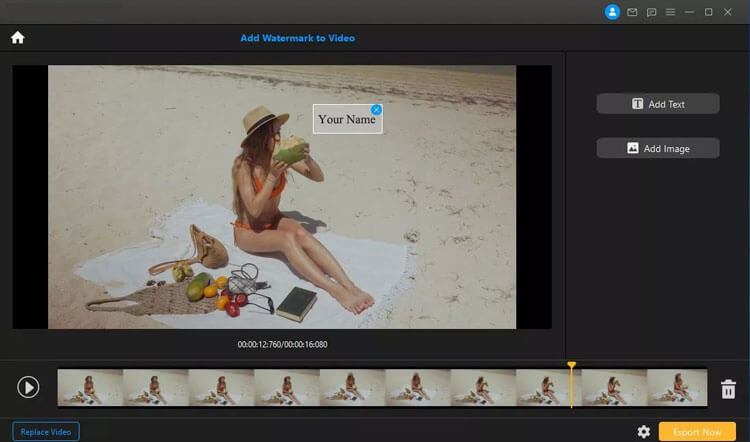
Adicionar marca d'água de imagem
Para adicionar uma marca d'água de imagem, clique no botão "Adicionar imagem" e selecione a imagem da marca d'água em seu computador. Ajuste seu tamanho e posição conforme necessário.
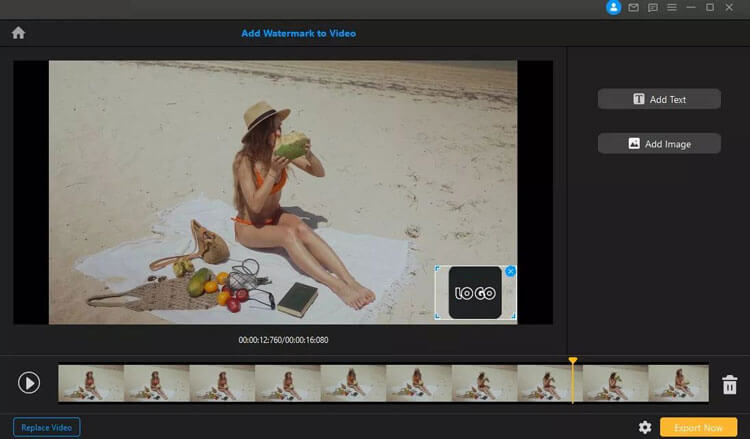
Etapa 4: exportar vídeo
Quando estiver satisfeito com seus ajustes, clique no botão “Exportar” para salvar seu vídeo com a nova marca d’água.
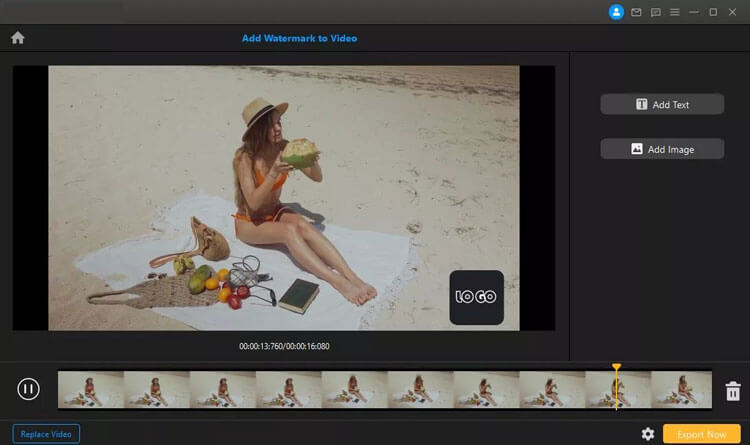
Conclusão
Resumindo, Watermark Remover oferece uma solução poderosa para remoção de marcas d'água, simplificando a edição de marcas indesejadas de suas imagens e vídeos. Experimente a liberdade de imagens nítidas com este software intuitivo.