Este é o guia do usuário completo sobre o Voice Changer do iReaShare. Descubra como alterar facilmente sua voz e explorar vários filtros e efeitos de voz para uma experiência divertida usando o Voice Changer agora.
Parte 1: Passos para mudar sua voz em tempo real
Etapa 1: iniciar o trocador de voz
Instale e inicie o Voice Changer. Se esta é sua primeira experiência com o Voice Changer, siga as instruções de configuração fornecidas.
Etapa 2: configurar dispositivos de entrada e saída
Selecione seus fones de ouvido como dispositivo de saída e seu microfone real como dispositivo de entrada para utilizar este Voice Changer. Após configurar a entrada e a saída, uma janela de confirmação aparecerá indicando que sua configuração foi concluída.
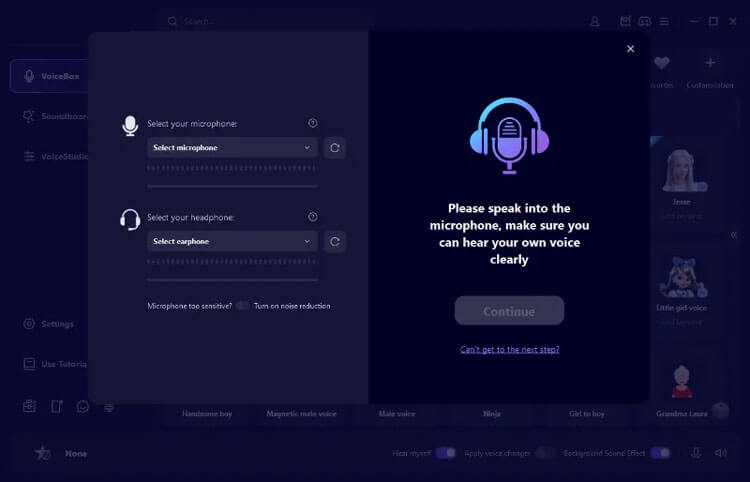
Etapa 3: teste os efeitos de mudança de voz
Em seguida, clique em qualquer filtro de voz e fale no microfone para ouvir como sua voz é transformada com cada efeito.
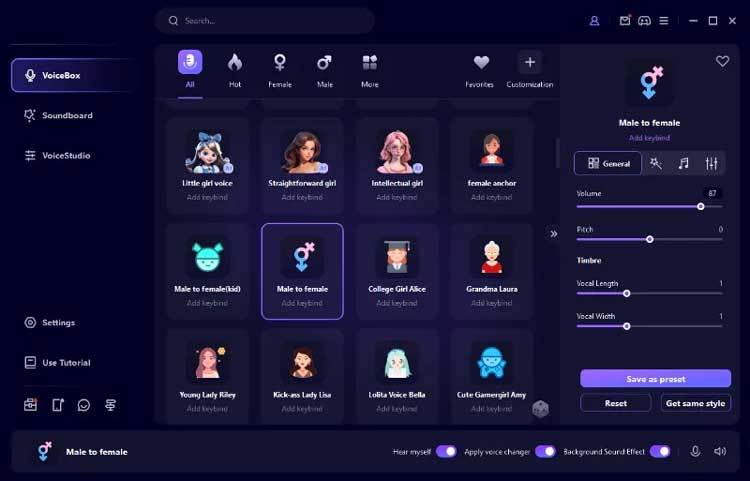
Etapa 4: use seu trocador de voz em várias plataformas
Voice Changer é compatível com várias plataformas, incluindo Fortnite, PUBG, Discord, Skype e Twitch. Para utilizar o trocador de voz em tempo real nessas plataformas, siga estas etapas:
- Abra o aplicativo onde deseja usar o Voice Changer e navegue até suas configurações de voz.
- Na seção Dispositivo de entrada, selecione "Microfone (Voice Changer Virtual Audio Device (WDM))". Agora você pode alterar sua voz em tempo real e outras pessoas ouvirão suas modificações de áudio.
Parte 2: Solução de problemas do Voice Changer
Problema 1: Sem som ou som baixo no trocador de voz
1. Acesse as "Configurações" do Voice Changer e selecione o microfone e os dispositivos de fone de ouvido apropriados.
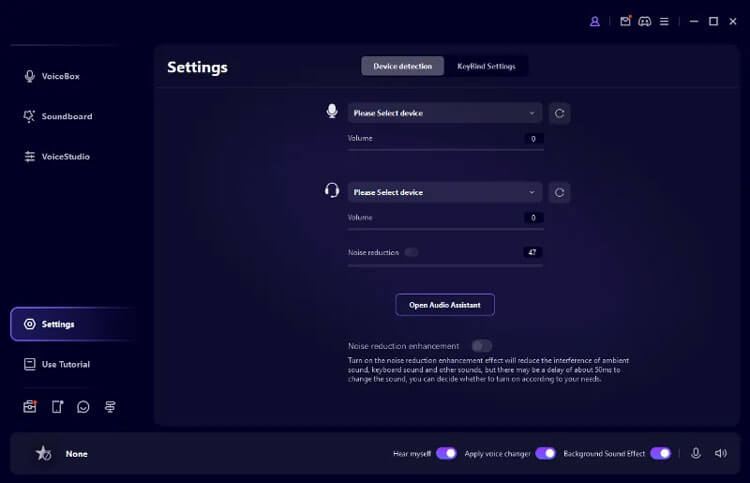
2. Se os níveis de som forem insuficientes, ajuste os controles de volume do microfone e dos fones de ouvido. A barra de detecção de áudio deve refletir essas alterações.
3. Certifique-se de que os botões Microfone e "Ouvir-me" estejam ativados.
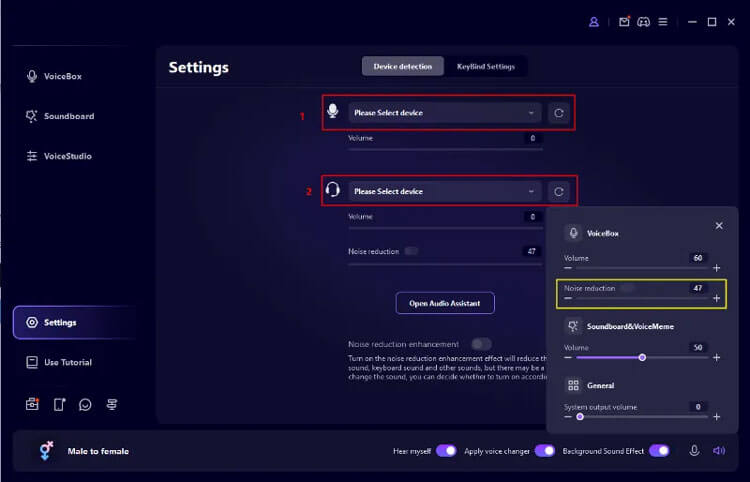
4. Para ruído ou eco excessivo, ative o recurso "Redução de ruído" e ajuste o nível de redução de ruído de acordo.
5. Se os efeitos do trocador de voz não forem ativados, confirme se a opção "Aplicar trocador de voz" está habilitada.
Problema 2: Problemas de detecção de dispositivos com microfone ou fones de ouvido
1. No seu computador, navegue até “Painel de Controle” > “Hardware e Sons” > “Som” para verificar a disponibilidade do seu microfone e fones de ouvido. Habilite todos os dispositivos desativados.
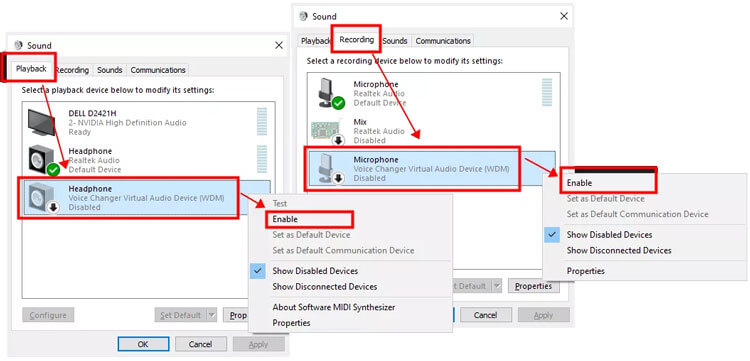
2. Se seus dispositivos estiverem conectados, mas não forem reconhecidos, considere baixar "MaxxAudio" gratuitamente online, especialmente para usuários Dell. Escolha “Fone de ouvido” quando solicitado sobre o dispositivo conectado.
3. Por fim, clique no botão Atualizar para garantir a detecção.
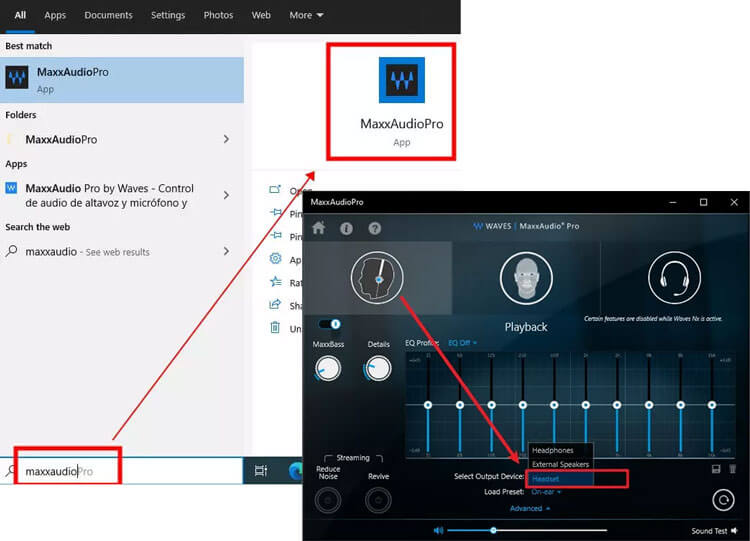
Conclusão
Isto é tudo sobre como usar o Voice Changer . Fique à vontade para deixar seu comentário abaixo se tiver alguma dúvida sobre este software. Responderemos a você dentro de um dia útil.





























































