Video Enhancer é um software profissional de aprimoramento de vídeo de IA projetado para melhorar a qualidade do vídeo, permitindo girar, inverter, editar, cortar, recortar e marcar vídeos com eficiência. Este guia orientará você nas etapas de utilização do Video Enhancer para obter os melhores resultados.
Parte 1: Primeiros passos
Comece baixando e instalando o Video Enhancer em seu computador. Você pode clicar no botão de download abaixo para baixá-lo em seu PC com Windows.
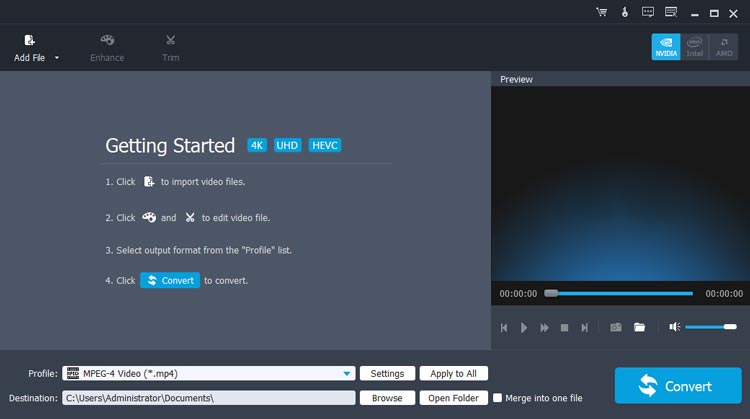
Parte 2: Passos para Melhorar a Qualidade do Vídeo
Etapa 1: adicione seu arquivo de vídeo
Abra o Video Enhancer e clique no botão "Adicionar arquivo" para adicionar o arquivo de vídeo que deseja aprimorar.
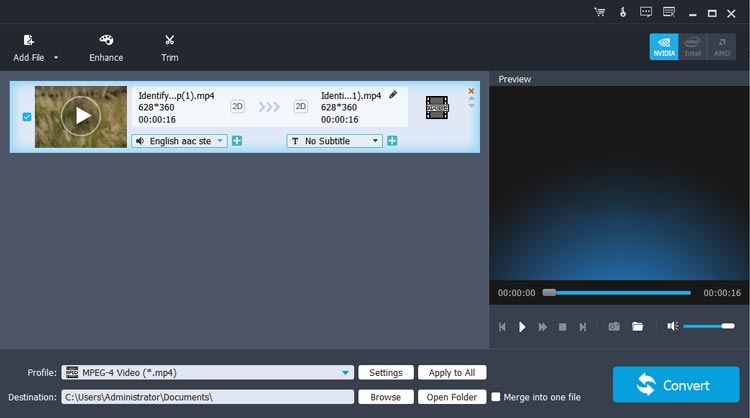
Etapa 2: aprimore seu vídeo
(1) Melhorar a qualidade do vídeo
Para melhorar seu vídeo, você tem 4 opções de aprimoramento: Aumentar a resolução, Otimizar brilho e contraste, Remover ruído do vídeo e Reduzir a vibração do vídeo. Para obter os melhores resultados, recomendamos ativar todos os quatro aprimoramentos.
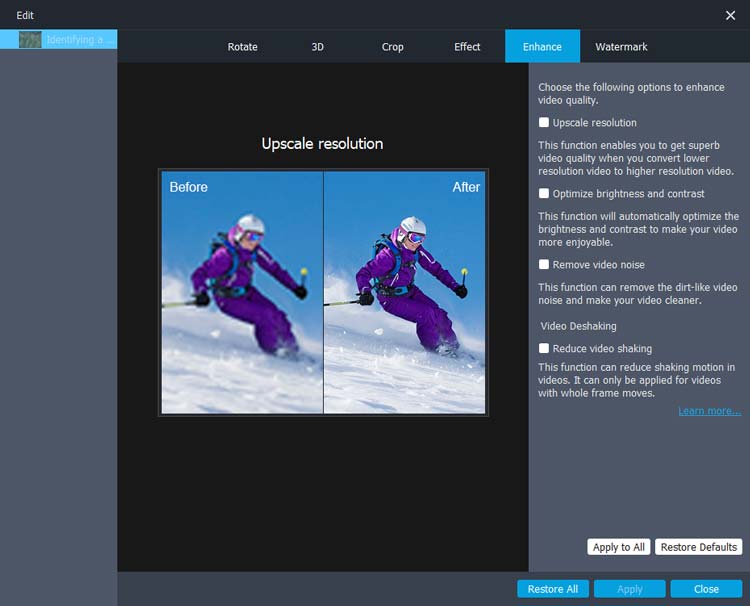
(2) Girar vídeos
Você pode girar seu vídeo 90 graus no sentido horário ou anti-horário. Além disso, este software de upscaler de vídeo AI permite inversões horizontais e verticais. Use o recurso de comparação para visualizar os efeitos antes e depois de fazer os ajustes.
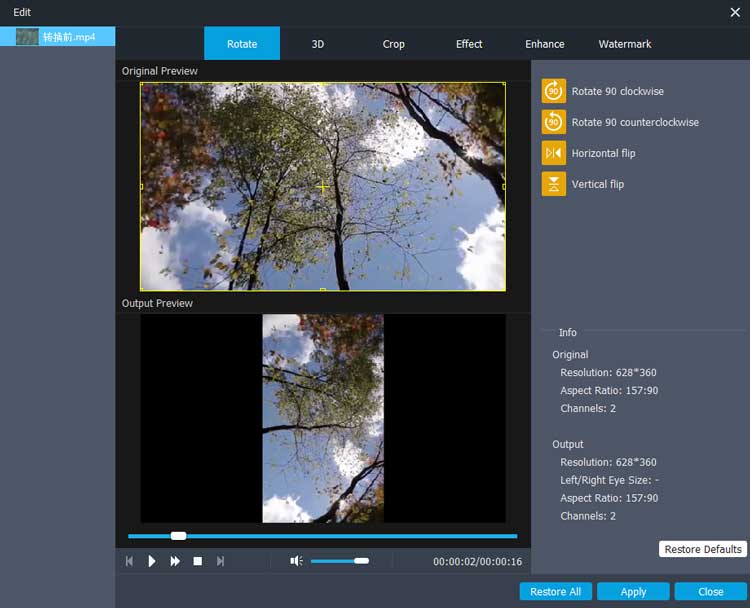
(3) Editar efeitos de vídeo
Ajuste o brilho, contraste, saturação e matiz do vídeo para melhorar seu apelo visual. Você também pode modificar o volume do áudio original de acordo com suas preferências.
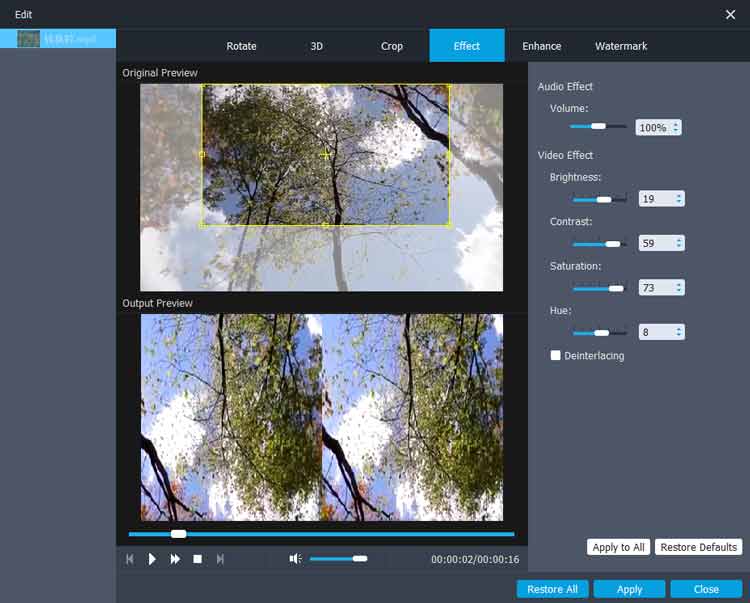
(4) Corte seu vídeo
Use o recurso de corte para remover quadros ou áreas pretas indesejadas do seu vídeo.
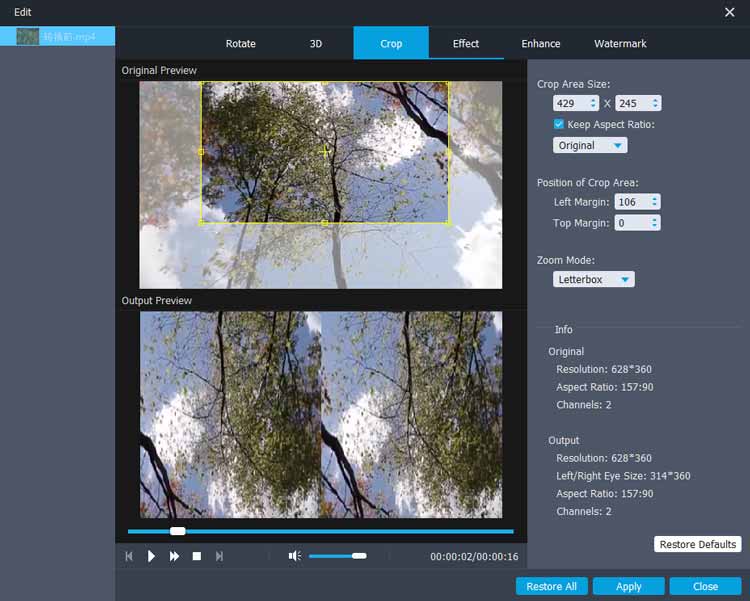
(5) Adicionar marcas d’água
Para adicionar uma marca d'água, navegue até a guia Marca d'água, marque "Ativar marca d'água" e opte por inserir texto ou imagem. Personalize os efeitos de texto clicando no botão “T” próximo ao campo de entrada.
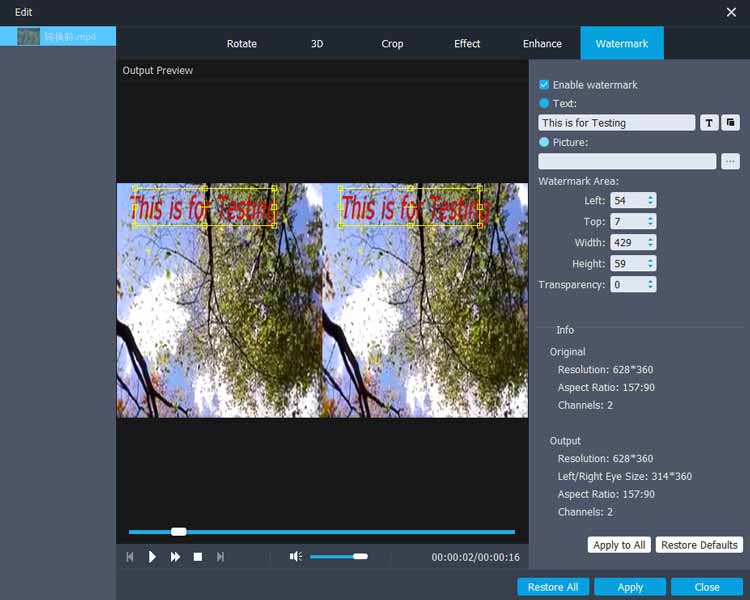
(6) Adicionar efeito 3D
Para adicionar um efeito 3D, navegue até a guia 3D e marque "Ativar configurações 3D". Em seguida, escolha "Anáglifo", ou um dos modos "Tela dividida": Lado a Lado (Meia Largura), Lado a Lado (Completo), Superior e Inferior (Meia Altura) e Superior e Inferior (Completo).
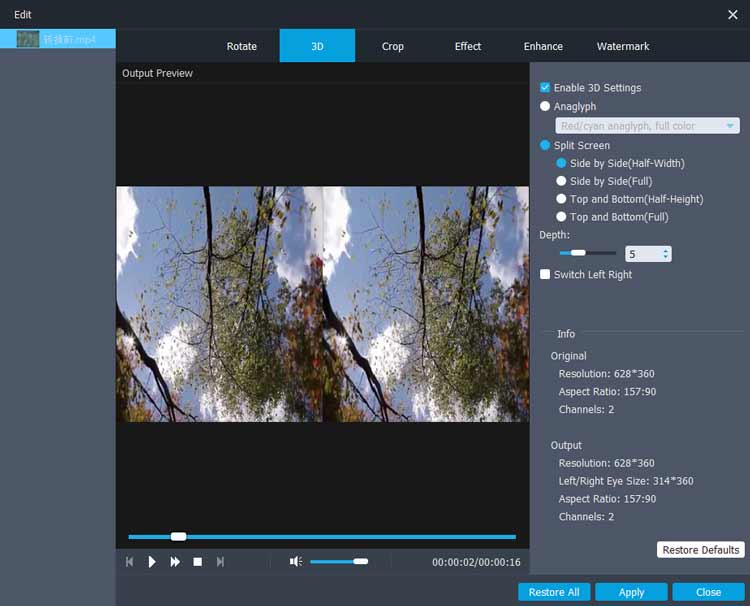
Etapa 3: corte seu vídeo
Para recortar seu vídeo, localize o botão "Cortar" na parte superior da interface. Ajuste a duração do seu vídeo movendo o controle deslizante e pressione “OK” para criar seus clipes. Para combinar todos os seus videoclipes cortados, basta marcar a opção "Mesclar em um arquivo".
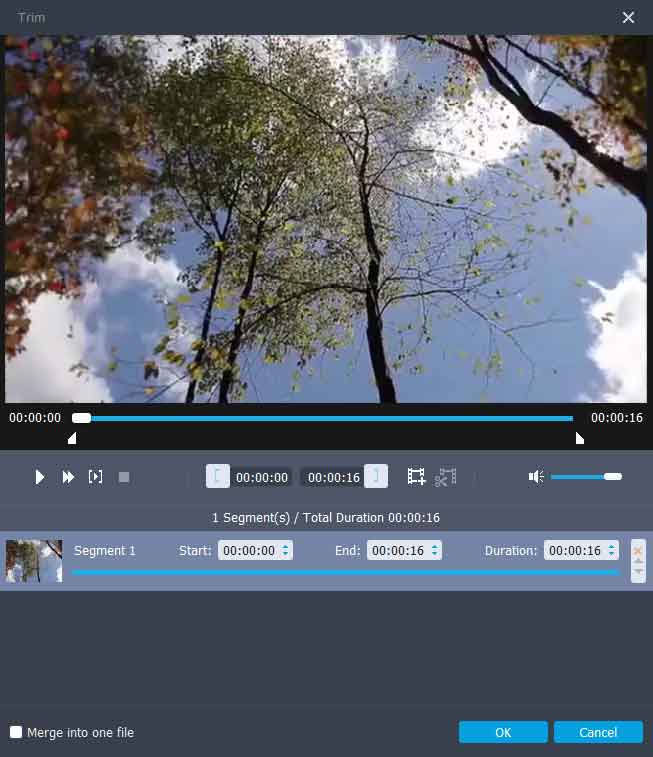
Etapa 4: escolha os formatos de saída e o destino
Na parte inferior do software, clique em “Perfil” para selecionar o formato de vídeo de saída desejado. Em seguida, clique no botão "Destino" para especificar onde deseja salvar o vídeo aprimorado.
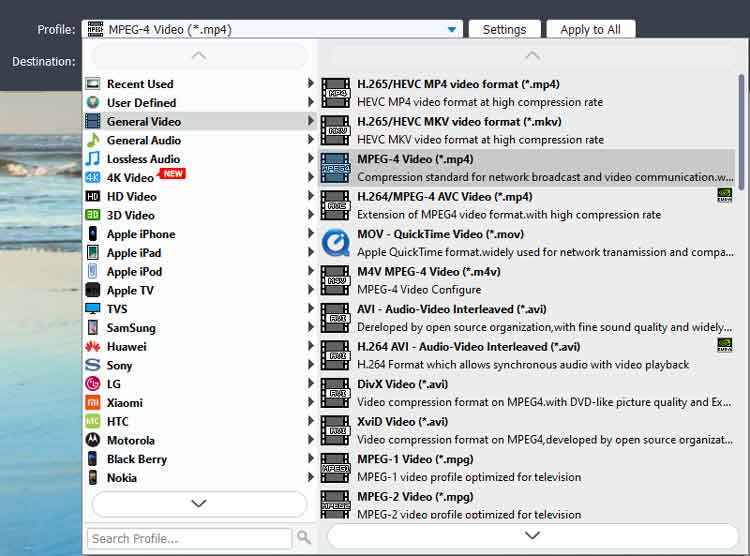
Etapa 5: exporte seu vídeo
Por fim, pressione “Converter” para finalizar seu vídeo com as melhorias aplicadas.
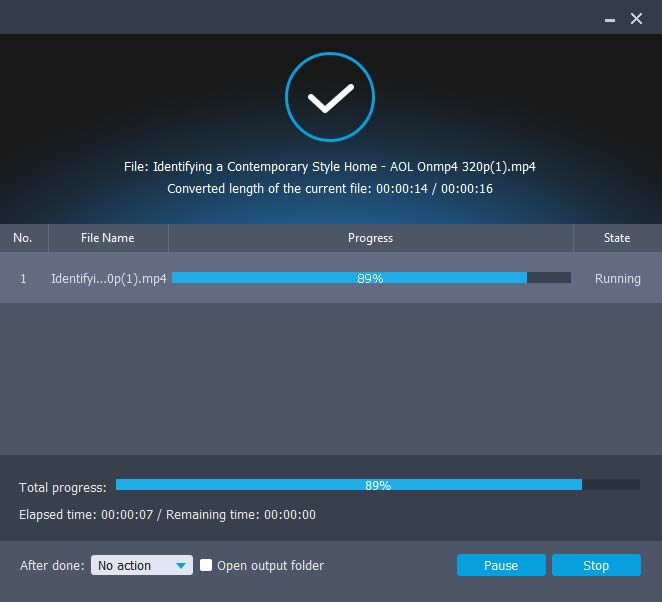
Conclusão
Com o Video Enhancer , você pode melhorar facilmente a qualidade do vídeo e fazer vários ajustes em seus vídeos. Este software upscaler de vídeo é essencial para quem deseja melhorar seu conteúdo de vídeo, aproveitando a tecnologia avançada de IA para obter resultados superiores.





























































