Video Editor é uma ferramenta versátil que simplifica a edição de vídeo, tornando-a acessível a todos. Esteja você criando um vídeo simples ou um projeto complexo, este software oferece todos os recursos necessários.
Se você ainda não instalou o Video Editor em seu computador, não espere mais. Clique no botão abaixo para baixar o software agora e desfrutar de poderosas ferramentas de edição que irão elevar seus projetos de vídeo e dar vida à sua visão criativa.
Parte 1: Crie um vídeo rapidamente usando o modo de vídeo rápido
Quer criar um vídeo ou apresentação de slides impressionante com apenas um clique? O modo Fast Video oferece modelos refinados para ajudá-lo a criar um vídeo ou apresentação de slides sofisticado acompanhado de música. Veja como utilizar um modelo para seu vídeo rápido.
Etapas para usar o modo de vídeo rápido
Passo 1: Selecione a opção "Vídeo Rápido" na Biblioteca de Mídia para entrar no modo Vídeo Rápido.
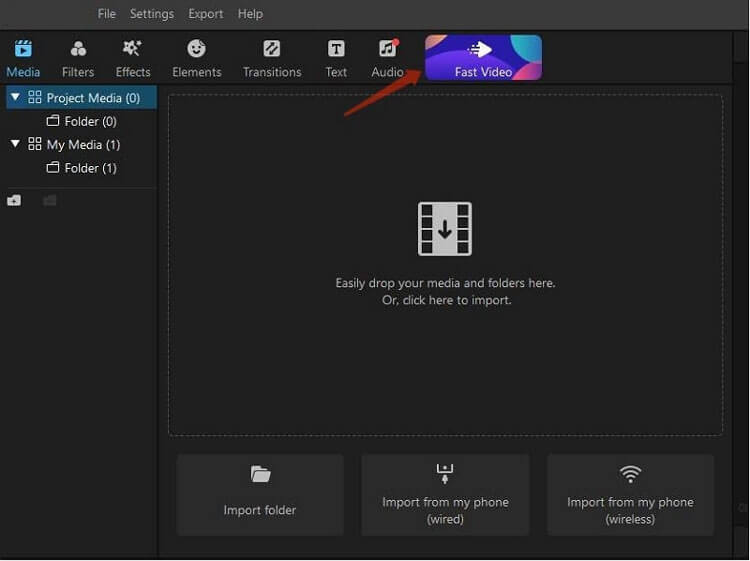
Passo 2: Escolha entre sete categorias de modelos, como casamento, aniversário, feriados, educação e negócios. Visualize o modelo selecionado e escolha a proporção de vídeo desejada (16:9 ou 9:16).
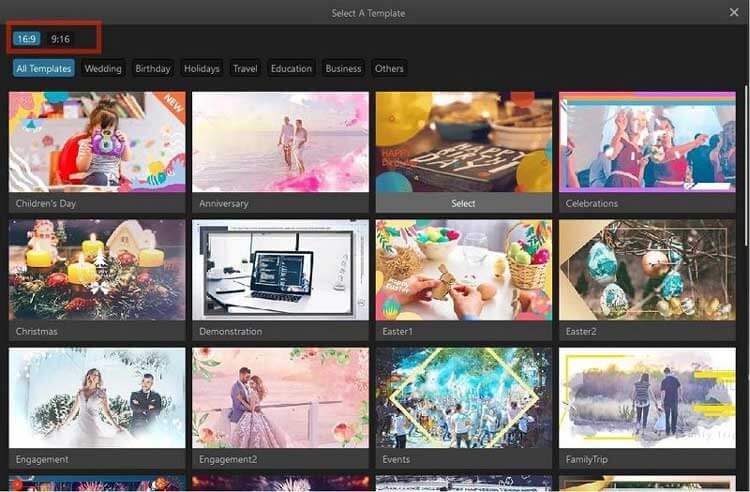
Passo 3: Clique em “Adicionar sua mídia” para importar seus arquivos de mídia. Você pode fazer isso de duas maneiras:
- Clique em qualquer lugar da janela grande.
- Selecione “Importar” para adicionar arquivos individuais ou uma pasta inteira do seu computador ou telefone.
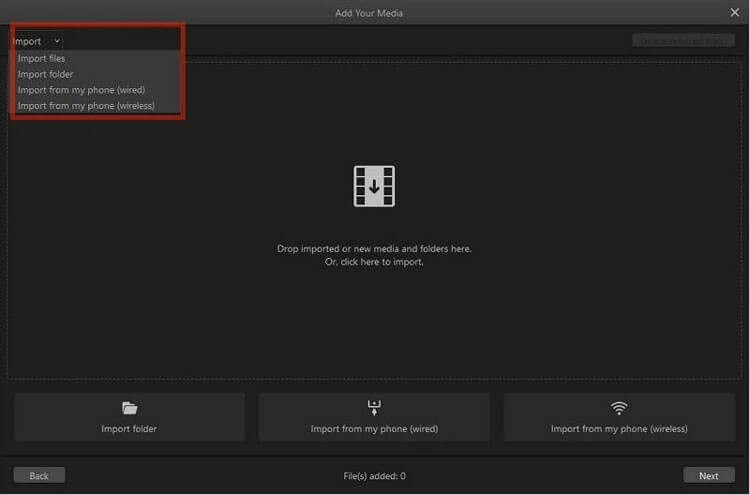
Pontas:
- Para excluir qualquer arquivo, selecione-o e clique em "Excluir arquivo(s) selecionado(s)".
- Para retornar à seleção do modelo, clique em "Voltar".
- Visualize seu vídeo/apresentação de slides clicando em "Visualizar".
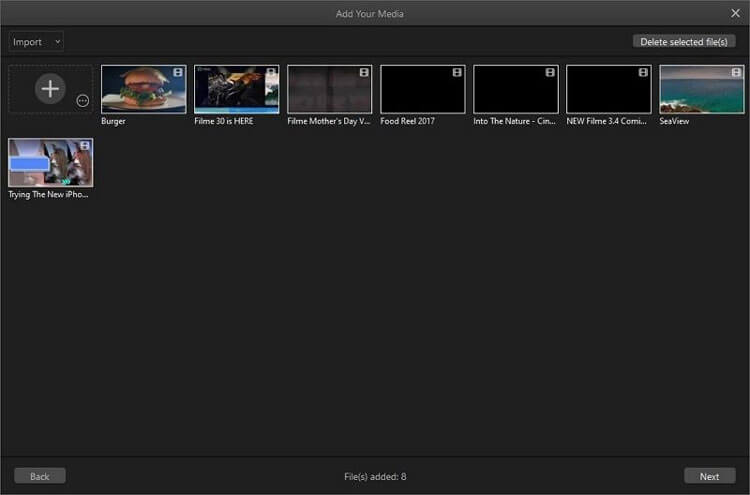
Passo 4: Após a importação, reorganize os arquivos arrastando e soltando-os. Ajuste o áudio clicando no ícone da nota musical e modifique a duração com o ícone do relógio.
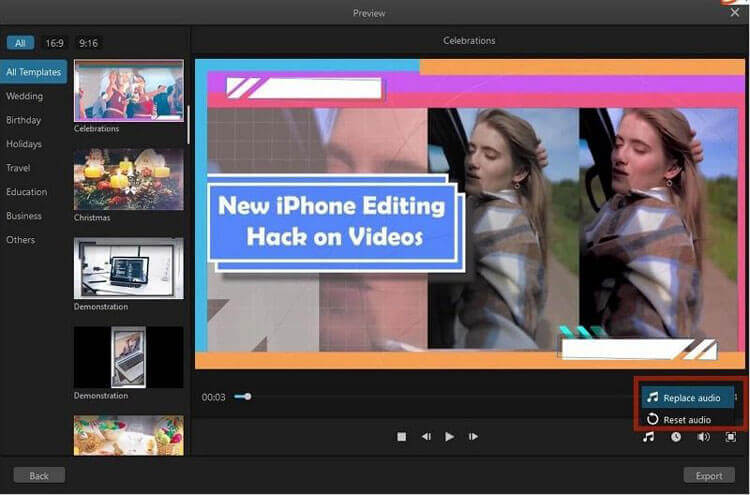
Passo 5: Quando estiver satisfeito, clique em “Exportar” para finalizar seu vídeo.
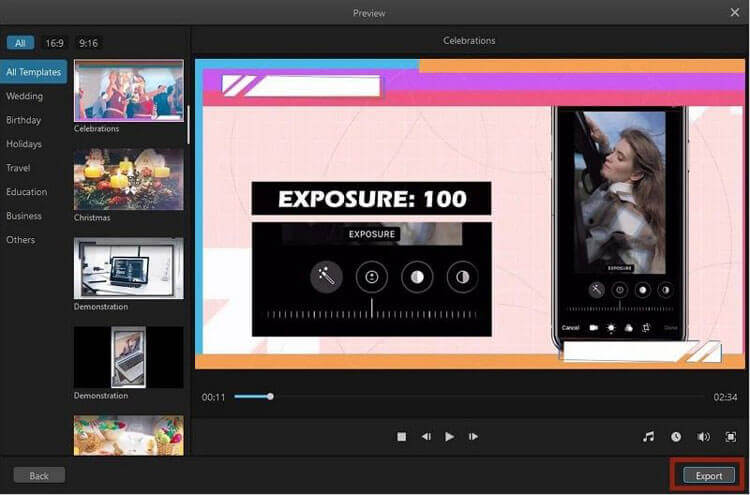
Parte 2: Edite Vídeos no Editor de Vídeo
Assim que seus arquivos de mídia (vídeos, imagens e áudio) estiverem na Biblioteca de mídia, você poderá começar a editar. Esta seção cobre as principais funções de edição:
1. Exclua arquivos de mídia da biblioteca de mídia
Clique com o botão direito no arquivo de mídia na Biblioteca de Mídia e selecione “Excluir”. Observe que isso o remove da Linha do tempo, mas não do seu computador.
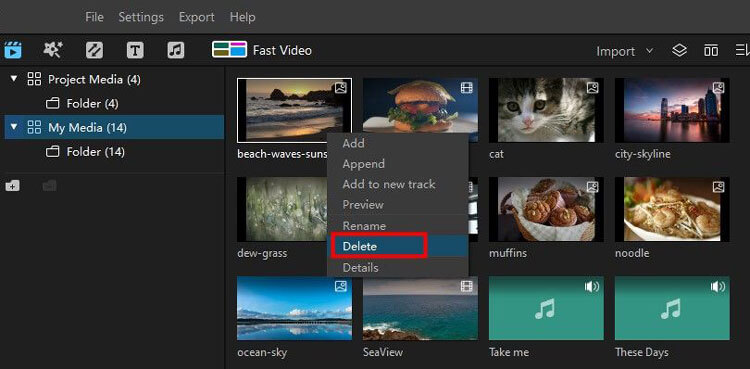
2. Adicione arquivos de mídia à linha do tempo
Você pode adicionar arquivos de três maneiras:
(1) Arraste e solte os arquivos de mídia diretamente.
(2) Clique no ícone de adição no arquivo de mídia.
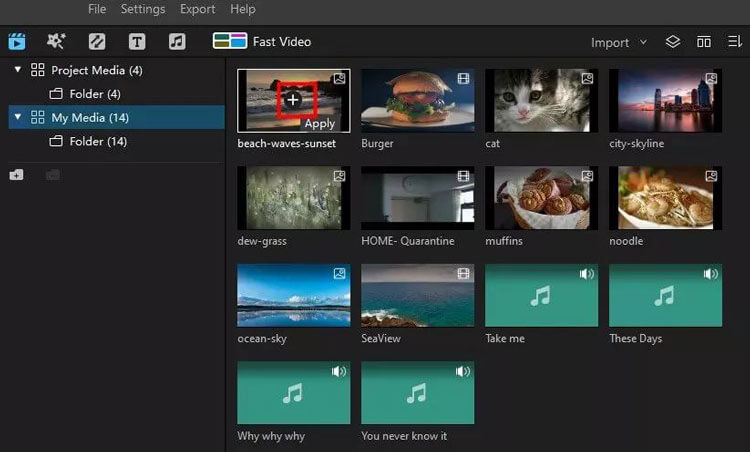
(3) Clique com o botão direito no arquivo de mídia e escolha "Adicionar", "Anexar" ou "Adicionar à nova faixa".
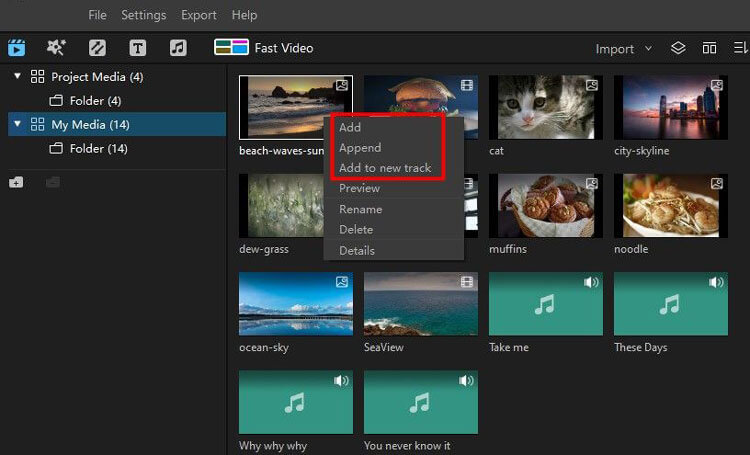
3. Copie e cole arquivos de mídia
Clique com o botão direito no clipe, selecione "Copiar", posicione o Playhead e clique com o botão direito para escolher "Colar".
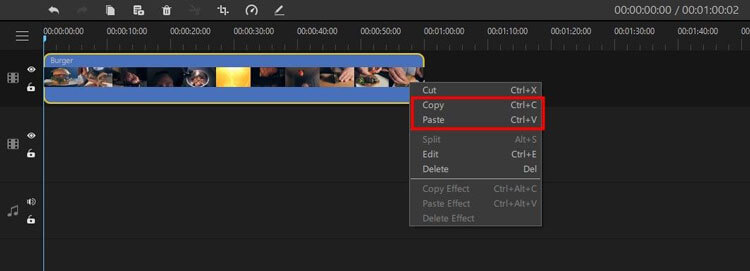
4. Exclua arquivos de mídia na linha do tempo
Selecione o clipe e pressione o ícone Excluir ou a tecla Delete.
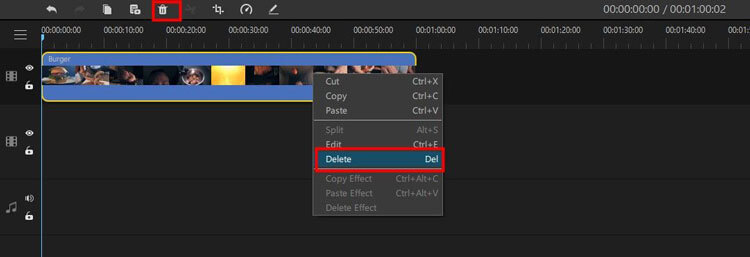
5. Corte clipes de vídeo
Puxe as bordas do clipe na Linha do tempo para aparar.
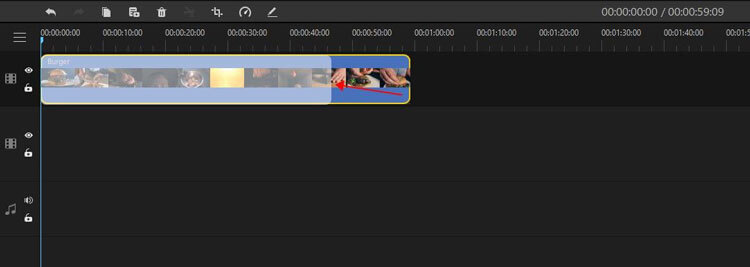
6. Dividir videoclipes
Posicione o Playhead onde deseja dividir e pressione o ícone Dividir ou clique com o botão direito e selecione "Dividir".
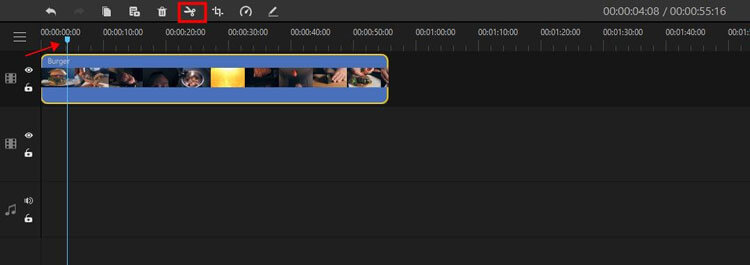
7. Redimensionar/cortar clipes de vídeo
Selecione o clipe e clique no ícone Cortar para ajustar as dimensões.
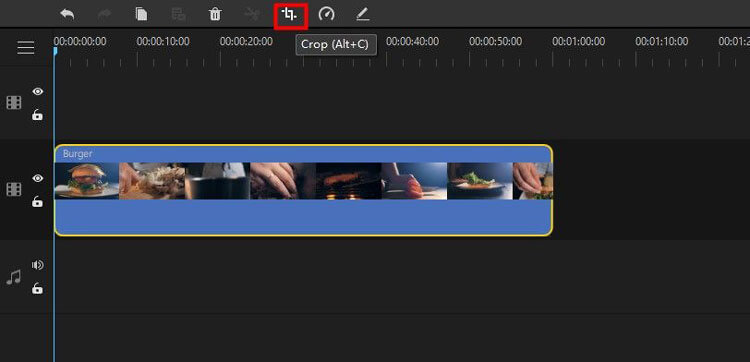
Dicas : Na janela Cortar, você pode selecionar as opções de proporção na lista ou inserir a proporção que deseja cortar.
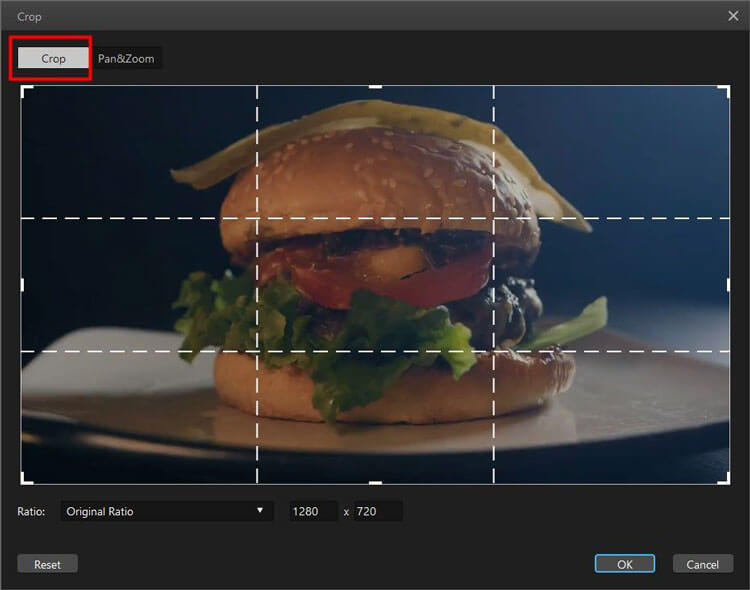
8. Alterar a velocidade do videoclipe
Selecione o clipe e pressione o ícone Velocidade para ajustar a velocidade de reprodução.
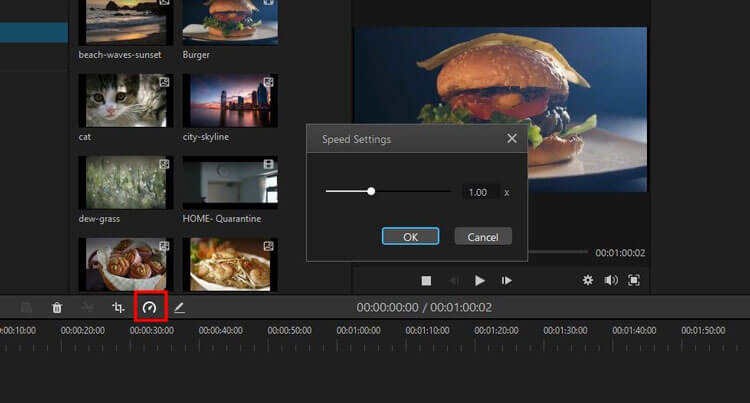
9. Ajuste as configurações de vídeo
Clique duas vezes no clipe para ajustar brilho, contraste, equilíbrio de branco, escala, deslocamento e rotação do vídeo.
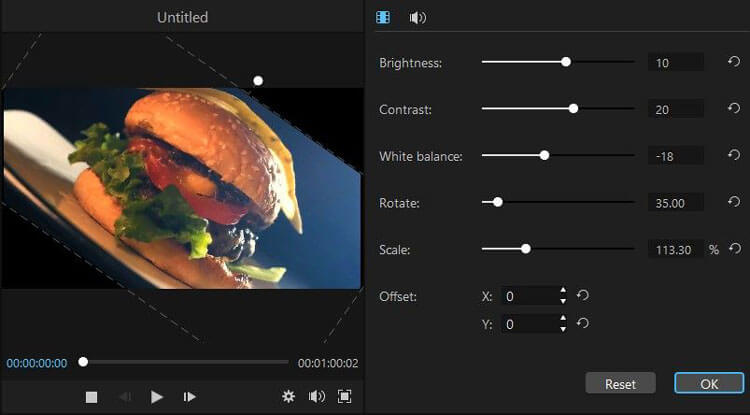
10. Efeitos imagem em imagem
Empilhe dois arquivos de mídia em trilhas diferentes para obter um efeito em camadas.
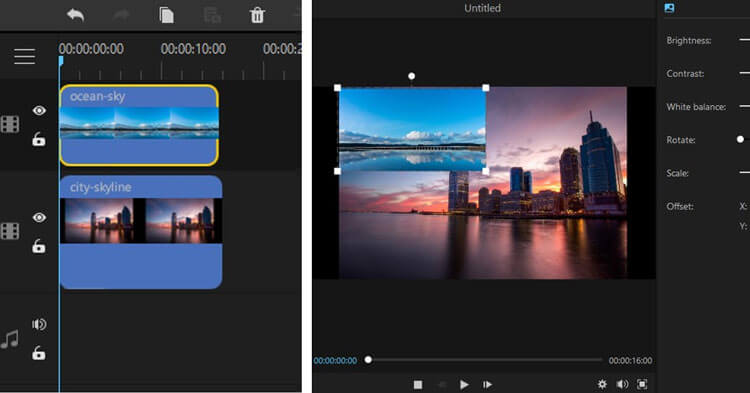
11. Amplie/diminua o zoom na linha do tempo
Use os ícones Mais e Menos para ajustar a visualização.

12. Altere a qualidade de reprodução
Clique no ícone Configurações de reprodução para ajustar as configurações de visualização.
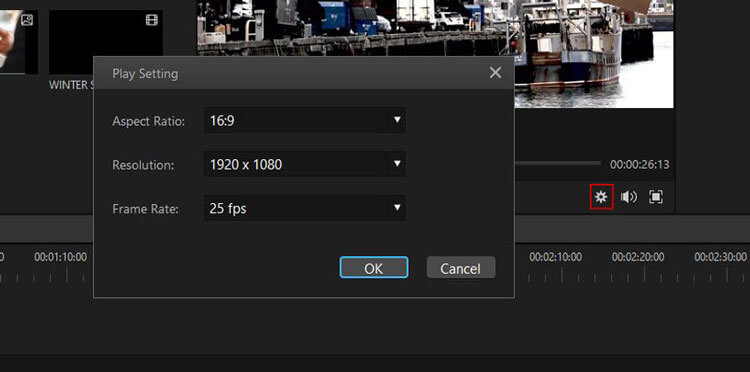
Parte 3: Editar Imagens
A edição de imagens segue etapas semelhantes à edição de vídeo. Veja como:
1. Adicione uma imagem
Insira imagens nas trilhas de vídeo posicionando o Playhead e clicando com o botão direito para selecionar “Adicionar”.
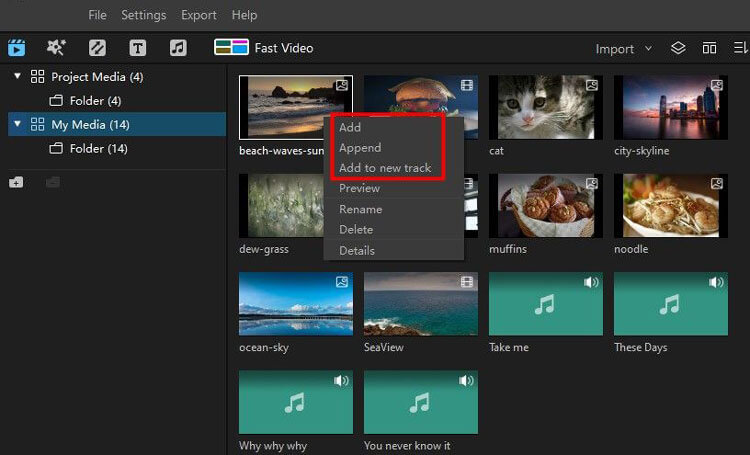
2. Aplicar sobreposição
Arraste a imagem para uma nova trilha acima do videoclipe.
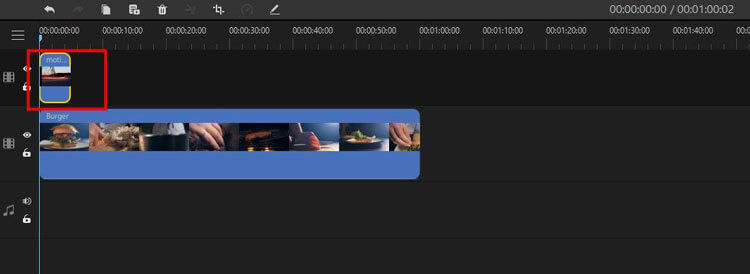
3. Alterar a duração da imagem
Ajuste a duração do clipe na Linha do tempo.
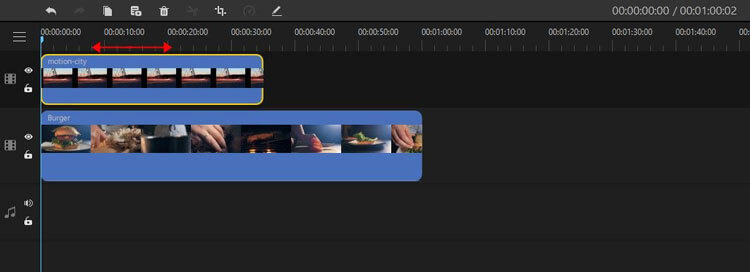
4. Edite imagens
Clique com o botão direito na imagem e selecione a opção "Editar".
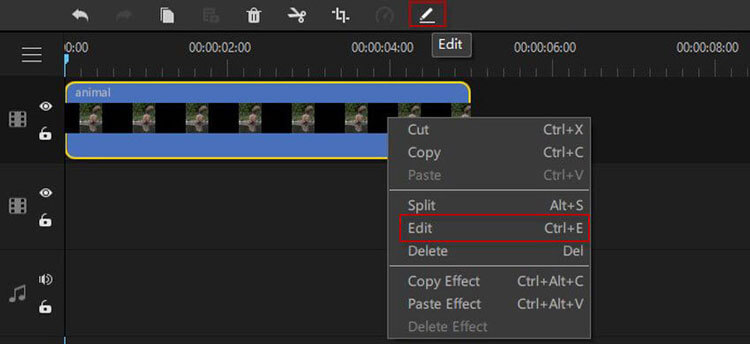
Na janela Editar, você pode ajustar o brilho, contato, equilíbrio de branco, girar, dimensionar, deslocar.
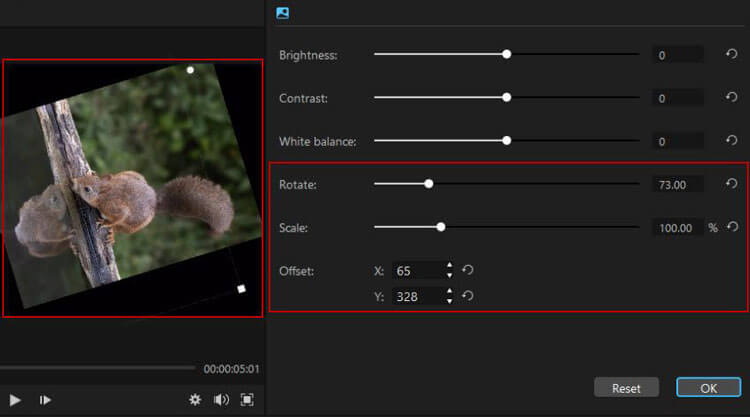
Parte 4: Aplicar efeitos, transições e texto
Adicione filtros, transições e texto para aprimorar seu vídeo:
1. Aplicar Filtros/Efeitos/Elementos
Escolha entre as guias “Filtros”, “Efeitos” ou “Elementos” e adicione-os à Linha do tempo.
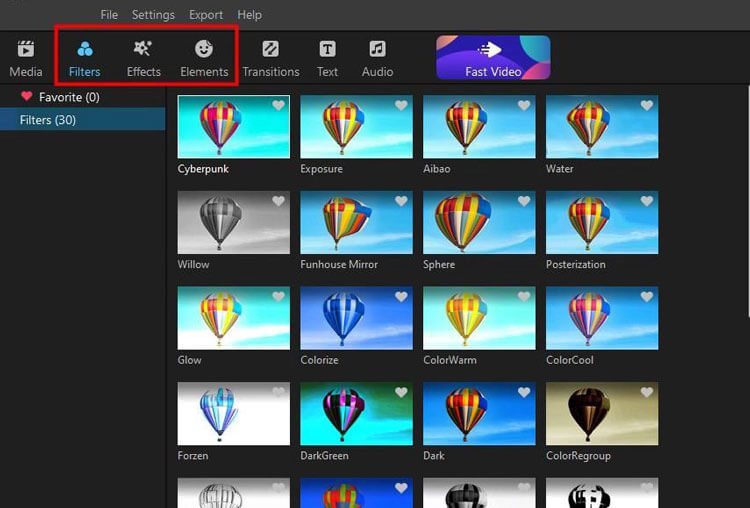
2. Remova filtros/efeitos/elementos
Clique com o botão direito no efeito na Linha do tempo e selecione "Excluir efeito".
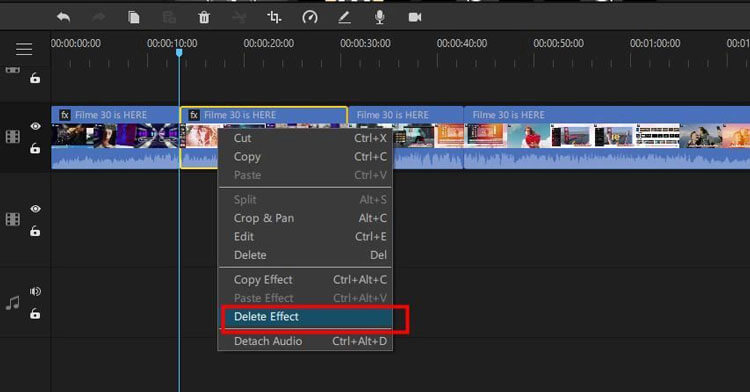
Clique com o botão direito na animação na linha do tempo e selecione “Excluir” no menu pop-up.
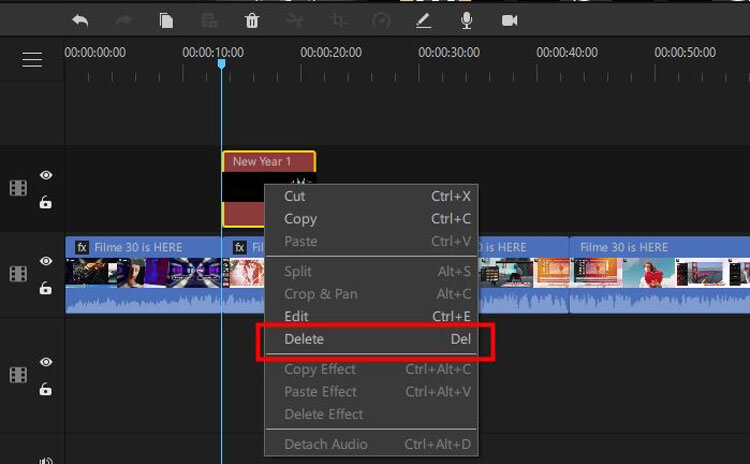
3. Efeitos/transições favoritos
Clique com o botão direito e selecione "Adicionar aos favoritos" ou clique no ícone de coração para acesso rápido.
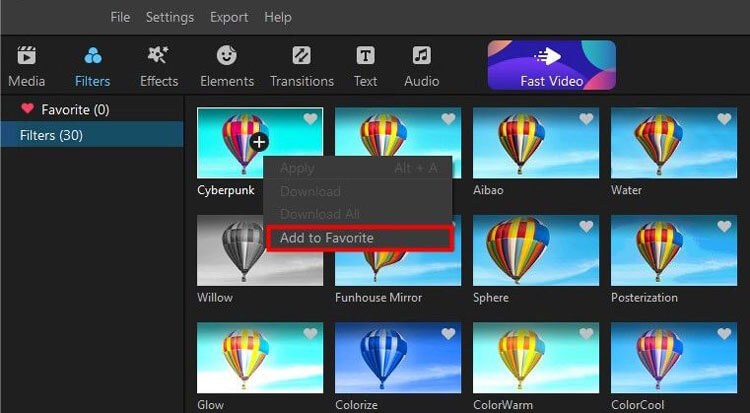
4. Adicione transições
Clique na opção Transição, selecione um estilo e aplique-o entre os clipes.
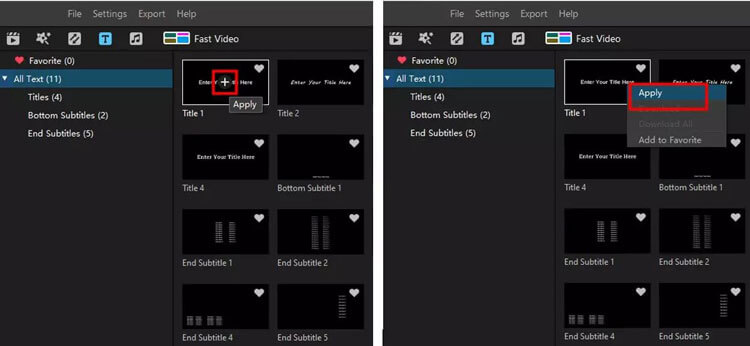
5. Remova transições
Clique na transição e, em seguida, clique no ícone “Excluir” na barra de ferramentas.
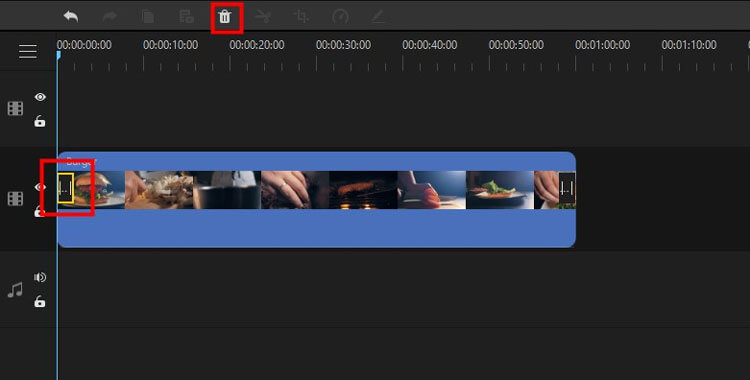
6. Edite o texto
Use a guia "T" para adicionar texto.
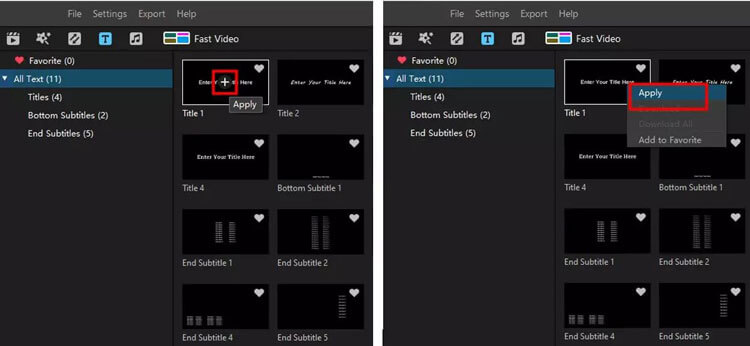
Em seguida, edite a animação, os estilos e a duração do texto no painel de edição.
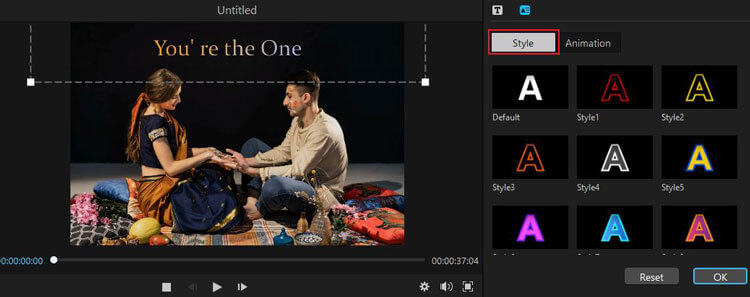
Parte 5: Editar Áudio
Aprimore seu vídeo com recursos de edição de áudio:
1. Adicione música de fundo
Use a biblioteca integrada ou importe seus próprios arquivos de áudio.
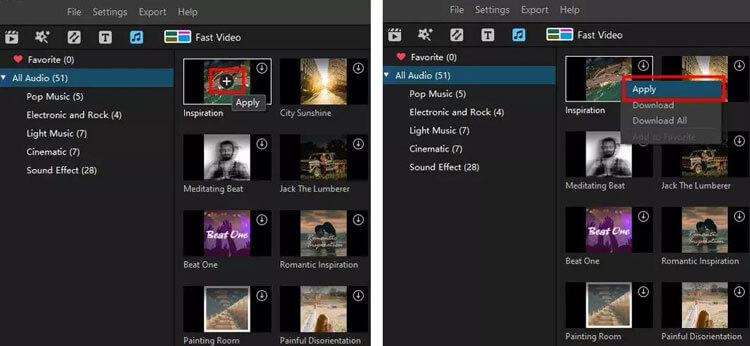
2. Dividir áudio
Posicione o Playhead e clique com o botão direito para selecionar "Split".
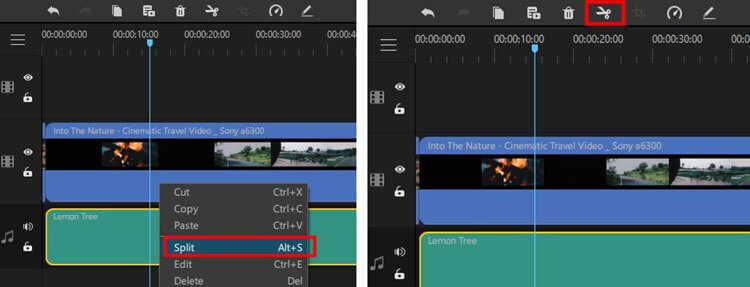
3. Ajuste o volume
Clique duas vezes no clipe de áudio para abrir o painel de edição.
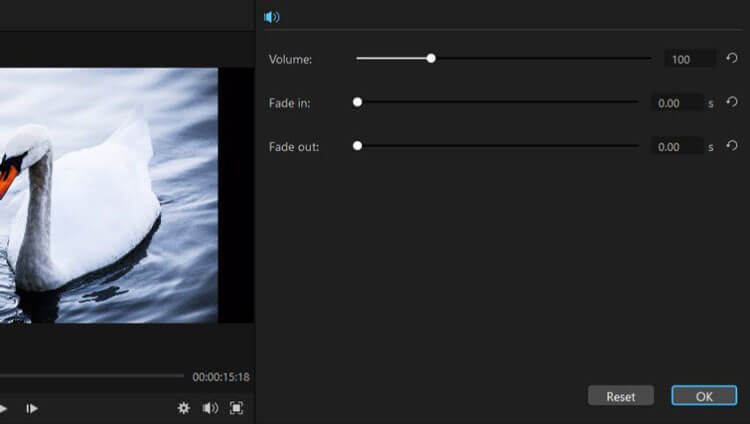
4. Ajuste a velocidade do áudio
Clique no ícone “Velocidade” para ajustar a velocidade do áudio.
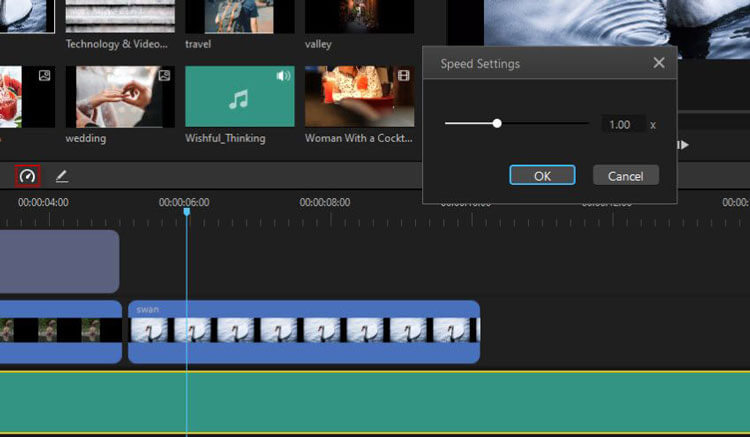
5. Cortar/dividir clipes de áudio
Ajuste a duração do clipe diretamente na linha do tempo.
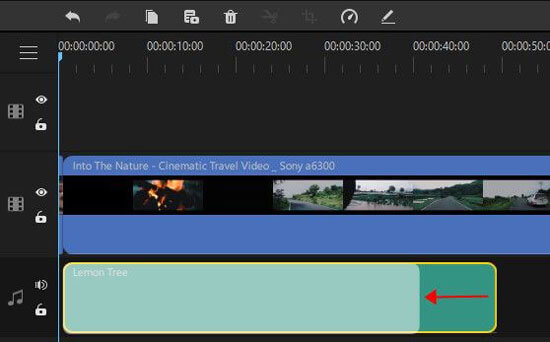
5. Trocador de voz
Modifique faixas de áudio existentes ou grave novo áudio com efeitos.
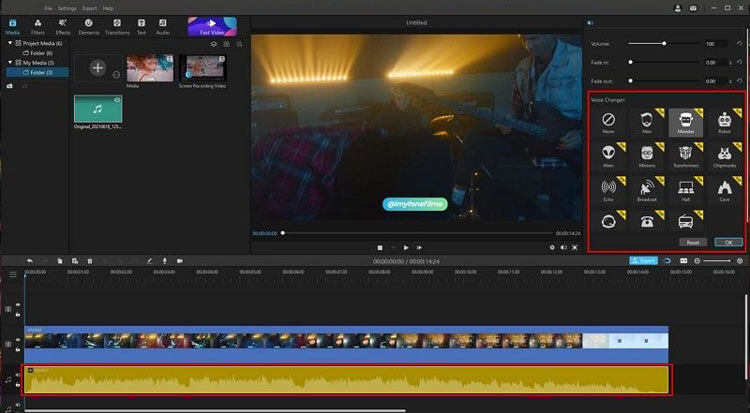
Parte 6: Gravar tela e áudio
O Editor de Vídeo permite gravar sua tela e áudio:
1. Gravação de tela
Configure sua área de gravação e clique no botão "Gravar" para capturar sua tela.
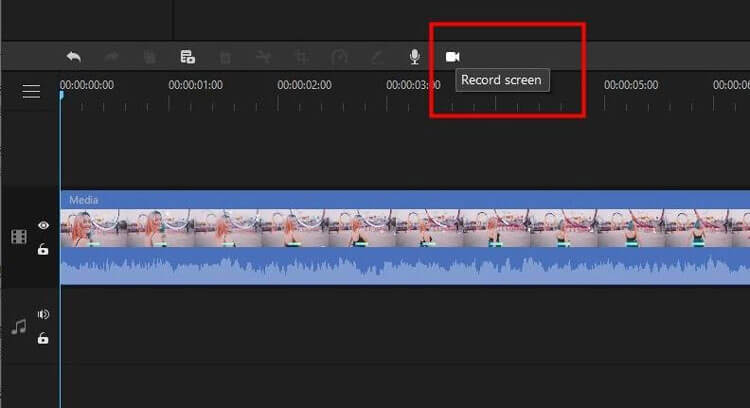
2. Gravação de áudio
Selecione uma faixa de áudio, clique no ícone “Microfone” e comece a gravar.
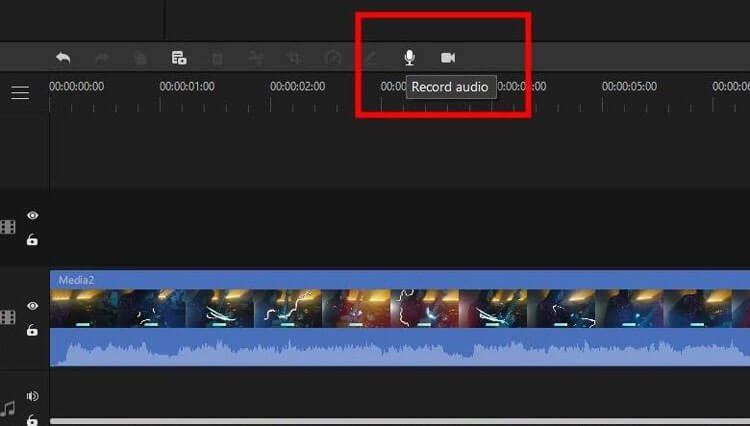
Parte 7: Exporte Seu Projeto
Assim que a edição for concluída, você pode exportar seu projeto de vídeo/áudio:
1. Exportar para computador
Escolha o formato e a qualidade desejados e clique em "Exportar".
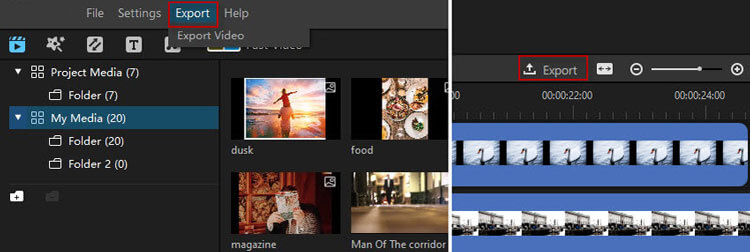
2. Exportar para dispositivos
Selecione um dispositivo na janela Exportar para uma reprodução otimizada.
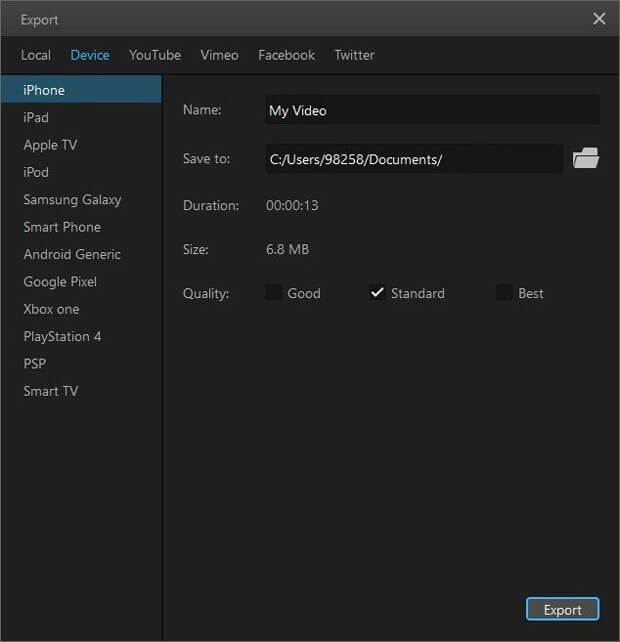
3. Exportar para mídias sociais
Faça login em sua conta de mídia social como YouTube, Vimeo, Facebook ou Twitter e compartilhe seu projeto diretamente.
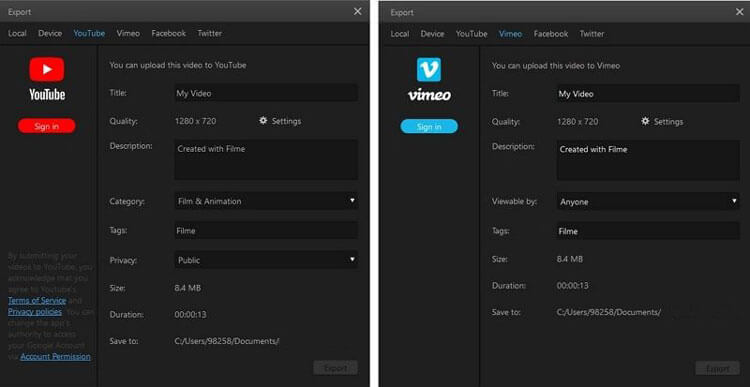
Resumo
Video Editor se destaca como uma solução abrangente para todas as suas necessidades de edição de vídeo. Com sua interface intuitiva e recursos robustos, você pode criar, editar e compartilhar vídeos facilmente, tornando-o uma ferramenta essencial para criadores iniciantes e experientes.





























































