Bem-vindo ao guia do conversor de vídeo . Este software poderoso permite converter vídeos, incluindo formatos 4K, em opções populares como MP4, M4V, MKV e MOV. Com velocidades de conversão até 30 vezes mais rápidas, você pode transformar formatos de vídeo com eficiência enquanto desfruta de uma variedade de recursos de edição.
Este guia irá guiá-lo pelas funções e ferramentas essenciais disponíveis no Video Converter.
- Começando
- Parte 1. Converter vídeo/áudio para vários formatos
- Parte 2. Faça um vídeo em tela dividida
- Parte 3. Faça MV
- Parte 4. Edite Vídeo/Áudio com Múltiplos Efeitos
- Parte 5. Mais ferramentas para conversão e edição de vídeo
- 5.1 Removedor de marca d'água de vídeo
- 5.2 Compressor de vídeo
- 5.3 Melhorador de vídeo
- 5.4 Fusão de Vídeo
- 5.5 Aparador de vídeo
- 5.6 Cortador de vídeo
- 5.7 Criador de GIFs
- 5.8 Criador 3D
- 5.9 Adicionar marca d'água de vídeo
- 5.10 Controlador de velocidade de vídeo
- 5.11 Correção de Cores
- 5.12 Inversor de Vídeo
- 5.13 Rotador de Vídeo
- 5.14 Amplificador de volume
- 5.15 Removedor de Ruído
- 5.16 Sincronização de Áudio
- 5.17 Compressor de Áudio
- 5.18 Conversor de imagem
- 5.19 Alterador de data de arquivo
- 5.20 Reprodutor de vídeo
- 5.21 Editor de metadados de mídia
Começando
Para começar, instale o Video Converter no seu computador e registre-se usando o endereço de e-mail e o código de registro fornecidos a você. Depois de instalado, você pode acessar uma interface amigável projetada para uma navegação perfeita.
Parte 1. Converter vídeo/áudio para vários formatos
Etapa 1: adicionar arquivos
Clique em “Adicionar arquivo” para importar seus arquivos de vídeo ou áudio. Você também pode arrastar e soltar arquivos diretamente no programa. Depois de adicionado, você verá detalhes como formato original, tamanho da tela e duração.
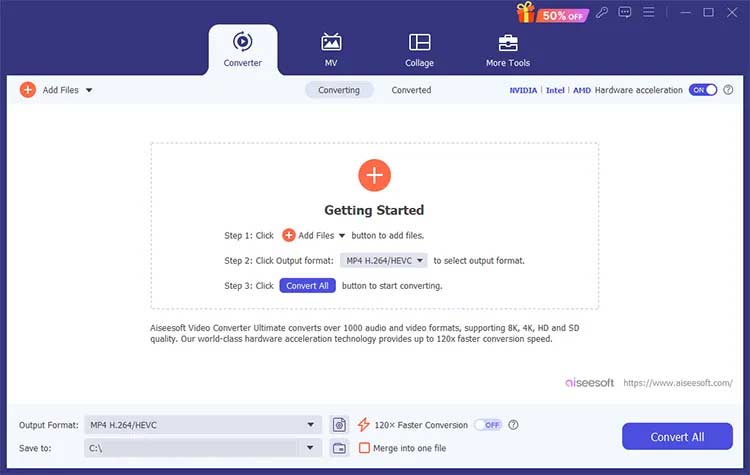
Etapa 2: editar as informações do vídeo
Ajuste rapidamente as configurações clicando nos botões relevantes para:
- Edite o vídeo
- Verifique as informações do arquivo
- Renomear arquivos
- Alterar metadados
- Gerenciar faixas de áudio
- Gerenciar legendas
- Comprimir o vídeo
- Corte o vídeo
- Melhore o vídeo
- Mova a posição do arquivo
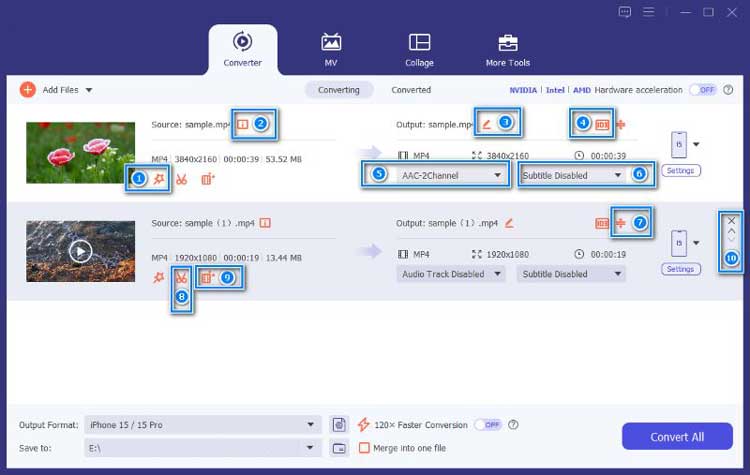
Etapa 3: escolha o formato de saída
Selecione o formato de saída desejado no menu de predefinições ao lado de cada arquivo. Para mais personalização, clique no ícone de engrenagem para ajustar parâmetros como qualidade, resolução e taxa de bits para formatos de vídeo e áudio.
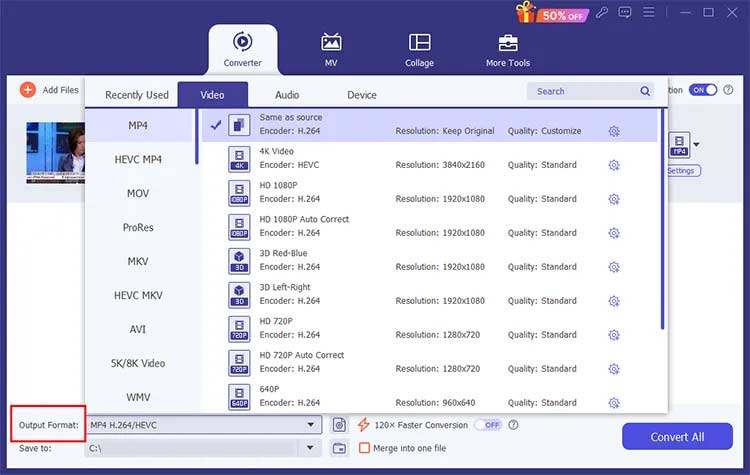
Etapa 4: definir caminho para salvar e opções de aceleração
Escolha onde salvar seus arquivos convertidos e habilite a aceleração de hardware para um processamento mais rápido. O recurso de conversão 120x mais rápida está disponível para formatos específicos, tornando a conversão quase instantânea.
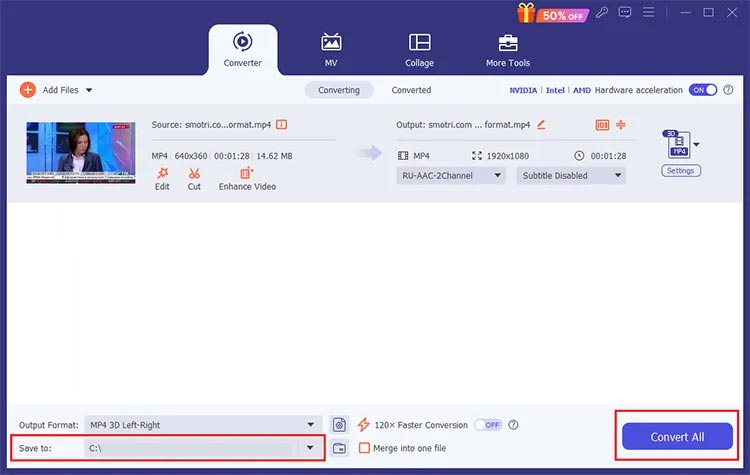
Etapa 5: iniciar a conversão
Clique em “Converter tudo” para iniciar o processo de conversão. Se você deseja mesclar vários vídeos em um arquivo, marque a opção “Mesclar em um arquivo”. O formato de saída será MP4 como padrão para arquivos mesclados.
Parte 2. Faça um vídeo em tela dividida
Combine vários clipes em uma única tela usando o recurso de tela dividida.
Etapa 1: selecione o estilo de tela dividida
Escolha o recurso Colagem e escolha um layout na guia Modelo.
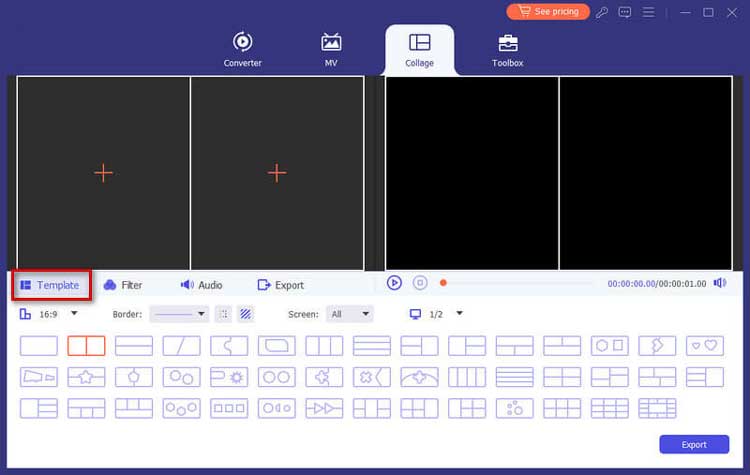
Etapa 2: adicionar arquivos de vídeo
Clique em “+” para adicionar vídeos à tela dividida e ajustar seus tamanhos conforme necessário.
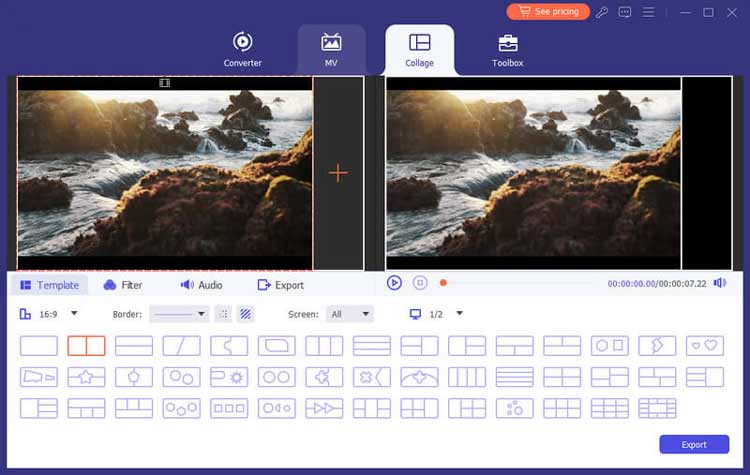
Etapa 3: editar clipes e aplicar filtros
Edite clipes individuais e aplique filtros para melhorar sua aparência.
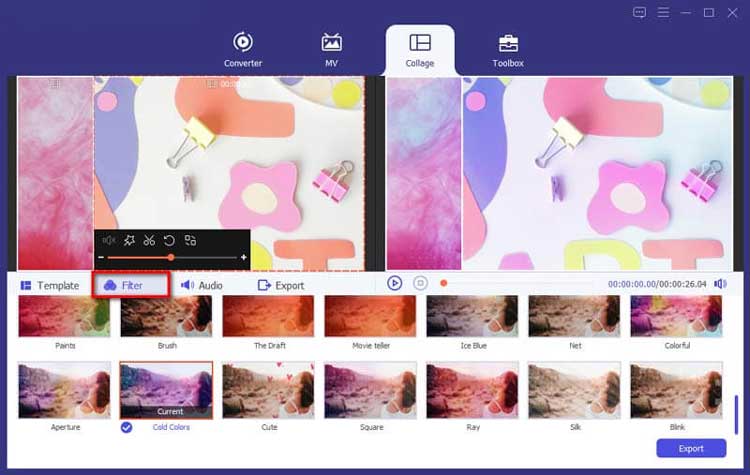
Etapa 4: adicionar música de fundo
Ative o áudio original ou adicione música de fundo, ajustando configurações como volume e efeitos de fade.
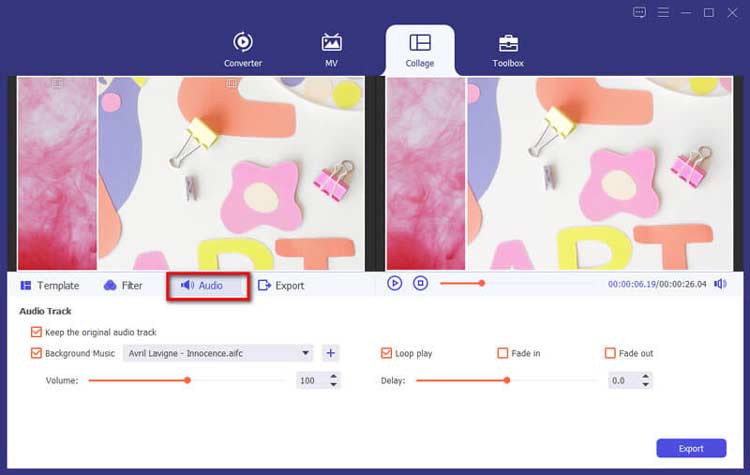
Etapa 5: exportar e compartilhar
Altere os detalhes do projeto, selecione as configurações de saída e clique em “Iniciar exportação” para salvar ou compartilhar seu vídeo em tela dividida.
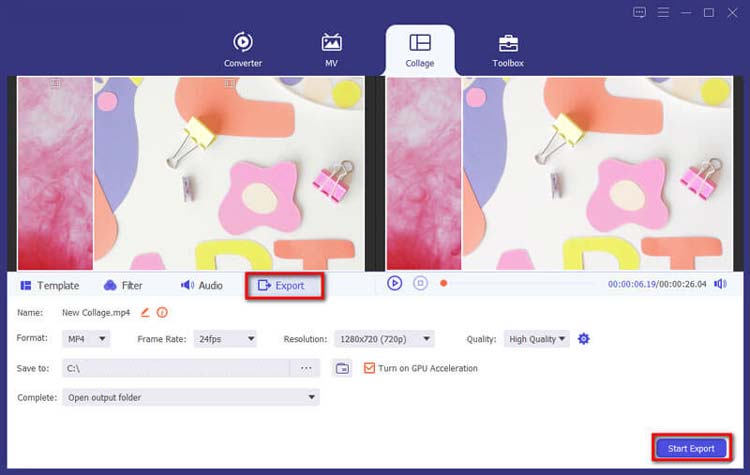
Parte 3. Faça MV
Com o Video Converter, você pode criar vídeos musicais (MVs) impressionantes usando suas próprias filmagens e imagens.
Passo 1: Acesse o MV Maker
Inicie o programa e selecione a guia MV para entrar na interface de criação de MV.
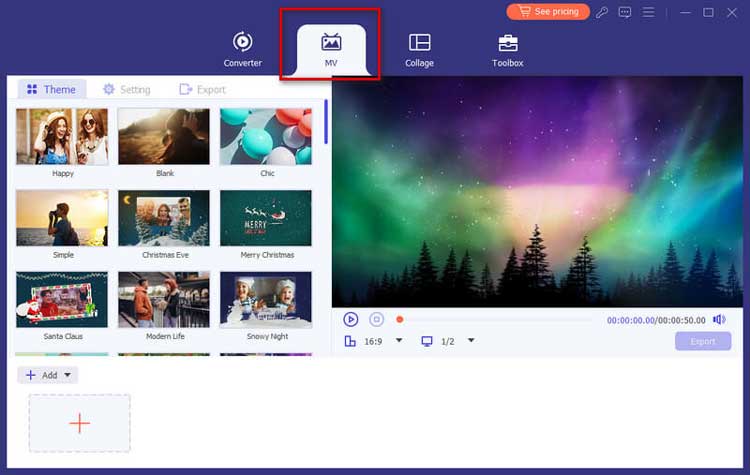
Etapa 2: importar arquivos
Clique em “Adicionar” para importar seus videoclipes ou imagens. Você pode reorganizá-los conforme necessário no player de visualização.
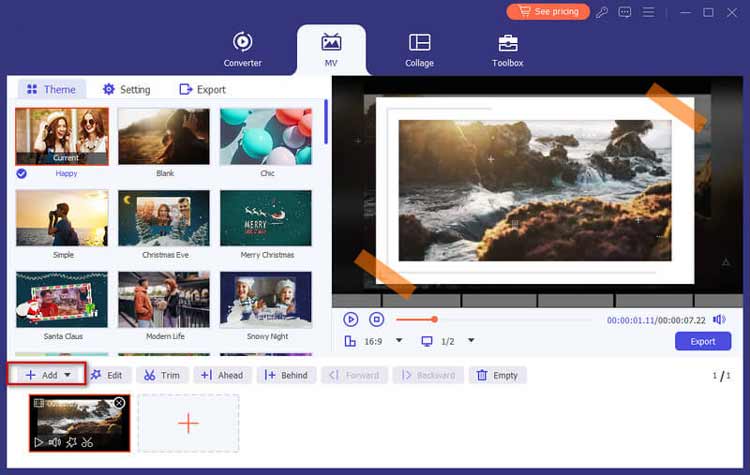
Etapa 3: edite seus vídeos
Edite ou corte seus vídeos antes de finalizar seu MV usando os botões Editar ou Cortar.
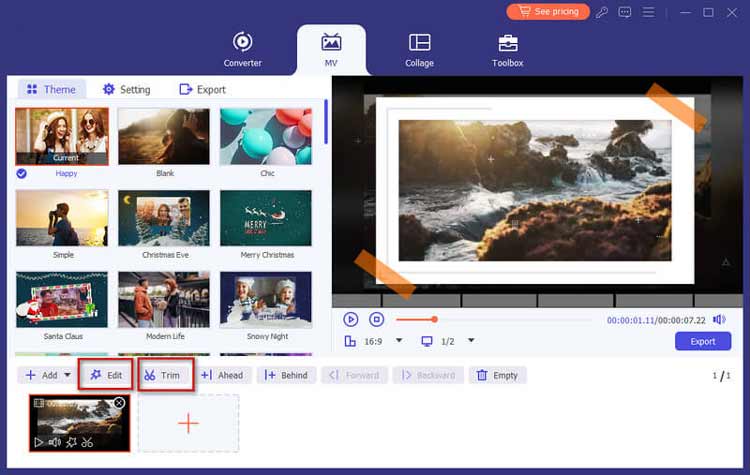
Etapa 4: escolha um tema
Selecione um tema para o seu MV na guia Tema para aprimorar seu apelo visual.
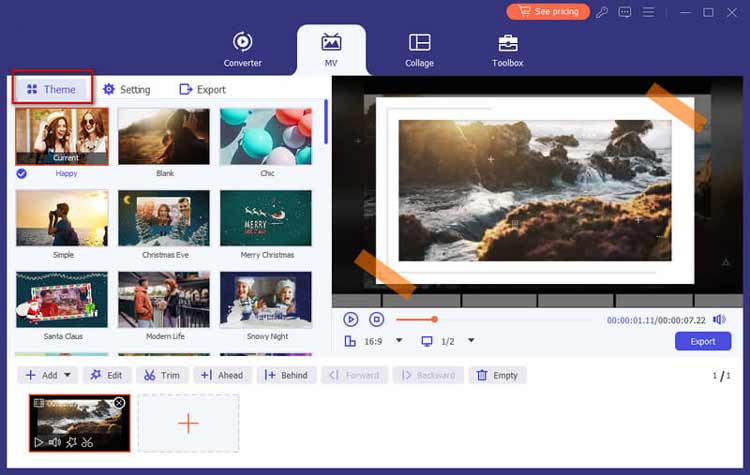
Etapa 5: definir as configurações de título e áudio
Adicione títulos no início ou no final, selecione música de fundo e ative o loop, se desejar.
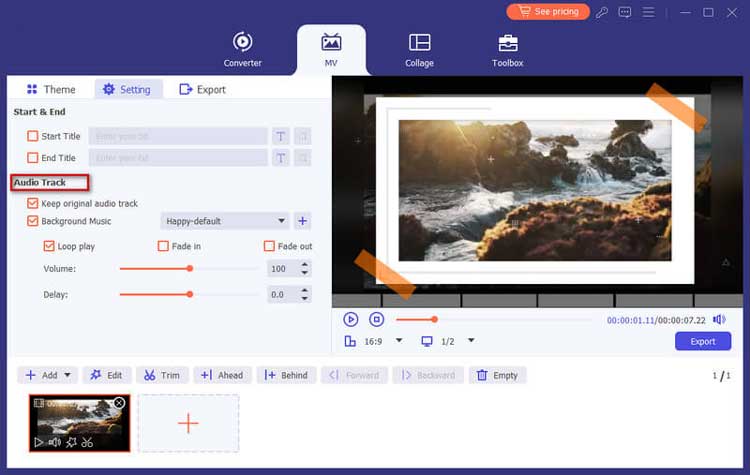
Etapa 6: exporte seu MV
Escolha seu formato de saída e defina o caminho de exportação. Clique em “Iniciar exportação” para criar seu MV.
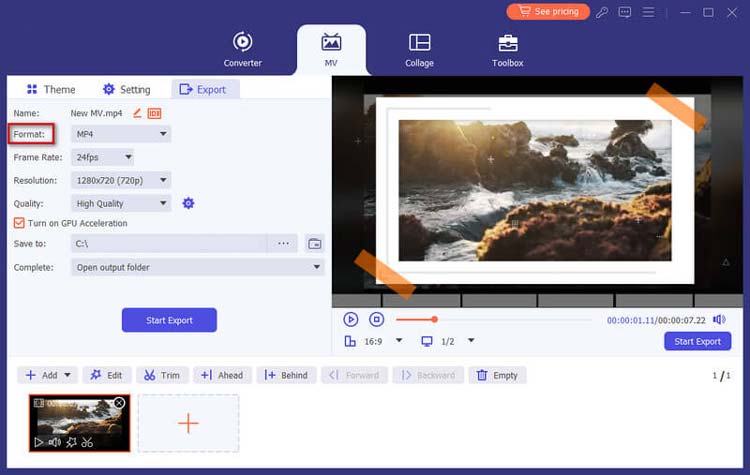
Parte 4. Edite Vídeo/Áudio com Múltiplos Efeitos
4.1 Girar e cortar vídeo
Passo 1: Acesse o menu Editar
Encontre o recurso Girar e Cortar e ajuste a orientação do vídeo conforme necessário.
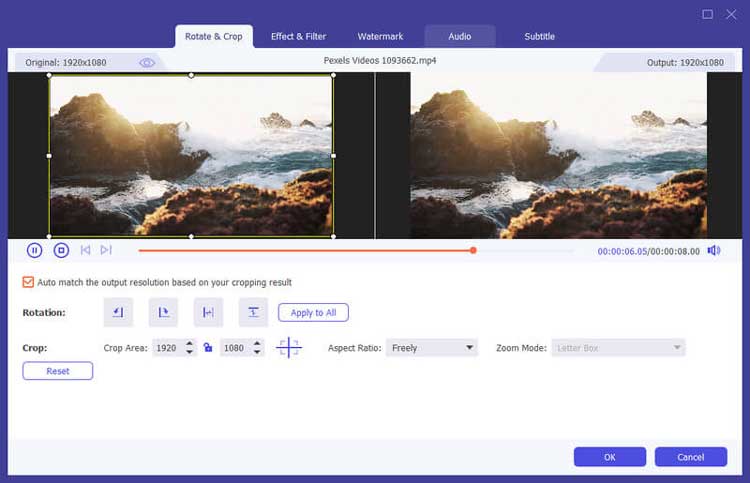
Etapa 2: gire o vídeo
Use os botões de rotação para ajustar a orientação do vídeo. Você pode girar o vídeo 90 graus no sentido horário ou anti-horário, conforme necessário.
Etapa 3: cortar o vídeo
Arraste o quadro de corte para selecionar a área do vídeo que deseja manter. Você também pode inserir dimensões específicas para um corte preciso.
Etapa 4: visualizar e salvar alterações
Clique no botão "Visualizar" para ver as alterações. Se estiver satisfeito, clique em "OK" para aplicar os ajustes e depois exporte o vídeo editado.
4.2 Cortar e dividir vídeo
Etapa 1: selecione o arquivo de vídeo
Clique no botão Cortar para escolher o vídeo que deseja cortar.
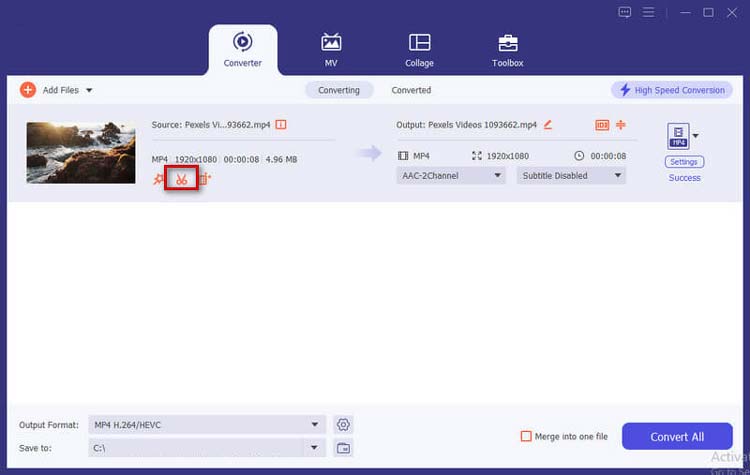
Etapa 2: aparar peças indesejadas
Use o clipper na barra de progresso para selecionar o segmento desejado. Você pode clicar em "Adicionar segmento" para adicionar vários segmentos, se necessário.
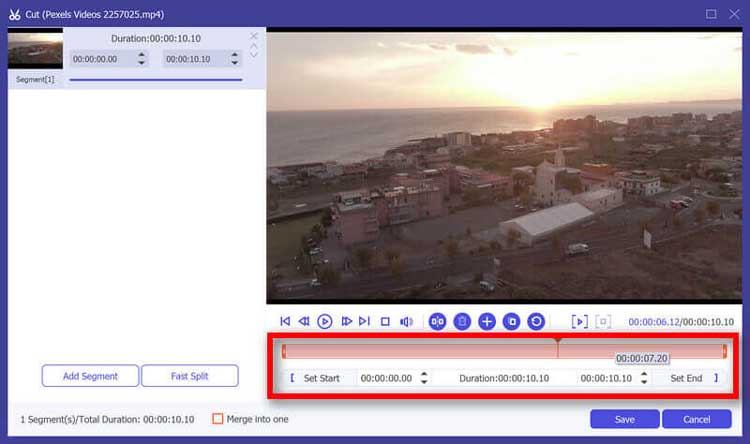
Etapa 3: salvar alterações
Clique em Salvar para finalizar suas edições. Se você deseja mesclar clipes, marque "Mesclar em um".
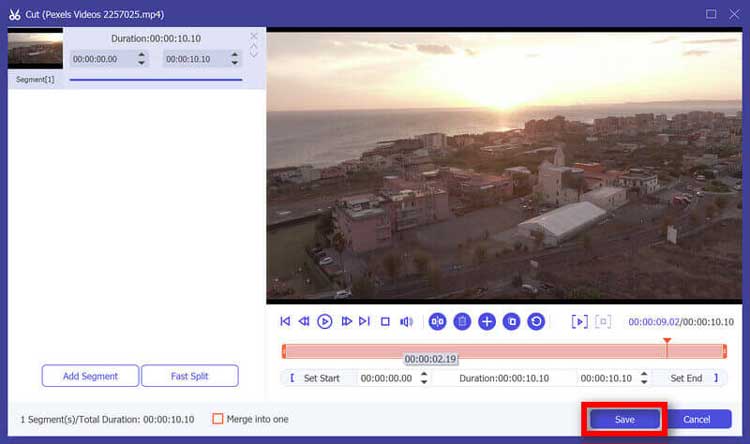
4.3 Efeito e Filtro
Passo 1: Acesse o menu Efeitos e Filtros
Na interface de edição, navegue até a aba “Efeitos”, onde você encontrará vários filtros e efeitos.
Etapa 2: escolha os efeitos
Selecione entre uma variedade de efeitos, como ajuste de brilho, aprimoramento de contraste e filtros de cores. Você pode aplicar vários efeitos para obter a aparência desejada.
Etapa 3: ajustar os parâmetros do efeito
Use controles deslizantes para ajustar a intensidade de cada efeito. Você pode visualizar as alterações em tempo real.
Etapa 4: aplicar e salvar efeitos
Quando estiver satisfeito com os efeitos, clique em “Aplicar” para salvar as alterações. Você pode então exportar seu vídeo com os novos efeitos aplicados.
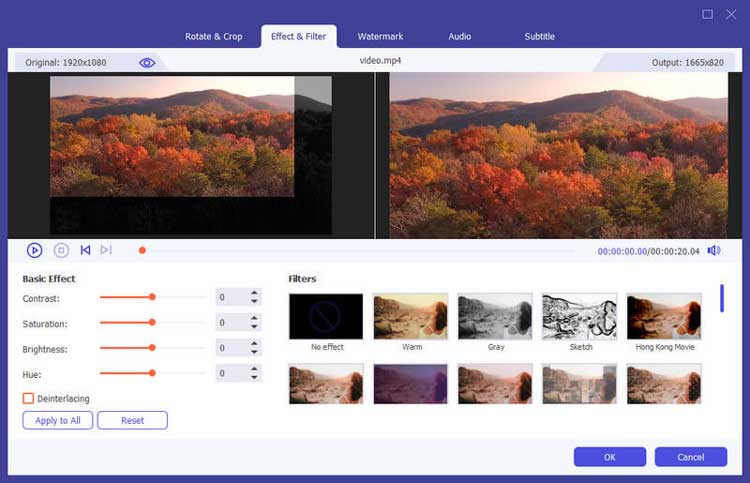
4.4 Edição de Áudio
Passo 1: Acesse as ferramentas de edição de áudio
Abra a seção de edição “Áudio” na interface de edição principal.
Etapa 2: ajustar os níveis de áudio
Use os controles deslizantes de áudio para ajustar os níveis de volume do vídeo. Você pode aumentar ou diminuir o volume geral ou ajustar faixas de áudio específicas, se houver várias.
Etapa 3: salvar alterações de áudio
Depois de fazer os ajustes, clique em “Salvar” para aplicar as alterações à trilha de áudio do seu vídeo.
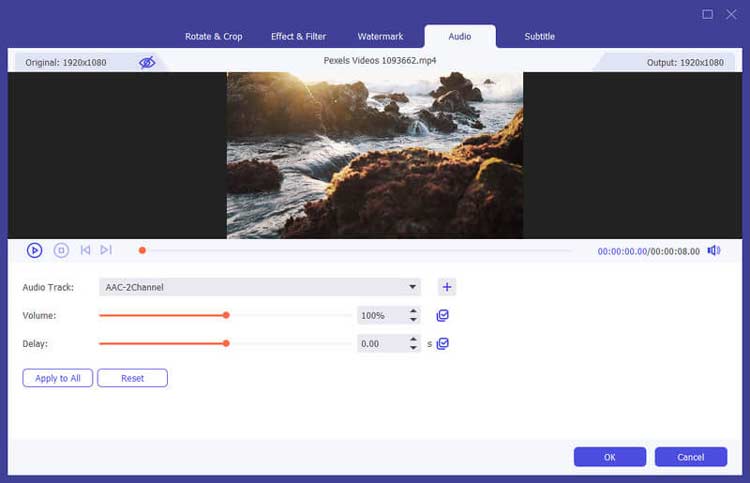
4.5 Edição de legendas
Passo 1: Abra o Editor de Legendas
Navegue até a seção “Legenda” da interface de edição.
Etapa 2: adicionar ou importar legendas
Você pode adicionar legendas manualmente digitando-as ou importando um arquivo de legenda (por exemplo, formato SRT).
Etapa 3: ajustar o tempo das legendas
Sincronize as legendas com o vídeo ajustando os horários de início e término de cada linha de legenda. Você pode visualizar o vídeo para garantir a sincronização adequada.
Etapa 4: estilizar legendas
Personalize a fonte, o tamanho, a cor e a posição das legendas para melhorar a visibilidade e a estética.
Etapa 5: salvar legendas
Clique em “Salvar” para aplicar as legendas ao seu vídeo. Ao exportar o vídeo, as legendas serão incorporadas ou disponibilizadas como um arquivo separado, com base nas suas configurações.
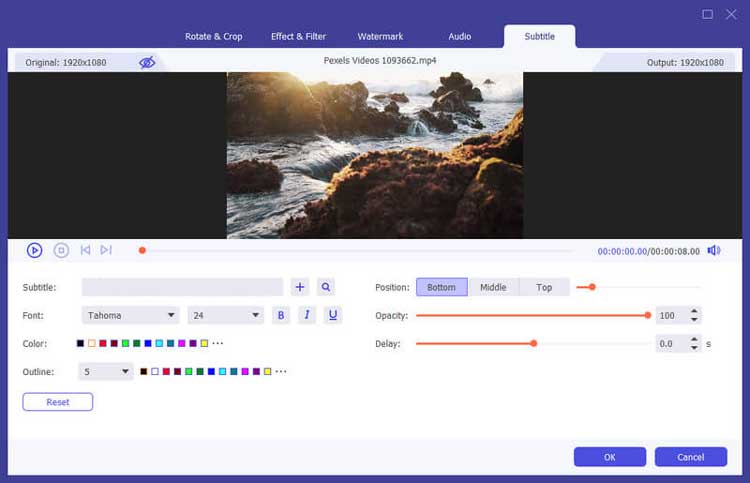
4.6 Adicionar marca d'água
Etapa 1: abra a ferramenta de marca d’água
Selecione a opção "Marca d'água" no menu de edição para adicionar uma marca d'água ao seu vídeo.
Etapa 2: escolha o tipo de marca d’água
Você pode adicionar uma marca d’água de texto ou imagem. Para texto, digite a mensagem desejada e personalize a fonte, o tamanho e a cor.
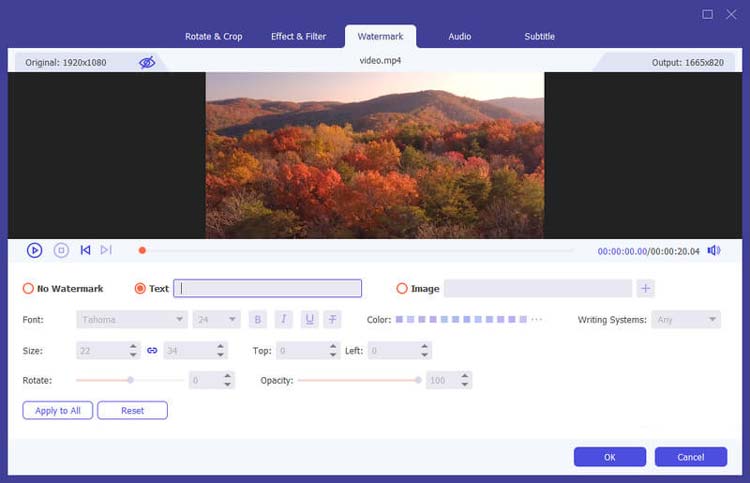
Para imagens, carregue o logotipo ou gráfico que deseja usar.
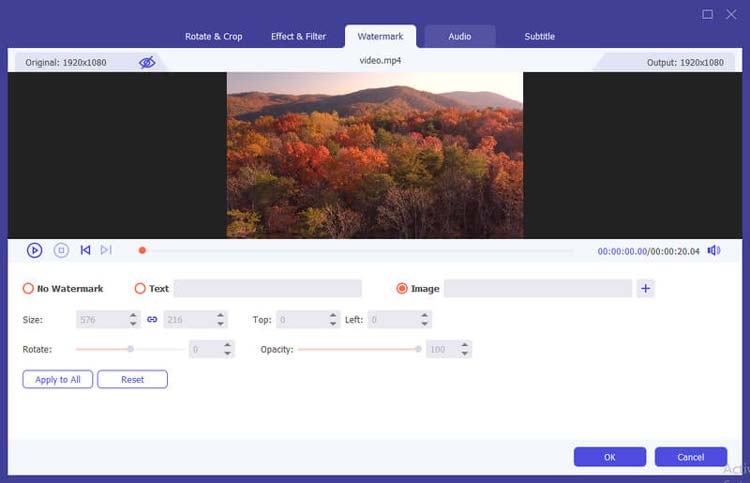
Etapa 3: posicione a marca d'água
Arraste a marca d'água para posicioná-la no vídeo. Você pode ajustar sua transparência e tamanho para garantir que não distraia o conteúdo.
Etapa 4: salvar vídeo com marca d'água
Clique em “OK” para aplicar a marca d’água. Quando estiver pronto, exporte o vídeo para salvar suas alterações.
Parte 5. Mais ferramentas para conversão e edição de vídeo
5.1 Removedor de marca d'água de vídeo
Etapa 1: abra o removedor de marca d'água
Selecione Removedor de marca d'água de vídeo na caixa de ferramentas.
Etapa 2: adicionar vídeo
Importe o vídeo que contém a marca d'água.
Passo 3: Definir Área de Remoção
Clique para adicionar uma área de remoção de marca d'água e ajustar seu tamanho e posição.
Etapa 4: visualizar e exportar
Visualize o resultado e clique em Exportar para salvar o vídeo sem marca d’água.
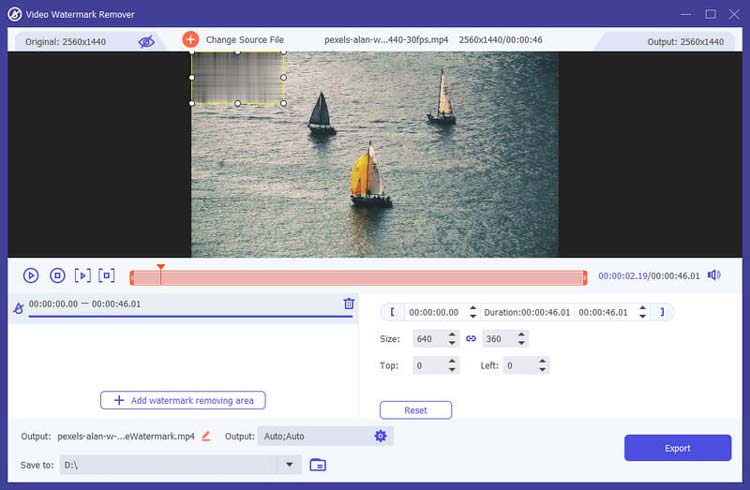
5.2 Compressor de vídeo
Etapa 1: abra o compressor de vídeo
Acesse a caixa de ferramentas e selecione Compressor de vídeo.
Etapa 2: adicionar vídeo
Importe o arquivo de vídeo que deseja compactar.
Etapa 3: ajustar as configurações
Modifique o tamanho, formato, resolução e taxa de bits conforme necessário.
Etapa 4: definir caminho para salvar
Escolha um destino para o arquivo compactado e clique no botão Compactar.
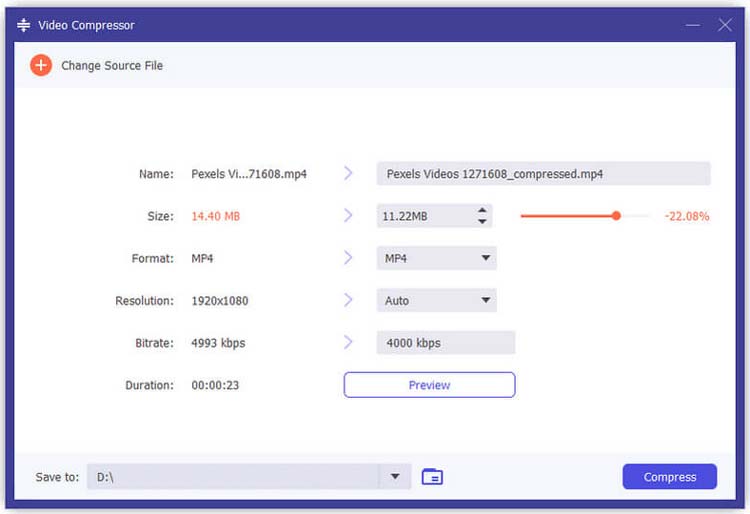
5.3 Melhorador de vídeo
Passo 1: Abra o Melhorador de Vídeo
Selecione Video Enhancer na caixa de ferramentas.
Etapa 2: adicionar vídeo
Importe o vídeo que deseja aprimorar.
Etapa 3: escolha as opções de aprimoramento
Selecione opções como resolução aprimorada, otimizar brilho, remover ruído ou reduzir vibração.
Etapa 4: aprimorar o vídeo
Clique em Aprimorar para aplicar as melhorias selecionadas.
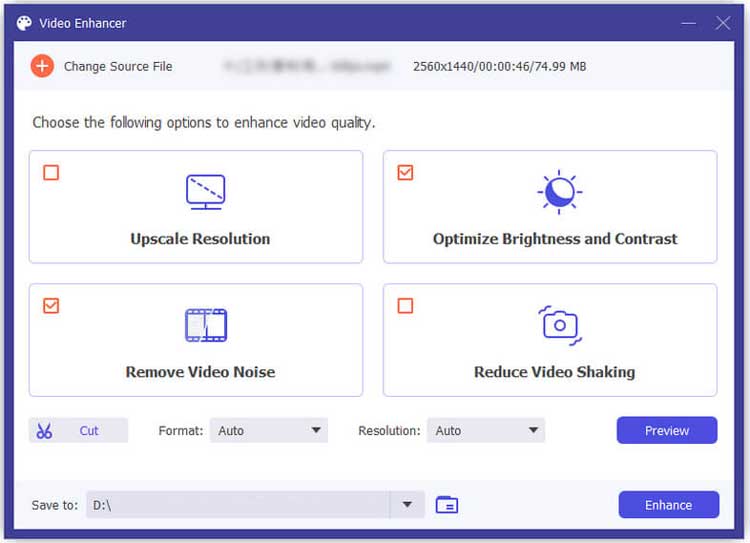
5.4 Fusão de Vídeo
Etapa 1: Abra a fusão de vídeos
Selecione Fusão de vídeo na caixa de ferramentas.
Etapa 2: adicionar vídeos
Importe os vídeos que deseja mesclar.
Etapa 3: ajustar o pedido
Reorganize os clipes conforme necessário e edite segmentos individuais, se necessário.
Etapa 4: exportar vídeo mesclado
Clique em Exportar para salvar o vídeo combinado.
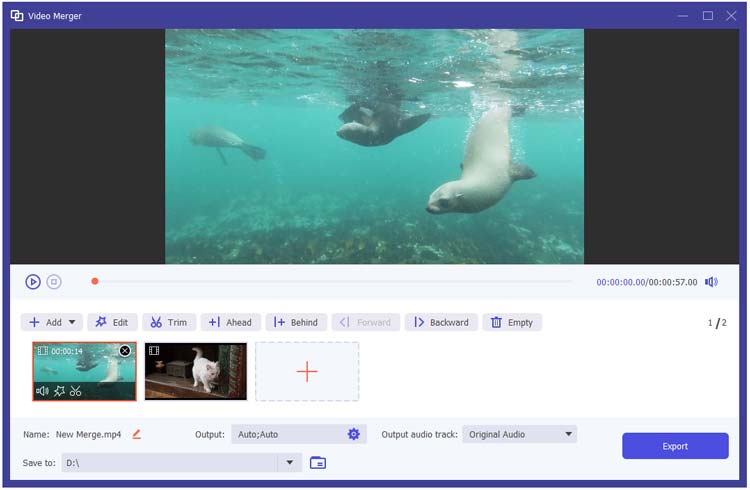
5.5 Aparador de vídeo
Etapa 1: abra o aparador de vídeo
Selecione Video Trimmer na caixa de ferramentas.
Etapa 2: adicionar vídeo
Importe o arquivo de vídeo que deseja cortar.
Etapa 3: cortar vídeo
Use o clipper para selecionar o segmento que deseja manter e adicione mais segmentos, se necessário.
Etapa 4: exportar vídeo cortado
Clique em Exportar para salvar a versão cortada.
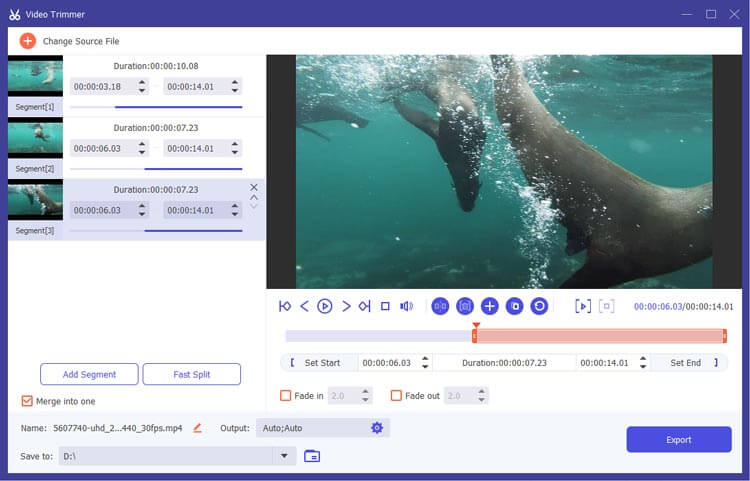
5.6 Cortador de vídeo
Passo 1: Abra o Cortador de Vídeo
Selecione Video Cropper na caixa de ferramentas.
Etapa 2: adicionar vídeo
Importe o vídeo que deseja cortar.
Etapa 3: cortar o vídeo
Arraste a moldura de corte para selecionar a área desejada ou ajuste os valores da Área de Corte.
Etapa 4: visualizar e exportar
Clique em Visualizar para verificar a saída e em Exportar para salvar o vídeo recortado.
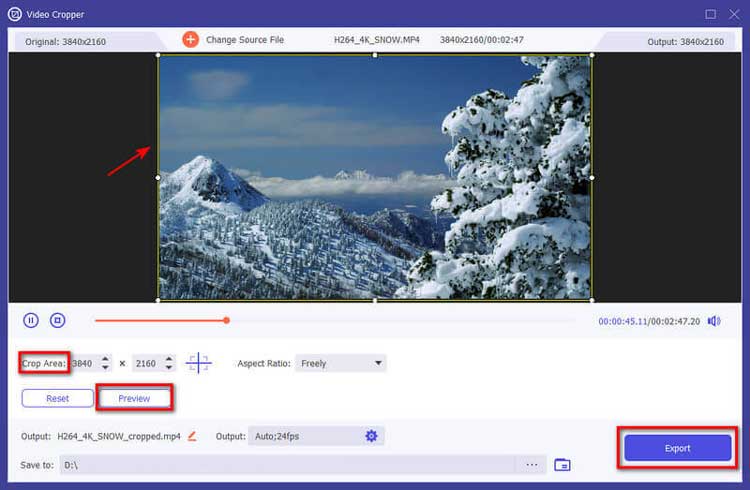
5.7 Criador de GIFs
Passo 1: Abra o Criador de GIF
Selecione GIF Maker na caixa de ferramentas.
Etapa 2: adicionar vídeo
Importe o vídeo que deseja converter em GIF.
Etapa 3: editar as configurações de GIF
Use os recursos de edição para cortar e definir o tamanho de saída e a taxa de quadros.
Etapa 4: gerar GIF
Clique em Gerar GIF para criar sua imagem animada.
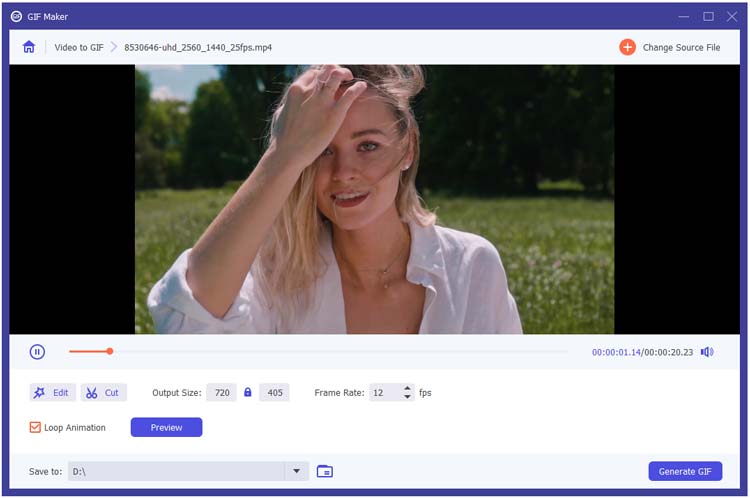
5.8 Criador de Vídeo 3D
Passo 1: Abra o Criador 3D
Selecione Criador 3D na caixa de ferramentas.
Etapa 2: adicionar vídeo
Importe o vídeo que deseja converter para 3D.
Etapa 3: escolha as opções 3D
Selecione uma opção de anáglifo ou tela dividida e ajuste as configurações de profundidade.
Etapa 4: gerar vídeo 3D
Clique em Gerar 3D para produzir seu vídeo 3D.
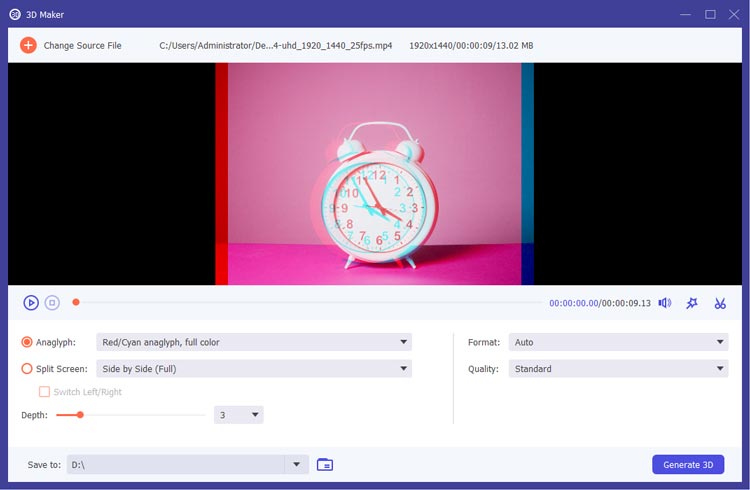
5.9 Adicionar marca d'água de vídeo
Etapa 1: abrir marca d'água de vídeo
Selecione Marca d'água de vídeo na caixa de ferramentas.
Etapa 2: adicionar vídeo
Importe o vídeo ao qual deseja adicionar uma marca d’água.
Etapa 3: escolha o tipo de marca d’água
Decida entre adicionar uma marca d'água de texto ou imagem e personalize sua posição e aparência.
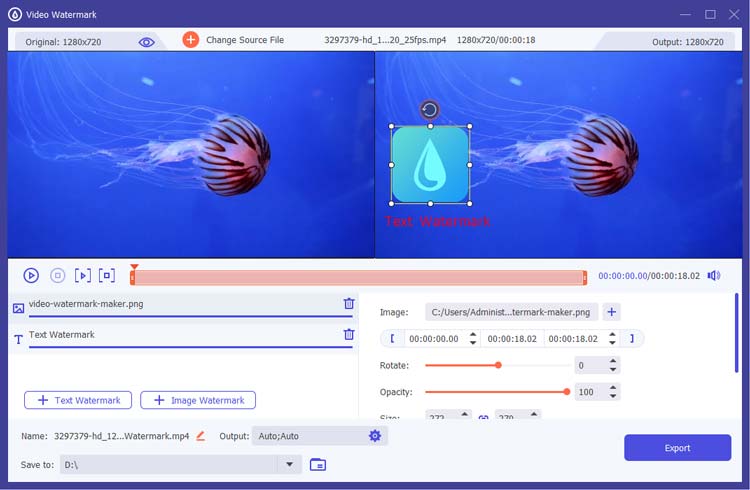
Etapa 4: exportar vídeo
Clique em Exportar para salvar o vídeo com a marca d'água aplicada.
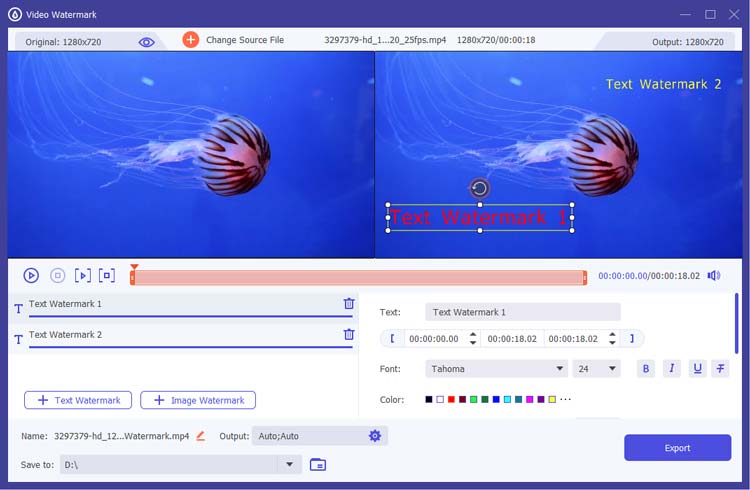
5.10 Controlador de velocidade de vídeo
Etapa 1: Abra o controlador de velocidade
Selecione Controlador de velocidade de vídeo na caixa de ferramentas.
Etapa 2: adicionar vídeo
Importe o arquivo de vídeo cuja velocidade você deseja ajustar.
Etapa 3: ajuste a velocidade de reprodução
Escolha a velocidade de reprodução desejada e visualize as alterações.
Etapa 4: exportar vídeo
Clique em Exportar para salvar o vídeo com as novas configurações de velocidade.
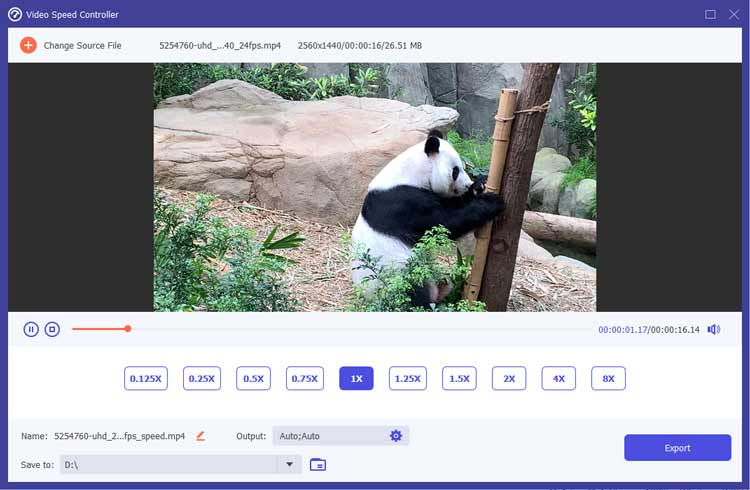
5.11 Correção de cores de vídeo
Etapa 1: abra a correção de cores
Selecione Correção de cores na caixa de ferramentas.
Etapa 2: adicionar vídeo
Importe o vídeo que deseja ajustar.
Etapa 3: ajustar as configurações de cores
Modifique o contraste, a saturação, o brilho e o matiz conforme necessário.
Etapa 4: exportar vídeo corrigido
Clique em Exportar para salvar o vídeo ajustado.
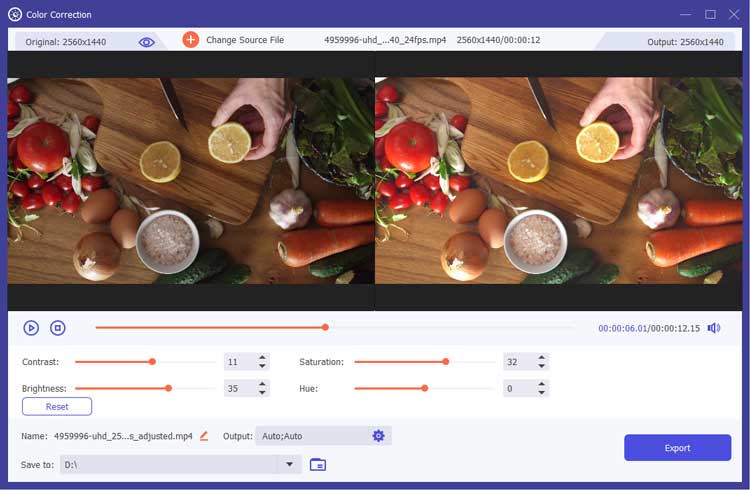
5.12 Inversor de Vídeo
Etapa 1: abra o reversor de vídeo
Selecione Video Reverser na caixa de ferramentas.
Etapa 2: adicionar vídeo
Importe o vídeo que deseja reverter.
Etapa 3: selecione o clipe
Escolha o segmento a ser revertido usando a barra de progresso.
Etapa 4: exportar vídeo invertido
Clique em Exportar para salvar o vídeo invertido.
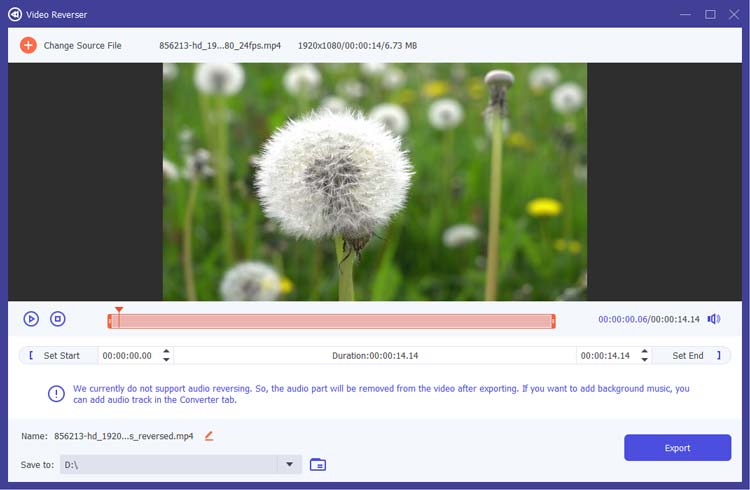
5.13 Rotador de Vídeo
Passo 1: Abra o Rotador de Vídeo
Selecione Video Rotator na caixa de ferramentas.
Etapa 2: adicionar vídeo
Importe o vídeo que deseja girar.
Etapa 3: escolha o ângulo de rotação
Selecione a direção e o ângulo de rotação desejados.
Etapa 4: exportar vídeo girado
Clique em Exportar para salvar o vídeo girado.
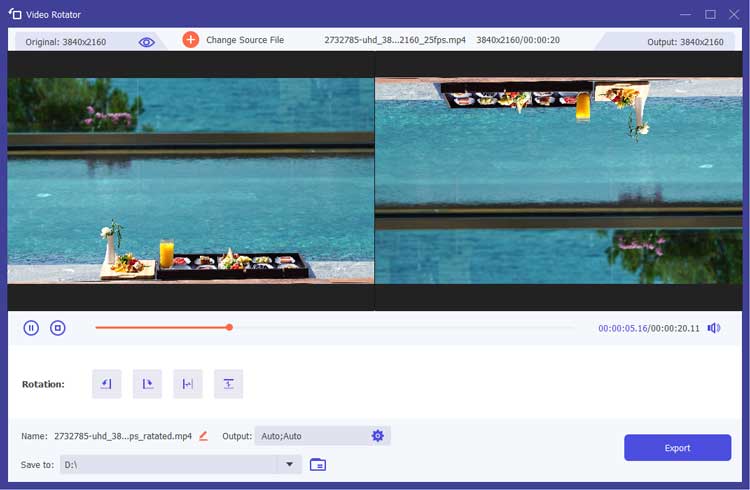
5.14 Amplificador de volume
Etapa 1: abra o reforço de volume
Selecione Aumentador de volume na caixa de ferramentas.
Etapa 2: adicionar vídeo
Importe o vídeo cujo volume deseja ajustar.
Etapa 3: ajustar o nível de volume
Use o controle deslizante para aumentar ou diminuir o volume conforme necessário.
Etapa 4: exportar vídeo ajustado
Clique em Exportar para salvar o vídeo com o novo nível de volume.
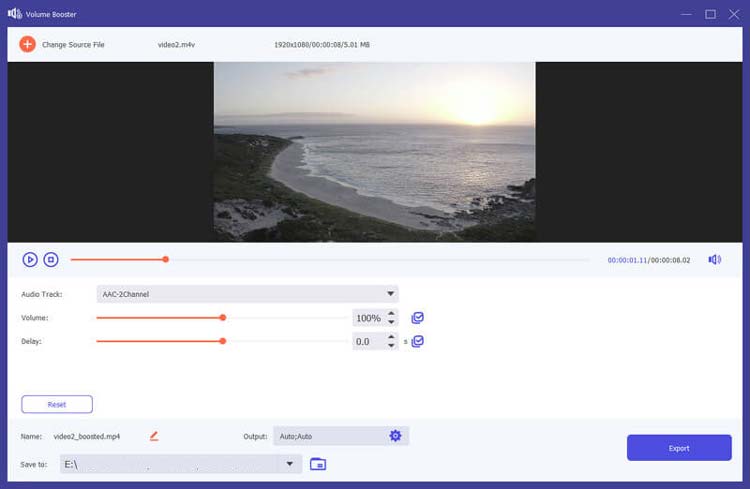
5.15 Removedor de Ruído
Etapa 1: abra o removedor de ruído
Selecione Removedor de ruído na caixa de ferramentas.
Etapa 2: adicionar vídeo
Importe o vídeo que contém ruído indesejado.
Etapa 3: ativar a redução de ruído
Marque a caixa para ativar a redução de ruído de áudio.
Etapa 4: exportar vídeo limpo
Clique em Exportar para salvar o vídeo com ruído reduzido.
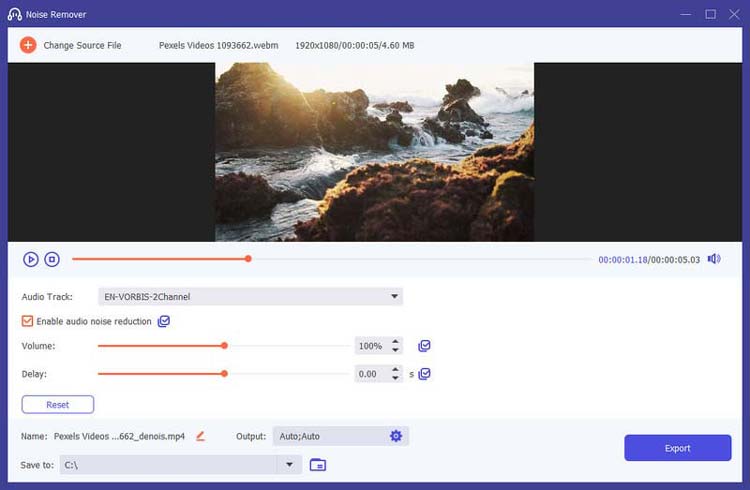
5.16 Sincronização de Áudio
Etapa 1: abra a sincronização de áudio
Selecione Sincronização de áudio na caixa de ferramentas.
Etapa 2: adicionar vídeo
Importe o arquivo de vídeo que requer sincronização de áudio.
Etapa 3: ajustar a trilha de áudio
Use o controle deslizante para alinhar a trilha de áudio com o vídeo.
Etapa 4: exportar vídeo sincronizado
Clique em Exportar para salvar o vídeo sincronizado.
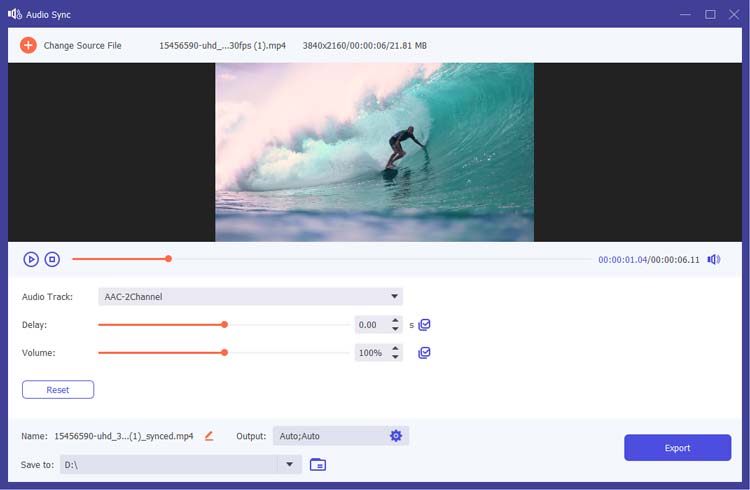
5.17 Compressor de Áudio
Etapa 1: abra o compressor de áudio
Selecione Compressor de áudio na caixa de ferramentas.
Etapa 2: adicionar arquivo de áudio
Importe o arquivo de áudio que deseja compactar.
Etapa 3: ajustar as configurações de compactação
Modifique o nome do arquivo, formato, canal, taxa de amostragem e taxa de bits conforme necessário.
Etapa 4: compactar áudio
Clique no botão Compactar para iniciar o processo de compactação.
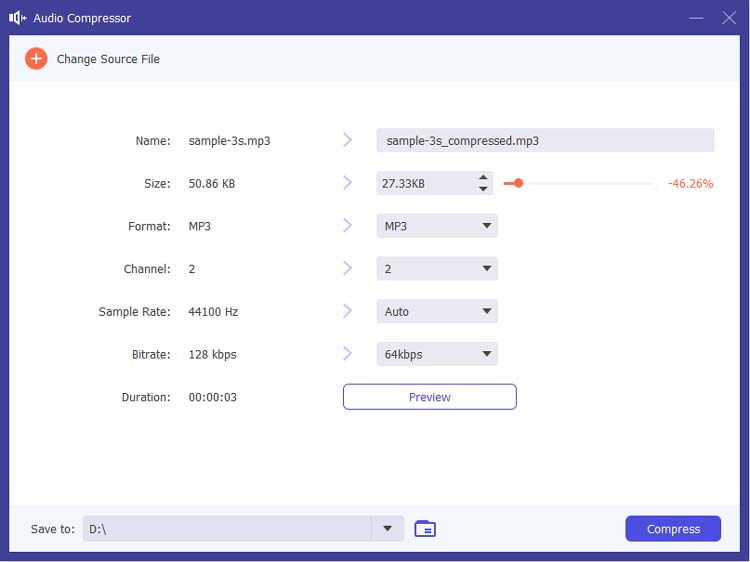
5.18 Conversor de imagem
Passo 1: Abra o Conversor de Imagem
Selecione Conversor de imagem na caixa de ferramentas.
Etapa 2: adicionar imagens
Importe várias imagens para converter.
Etapa 3: definir o formato de saída
Escolha o formato de saída desejado para as imagens ou defina um formato fixo para todas.
Etapa 4: exportar imagens
Clique em Exportar para salvar as imagens convertidas.
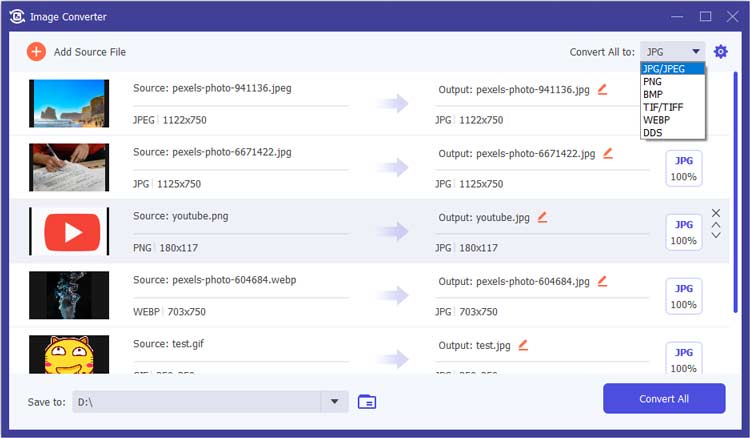
5.19 Alterador de data de arquivo
Passo 1: Abra o trocador de data do arquivo
Selecione Trocador de data do arquivo na caixa de ferramentas.
Etapa 2: adicionar arquivos
Importe os arquivos para os quais deseja alterar a data.
Etapa 3: ajustar datas
Modifique as datas criadas, modificadas e acessadas conforme necessário.
Etapa 4: aplicar alterações
Clique em Aplicar para salvar as alterações.
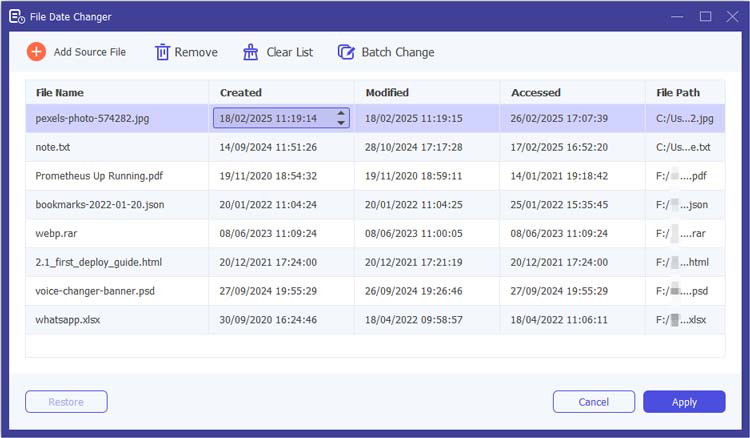
5.20 Reprodutor de vídeo
Etapa 1: abra o player de vídeo
Selecione Player de vídeo na caixa de ferramentas.
Etapa 2: adicionar arquivo de vídeo
Importe o arquivo de vídeo que deseja reproduzir clicando no botão “Adicionar” ou arrastando o arquivo para o player.
Etapa 3: controlar a reprodução
Use os controles de reprodução para reproduzir, pausar, parar, retroceder ou avançar rapidamente no vídeo. Você também pode ajustar o volume e alternar o modo de tela inteira para uma melhor experiência de visualização.
Etapa 4: tire fotos instantâneas
Se você deseja capturar uma imagem estática do vídeo, use o recurso de instantâneo disponível na interface do player.
Etapa 5: feche o player
Assim que terminar de assistir, basta fechar a janela do Video Player para retornar à interface principal do Video Converter.
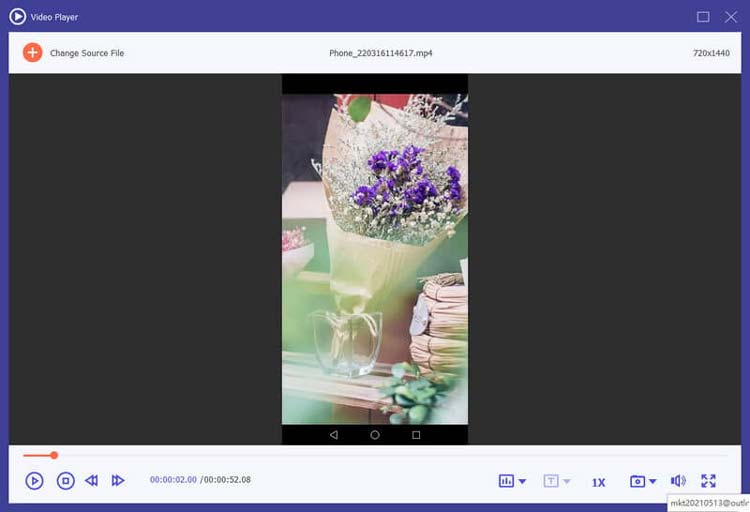
5.21 Editor de metadados de mídia
Etapa 1: Abra o Editor de Metadados de Mídia
Selecione a opção Caixa de ferramentas e encontre o Editor de metadados de mídia.
Etapa 2: adicionar um arquivo
Importe um formato de arquivo compatível, como MP4 ou MP3.
Etapa 3: editar metadados
Modifique detalhes como capa, nome do arquivo, artista, álbum, gênero e ano.
Etapa 4: salvar alterações
Clique no botão Salvar para aplicar suas edições.
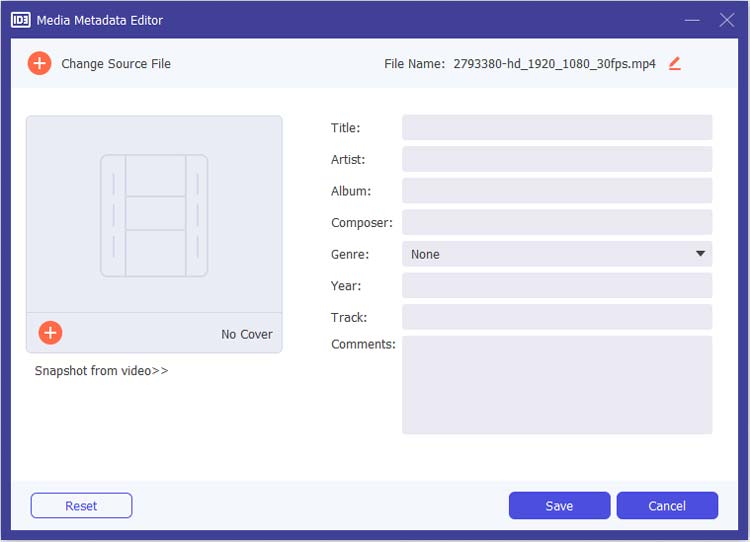
Conclusão
Video Converter é a sua solução completa para transformar e editar vídeos sem esforço, que oferece um conjunto robusto de ferramentas para quem deseja converter arquivos de vídeo, criar conteúdo envolvente e editar com precisão. Vamos mergulhar no mundo da edição e conversão de vídeo hoje.





























































