Screen Recorder é um software poderoso projetado para gravação de tela de alta qualidade. Este guia fornece instruções abrangentes sobre como utilizar o Screen Recorder de maneira eficaz para diversas necessidades de gravação, incluindo vídeo, áudio, jogabilidade, webcam, tela do telefone, edição de vídeo/áudio e muito mais.
Comece baixando e instalando o Screen Recorder em seu computador. Inicie o software e registre-o para continuar.
- Parte 1: Como gravar vídeo em seu computador
- Parte 2: Como gravar áudio em seu computador
- Parte 3: Como gravar webcam em seu computador
- Parte 4: Como gravar o jogo no seu computador
- Parte 5: Como gravar a tela do telefone no seu computador
- Parte 6: Como editar gravações de vídeo e áudio
- Parte 7: Como agendar gravações automatizadas
- Parte 8: Como tirar fotos em seu computador
- Parte 9: Como ajustar as preferências de gravação
Parte 1: Como gravar vídeo em seu computador
Etapa 1: selecione o modo gravador de vídeo
Inicie o software e escolha o modo “Gravador de Vídeo” localizado no canto superior esquerdo da interface. Isso permite gravar vídeo e áudio simultaneamente, tornando-o ideal para tutoriais e apresentações.
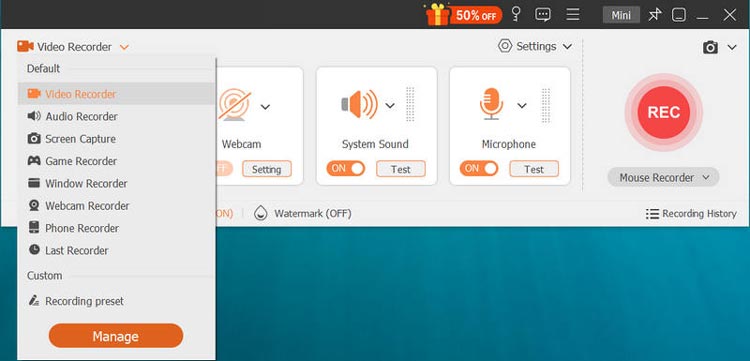
Etapa 2: personalize sua área de gravação
Clique em “Personalizado” para selecionar sua área de gravação. Você pode optar por tela inteira ou escolher uma resolução fixa como 3840×2160, 2560×1440 ou outras. Alternativamente, clicando em "Personalizar" > "Selecionar região/janela", você pode desenhar uma área específica usando o cursor, permitindo um controle preciso sobre sua gravação.
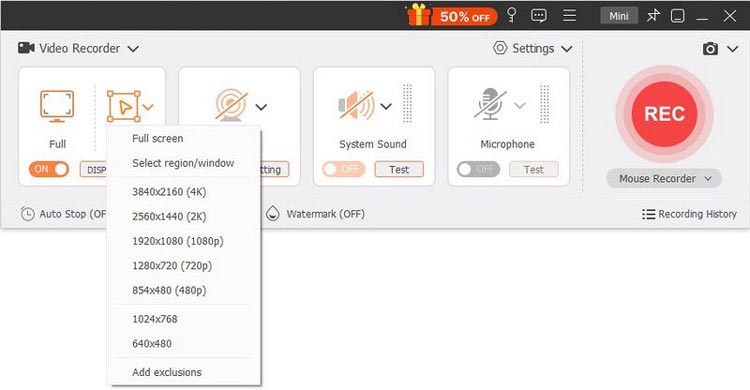
Etapa 3: escolha fontes de áudio para sua gravação
Selecione suas fontes de áudio alternando as opções “Som do Sistema” e “Microfone”. Para gravações gerais como vídeos, áudio e palestras, habilite apenas o Som do Sistema. Para jogos, webinars ou tutoriais, você pode querer que ambas as opções estejam ativas.
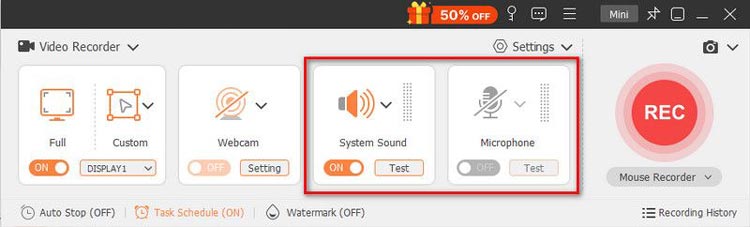
Dicas : Você pode ajustar as configurações do microfone para cancelamento e aprimoramento de ruído para garantir a qualidade de áudio ideal.
(1) Ao ativar a gravação de áudio do microfone, clique em “Configurações” no menu suspenso ao lado dele.
![]()
Uma nova janela será aberta, permitindo que você ative “Cancelamento de ruído do microfone” e “Aprimoramento do microfone”. Você também pode alterar a fonte do microfone e selecionar diferentes microfones para gravação.
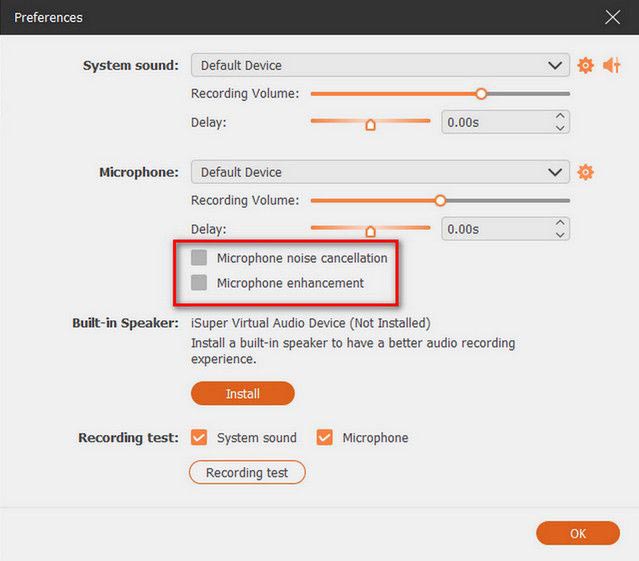
(2) Se desejar gravar áudio dos alto-falantes do computador, clique em "Som do sistema" e o menu suspenso exibirá a opção para os alto-falantes do computador.
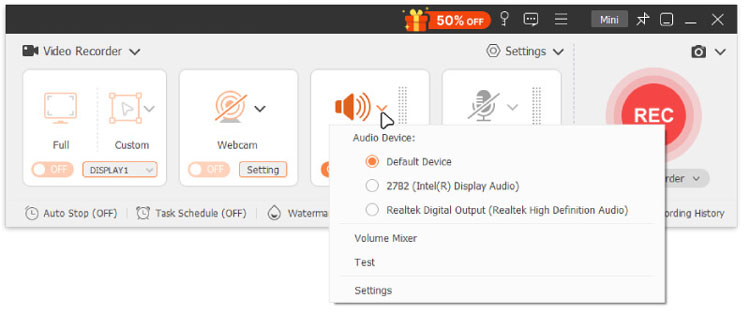
Etapa 4: iniciar a gravação da tela
Clique no botão "REC" para iniciar a gravação da tela. Você pode editar o vídeo em tempo real adicionando texto, linhas ou setas. Após terminar, visualize sua gravação e clique em “Exportar” para salvá-la no local desejado.
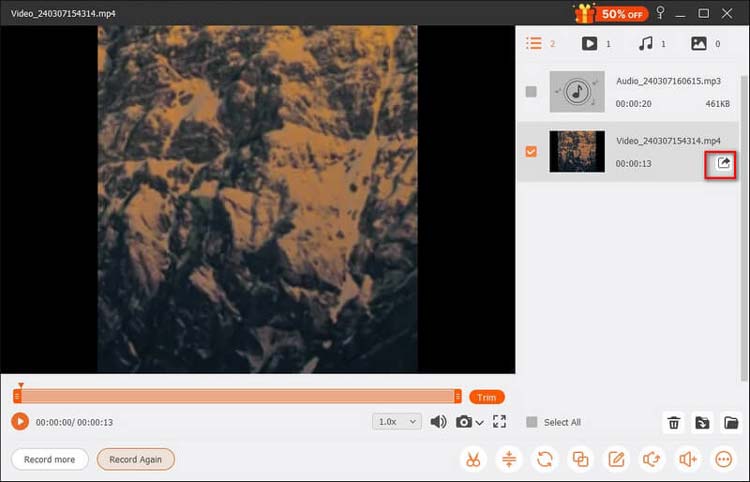
Nota: Todas as suas gravações de vídeo e áudio são armazenadas na lista Histórico de Gravação. Clique em "Histórico de gravações" na parte inferior para visualizar, editar ou excluir suas gravações.
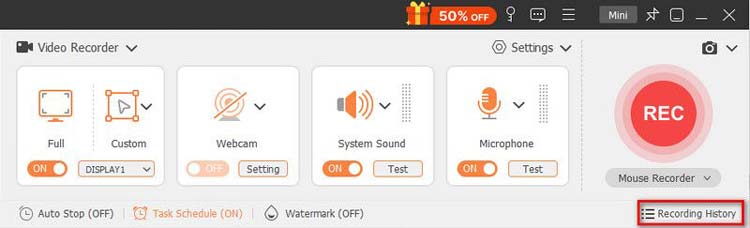
Parte 2: Como gravar áudio em seu computador
Passo 1: Acesse o modo gravador de áudio
Abra o Screen Recorder e selecione o modo "Audio Recorder" para entrar na interface de gravação de áudio. Este modo é perfeito para capturar narrações ou música.
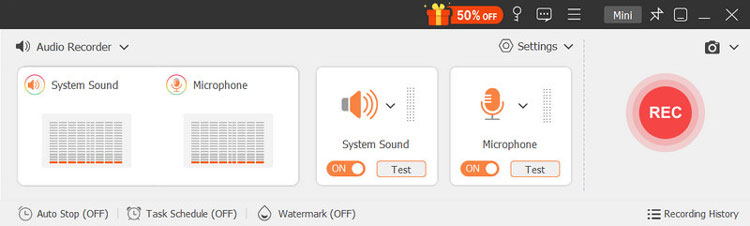
Etapa 2: defina suas configurações de áudio
Escolha entre a entrada “Som do Sistema” ou “Microfone” com base nas suas necessidades de gravação. Se você deseja capturar apenas sua voz, desative o Som do Sistema. Para capturar sua voz e áudio do computador, habilite ambas as opções.
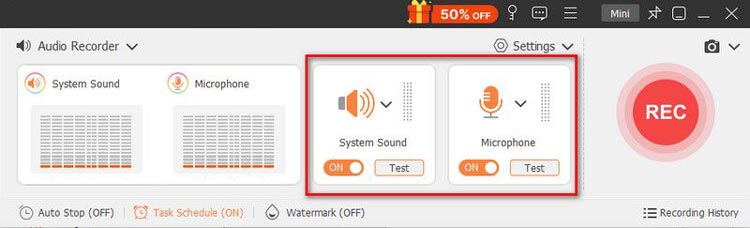
Certifique-se de que as opções de cancelamento e aprimoramento de ruído do microfone em Configurações estejam ativadas para melhor clareza de áudio.
Além disso, você pode clicar em “Volume Mixer” no menu suspenso System Sound para ajustar os níveis de áudio para aplicativos individuais durante a gravação.
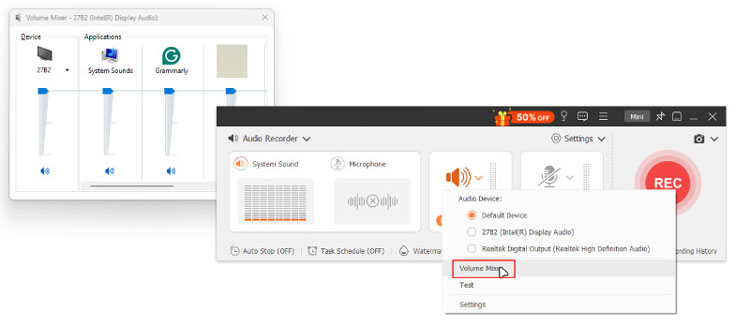
Etapa 3: salve sua gravação de áudio
Após concluir a gravação de áudio, clique no botão “Parar”. Você será levado à janela de visualização, onde poderá ouvir sua gravação e clicar no botão "Exportar" para salvar o arquivo de áudio em seu computador.
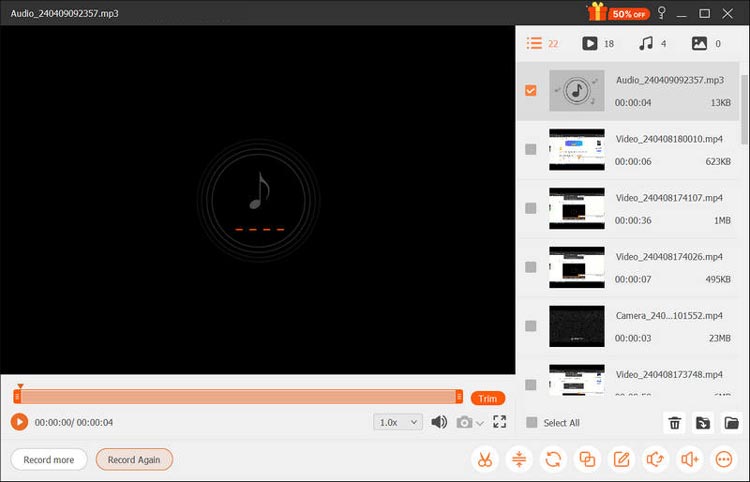
Parte 3: Como gravar sua webcam no computador
Etapa 1: acessar o modo gravador de webcam
Abra o Screen Recorder e selecione o modo "Webcam Recorder" para começar a capturar vídeo da sua câmera. Isto é útil para criar mensagens de vídeo ou tutoriais.
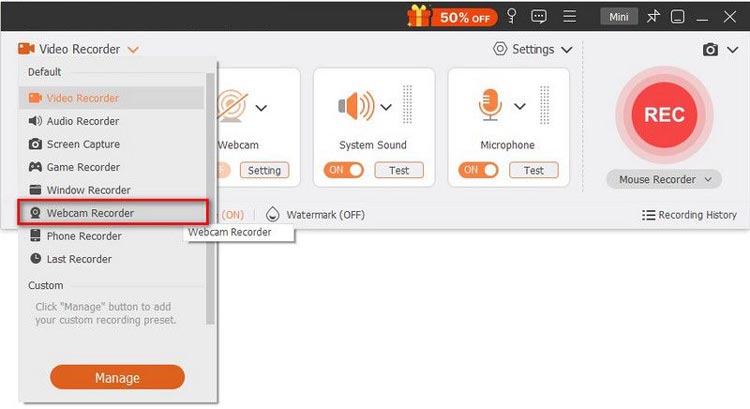
Etapa 2: ajustar as configurações da câmera
Na janela de visualização, defina as configurações da câmera, incluindo câmera de origem, efeitos de câmera, rotação de imagem, resolução e volume. Clique no botão "Gravar" para começar a capturar o vídeo da sua webcam.
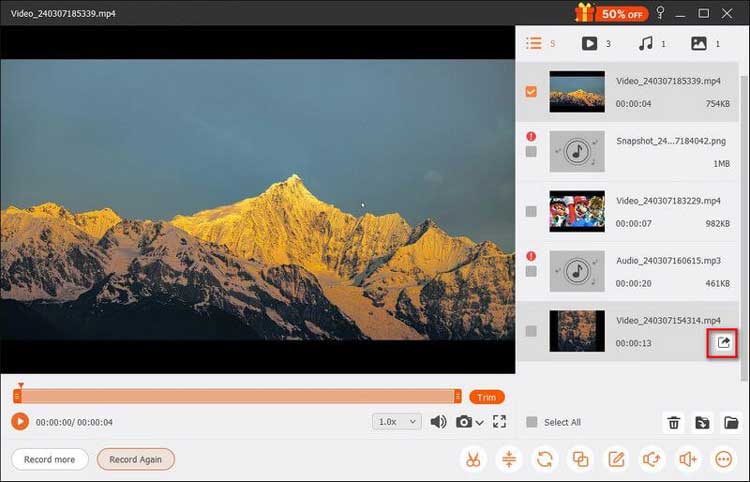
Etapa 3: gerencie sua gravação
Você pode pausar ou parar a gravação a qualquer momento. Além disso, clicando no botão Câmera na barra flutuante, fotos podem ser tiradas durante a sessão para capturas rápidas.
Etapa 4: exporte o vídeo da sua webcam
Após a gravação, visualize e corte seu vídeo conforme necessário e selecione "Exportar" para salvá-lo no formato de sua preferência.
Parte 4: Como gravar o jogo no seu computador
Etapa 1: inicie seu jogo
Inicie o jogo que deseja gravar e abra o Screen Recorder. Selecione "Game Recorder" para capturar sua jogabilidade, ideal para jogadores que desejam compartilhar suas experiências.
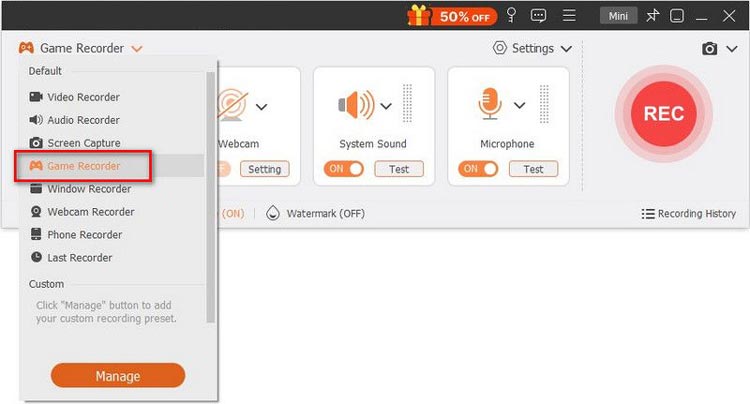
Etapa 2: selecione o jogo para gravar
Na interface do Game Recorder, escolha o jogo em execução na lista suspensa. A área de gravação será ajustada automaticamente com base no tamanho da janela do jogo.
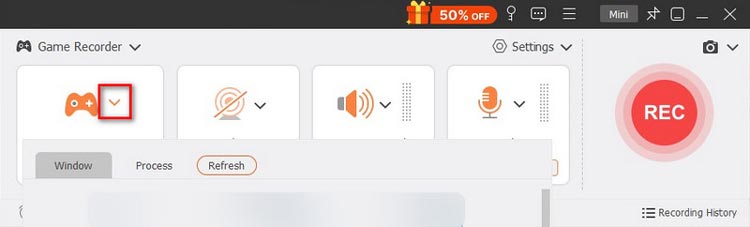
Etapa 3: ativar a webcam para reações
Se você deseja capturar suas reações durante o jogo, habilite a opção “Webcam”. Você também pode alternar as configurações de áudio conforme necessário para incluir seus comentários, ou seja, Som do Sistema, Microfone.
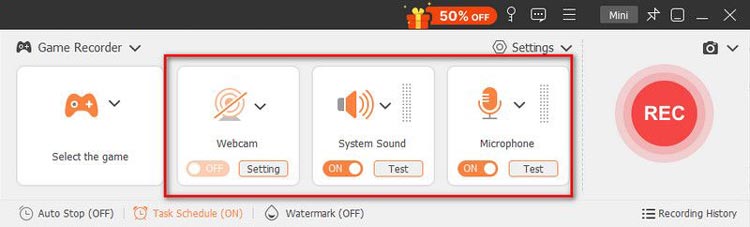
Etapa 4: comece a gravar sua jogabilidade
Clique no botão "REC" para começar a gravar seu jogo. Durante a gravação, você pode usar os recursos da barra de ferramentas para instantâneos, definir a duração da gravação e acessar ferramentas de edição conforme necessário.
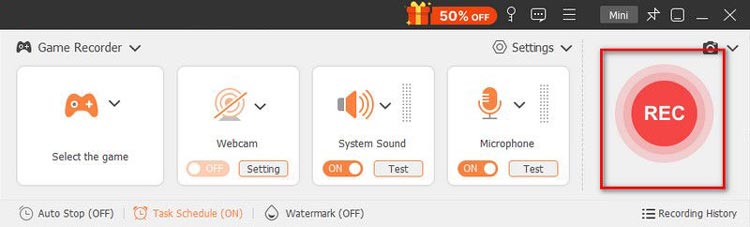
Etapa 5: Conclua a gravação e salve
Feito isso, clique em “Parar” para encerrar a gravação. Você pode visualizar seu jogo, recortá-lo se necessário e clicar em “Exportar” para salvar o arquivo em seu computador.
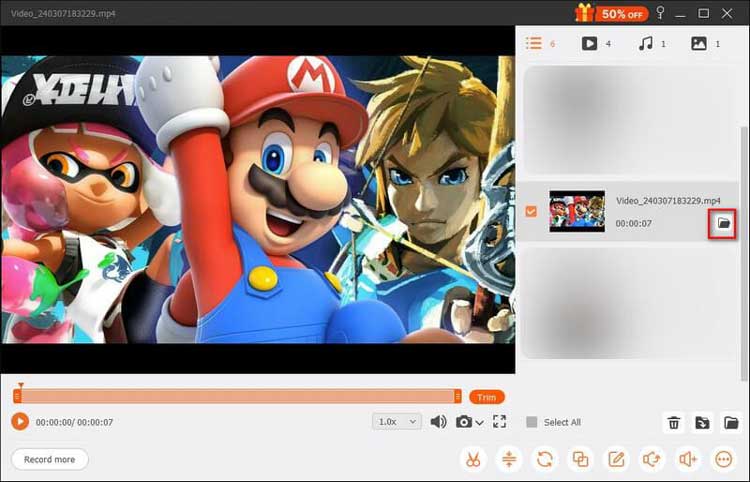
Parte 5: Como gravar a tela do telefone no seu computador
Etapa 1: selecione o gravador de telefone
Para gravar a tela do seu iPhone ou Android, inicie o Screen Recorder e selecione "Phone Recorder" no menu principal. Este recurso permite capturar jogos móveis ou tutoriais de aplicativos.
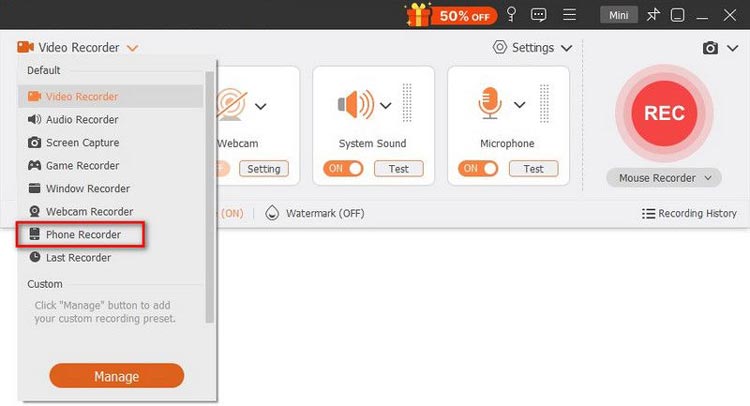
Etapa 2: escolha o tipo de dispositivo
Selecione "iOS Recorder" ou "Android Recorder" com base no seu dispositivo. Para usuários do iPhone, certifique-se primeiro de que sua tela seja espelhada no computador. Os usuários do Android podem se conectar via WiFi ou USB.
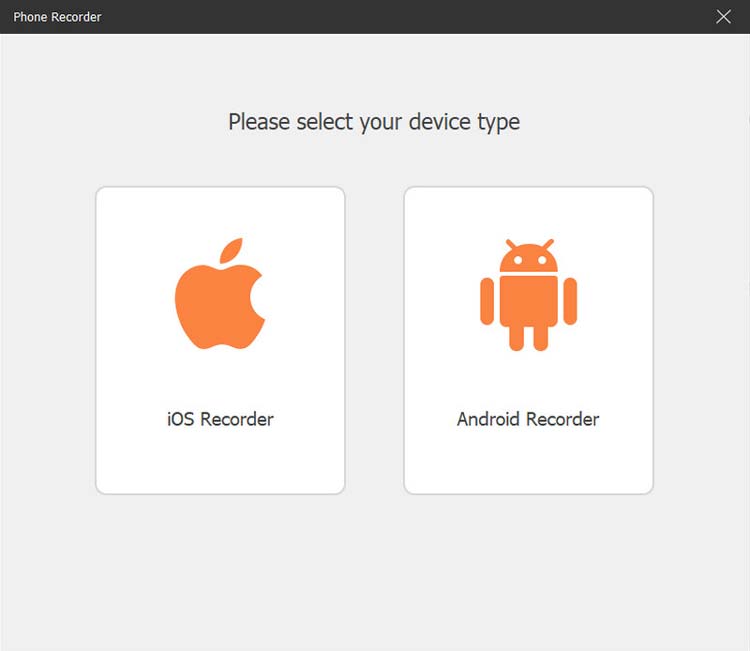
Etapa 3: espelhe seu dispositivo no computador
Para Android, você pode usar os métodos de código PIN ou código QR para conexão WiFi.
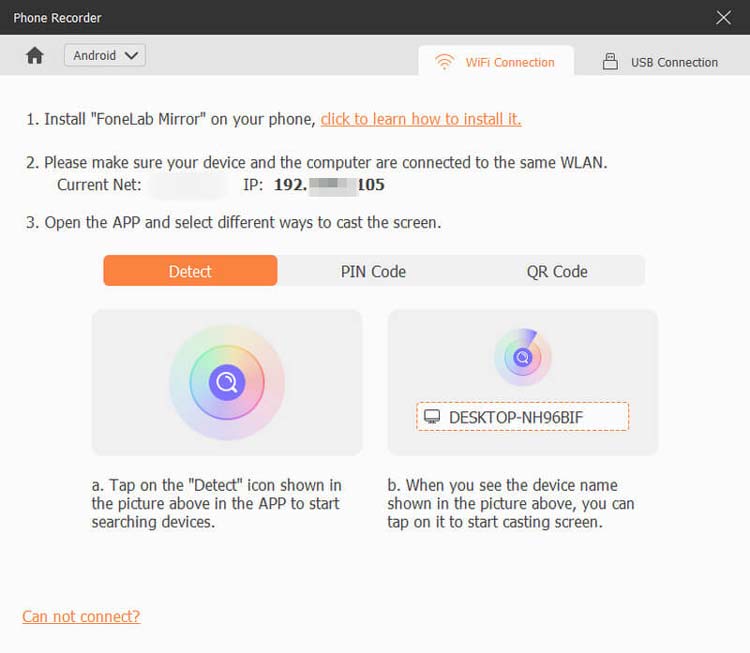
Para iOS, certifique-se de que o iPhone e o computador estejam conectados à mesma rede Wi-Fi. Em seguida, deslize de cima para baixo no seu iPhone para acessar o Centro de Controle. Localize o botão “Espelho” e selecione “Aiseesoft Screen Recorder” como dispositivo de saída.
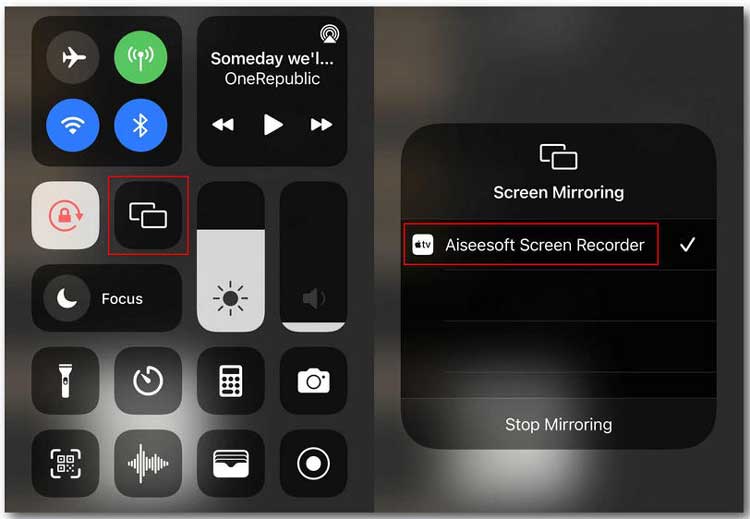
Etapa 4: comece a gravar a tela do seu telefone
Depois de espelhado, você pode gravar a tela do seu telefone diretamente no computador. Após a gravação, visualize e edite seu vídeo conforme necessário e clique em “Exportar” para salvá-lo.
Parte 6: Como editar gravações de vídeo e áudio
Depois de salvar suas gravações, você pode editá-las ainda mais usando ferramentas como Advanced Trimmer, Video Compressor, Media Converter, File Merger, Edit Media Metadata, Sound Extractor e Sound Booster. Esses recursos permitem cortar, compactar, editar e converter seus arquivos em vários formatos, garantindo que suas gravações atendam às suas necessidades.
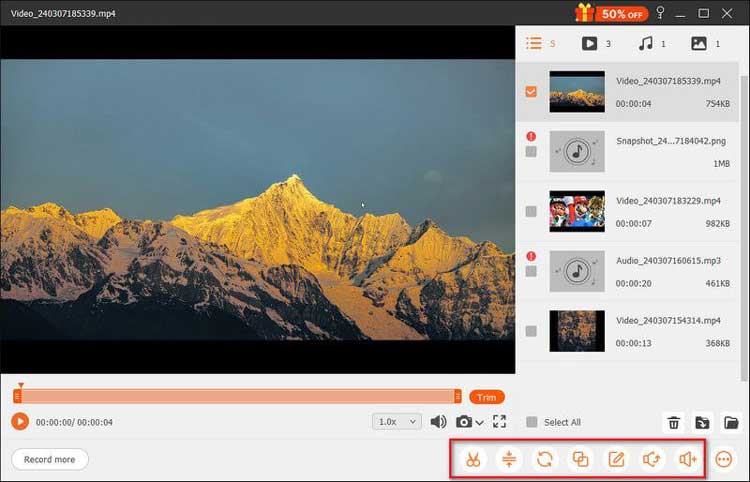
Aparador Avançado
Para cortar seu arquivo de gravação, você pode selecionar o recurso Advanced Trimmer na barra de ferramentas inferior direita para iniciar o corte. Clique em “Trim” para confirmar e exportar o arquivo para o seu computador.
Você tem duas opções para cortar seu arquivo de gravação:
-
Adicionar segmento: ajuste a barra de processamento para criar um segmento, copiar e colar um clipe ou dividir um arquivo.
-
Divisão rápida: divida uma gravação em várias partes por tamanho ou duração do arquivo.
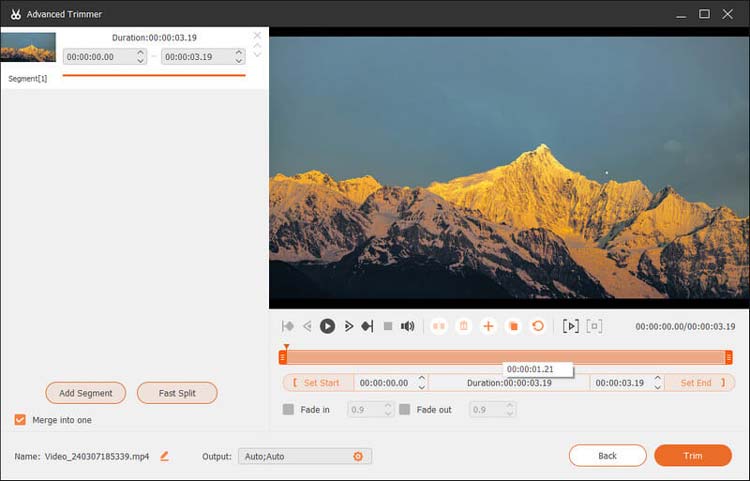
Fusão de arquivos
Para mesclar vários clipes em um único arquivo, encontre a opção Fusão de arquivos na barra de ferramentas.
Você pode usar o botão de adição para importar fotos, vídeos ou arquivos de áudio do seu histórico de gravação ou do seu computador local. Depois que todos os segmentos estiverem preparados, clique no botão “Exportar” para salvar o arquivo combinado em seu computador.
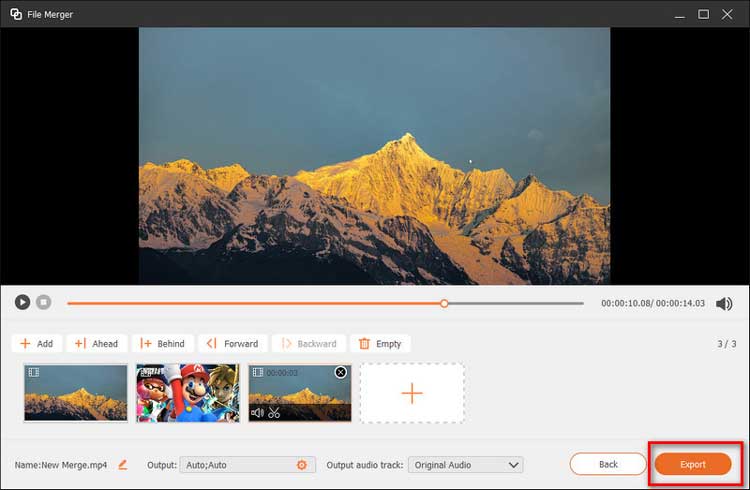
Compressor de vídeo
Compacte arquivos grandes usando o recurso Video Compressor para reduzir seu tamanho enquanto mantém a qualidade. Basta ajustar o controle deslizante de tamanho do arquivo para selecionar o tamanho de vídeo desejado para salvar.
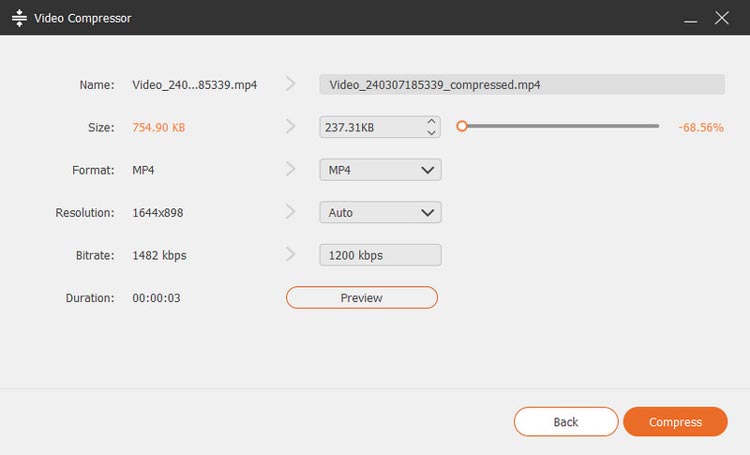
Conversor de mídia
Usando a ferramenta Media Converter, você pode converter seus vídeos gravados em diferentes formatos, como MP4, GIF, MOV, etc. Ajuste configurações como resolução e taxa de quadros, codificador de vídeo/áudio e muito mais.
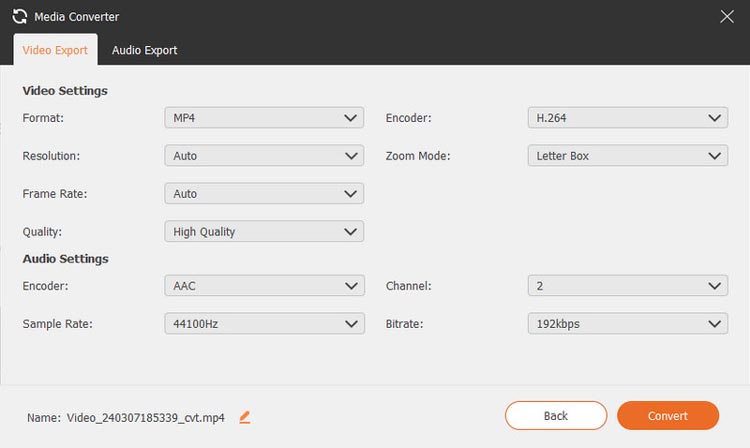
Editar metadados de mídia
Usando o recurso Editar metadados de mídia, você pode personalizar seus arquivos de vídeo ou áudio exportados modificando os metadados de mídia. Isso inclui adicionar detalhes como nome do arquivo, título, álbum, compositor, gênero, ano, comentários e uma imagem de capa para o vídeo ou áudio.
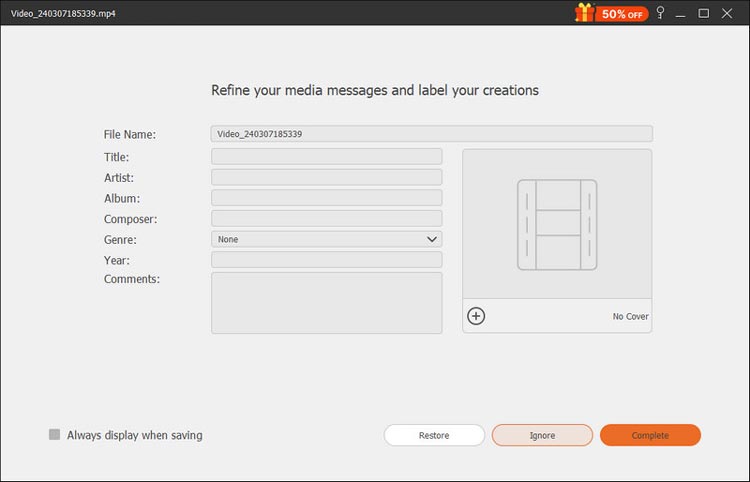
Amplificador de som
Outra ferramenta de áudio útil para o seu vídeo gravado é o Sound Booster. Ele permite principalmente ajustar o volume ou o tempo do áudio. Além disso, você pode selecionar faixas de áudio específicas para melhorar a qualidade geral do som.
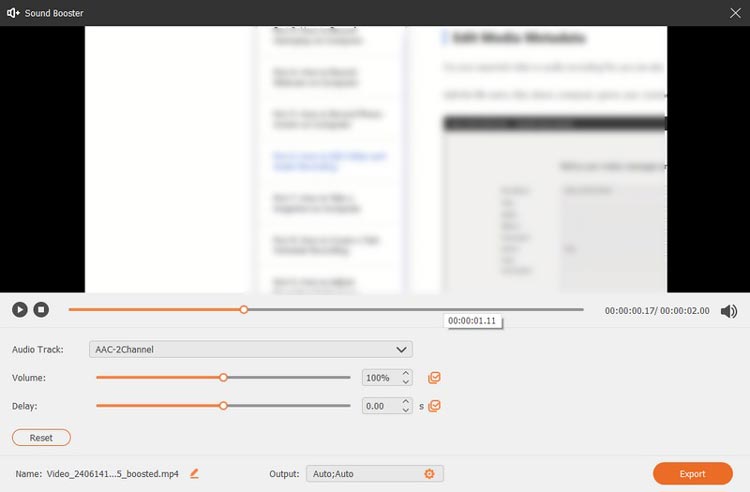
Extrator de som
Se você precisa apenas do áudio do vídeo gravado, o Sound Extractor é uma ferramenta especializada que permite escolher o formato de áudio, taxa de amostragem, taxa de bits e muito mais.
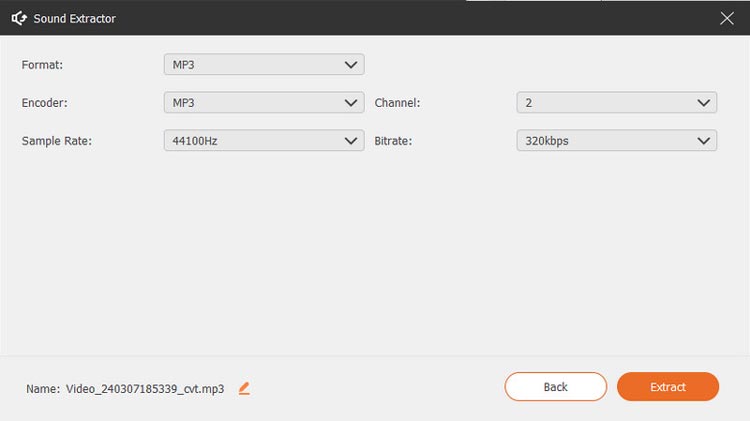
Parte 7: Como agendar gravações automatizadas
Etapa 1: acessar o agendamento de tarefas
Clique em “Agenda de Tarefas” na parte inferior da interface para configurar uma programação de gravação. Esse recurso é ótimo para gravações automatizadas.
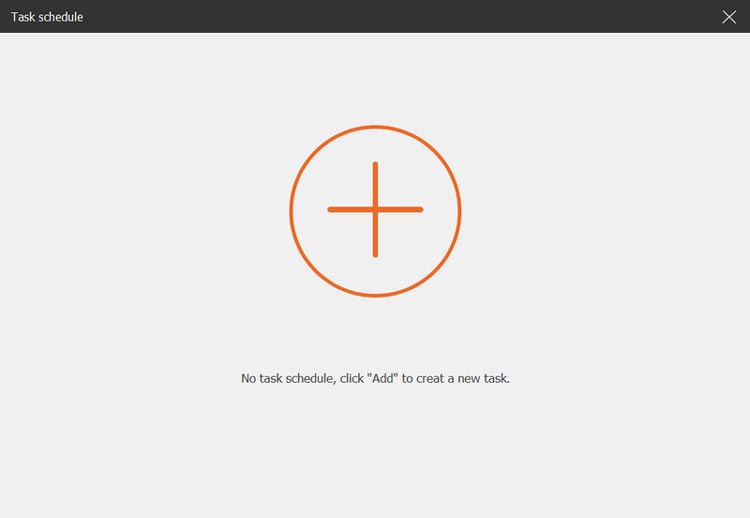
Etapa 2: crie uma nova tarefa
Adicione uma nova tarefa clicando no botão de adição, inserindo um nome para a tarefa e definindo os parâmetros de gravação, como horário de início, horário de término, duração da gravação e configurações de gravação.
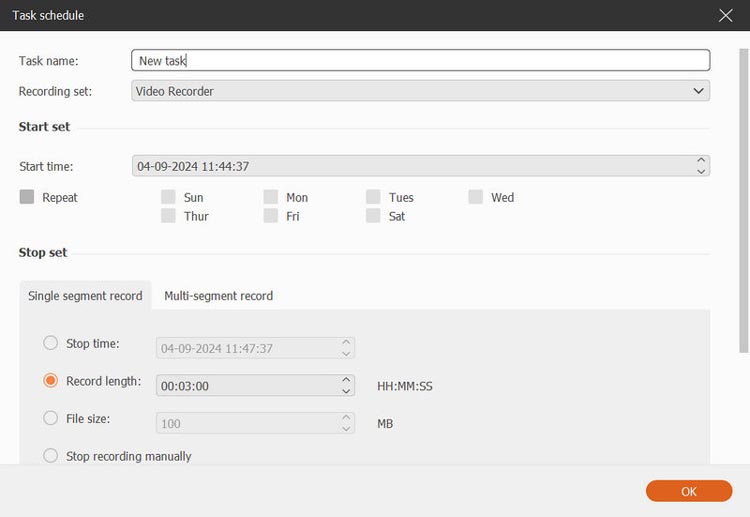
Parte 8: Como tirar fotos em seu computador
Etapa 1: capturar uma captura de tela
Clique no ícone da câmera na interface principal para começar a tirar uma foto. Este recurso é útil para capturar informações ou imagens importantes da tela.
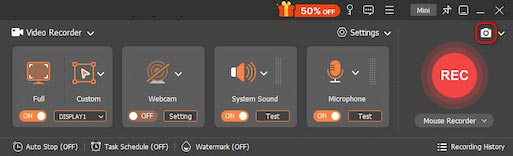
Etapa 2: definir a área de captura de tela
Defina a área que deseja capturar e adicione rótulos ou anotações para maior clareza, como retângulo, círculo, linha, seta, texto e tintas coloridas.
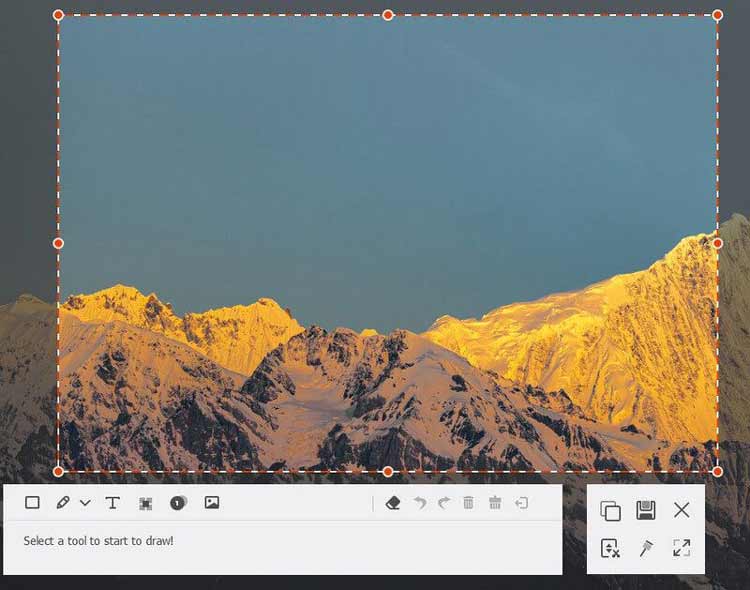
Etapa 3: salve seu instantâneo
Após a edição, clique em “Salvar” para armazenar sua imagem no formato desejado, garantindo que você tenha um registro do conteúdo importante da sua tela.
Parte 9: Como ajustar as preferências de gravação
Para obter a qualidade de gravação ideal, navegue até o menu Preferências para ajustar várias configurações, como formato de saída, fontes de som e teclas de atalho. Personalize sua experiência para obter os melhores resultados.
Preferências de Gravação
O Painel de Gravação permite personalizar diversas configurações de acordo com suas preferências, como ajustar a opacidade, ocultar a barra flutuante durante a gravação e ativar a captura do painel flutuante.
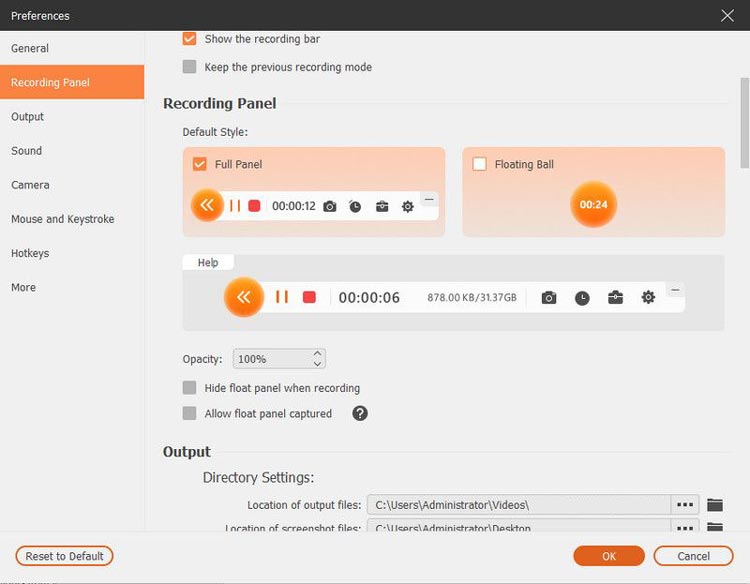
Configurações de saída
Na guia Saída, você pode designar uma pasta para arquivos temporários, gravações e capturas de tela. Além disso, você tem a opção de configurar o formato e a qualidade do vídeo/áudio, selecionar o codec de vídeo e a taxa de quadros e especificar o formato da captura de tela.
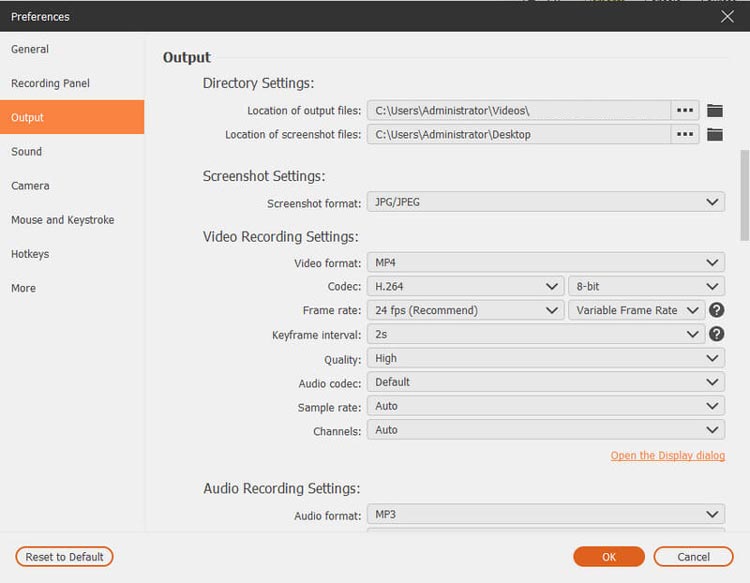
Configurações de som
As configurações de som permitem selecionar fontes de áudio, incluindo som do sistema e microfone. Você também pode ajustar os níveis de volume do som do sistema e do microfone usando o controle deslizante.
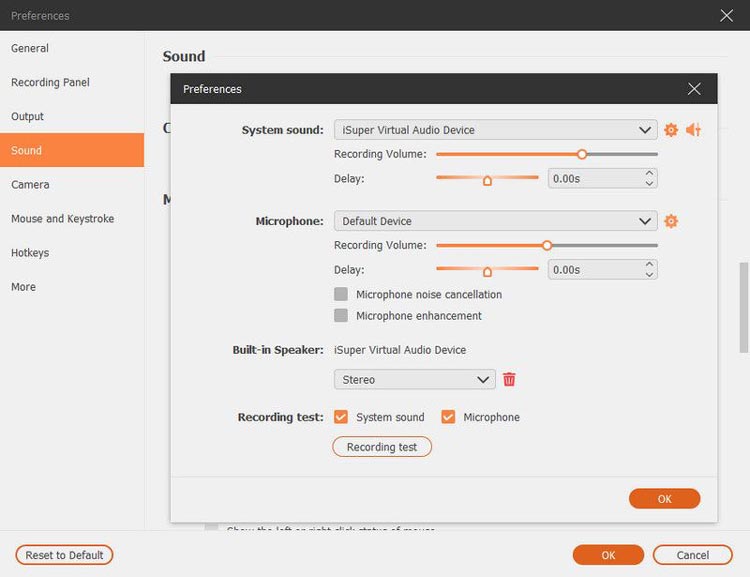
Além disso, você pode ativar recursos como “Cancelamento de ruído do microfone” e “Aprimoramento do microfone” para melhorar a qualidade do áudio das gravações.
Antes de começar a gravar, você pode realizar um teste de áudio clicando no botão "Teste de gravação". Isso iniciará uma breve gravação de áudio. Para interromper a gravação, clique no botão de som próximo a “Teste de gravação” e clique novamente para ouvir a reprodução.
Configuração do mouse
Na seção Mouse, você tem a opção de exibir o cursor do mouse e ajustar com flexibilidade as configurações para cliques do mouse e a área clicável.
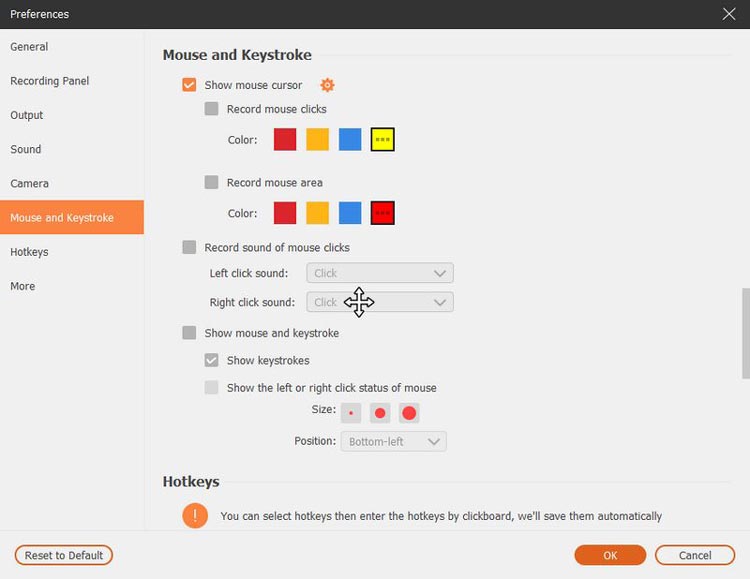
Configuração de teclas de atalho
A guia Teclas de atalho permite definir combinações de teclas para várias funções, incluindo iniciar/parar gravações, pausar/retomar gravações, capturar telas, abrir/fechar a webcam e mostrar/ocultar o painel flutuante.
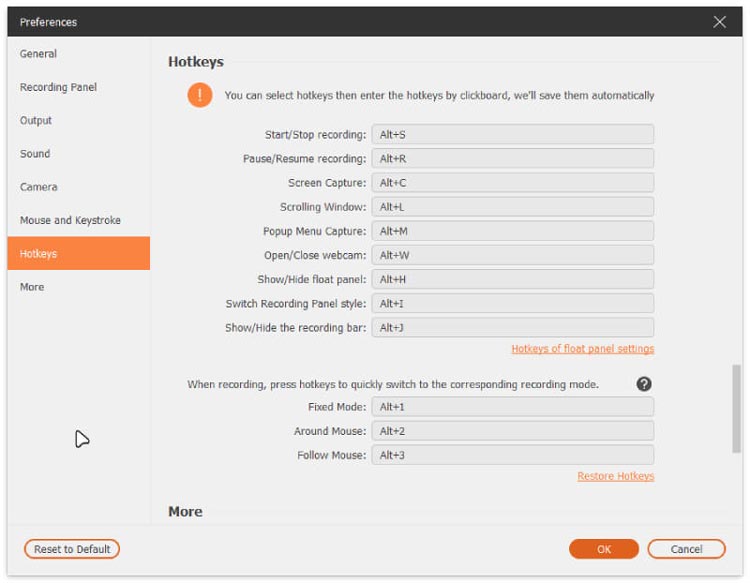
Mais
A guia Mais oferece opções para ativar a aceleração de hardware, gerenciar atualizações automáticas e acessar recursos adicionais.
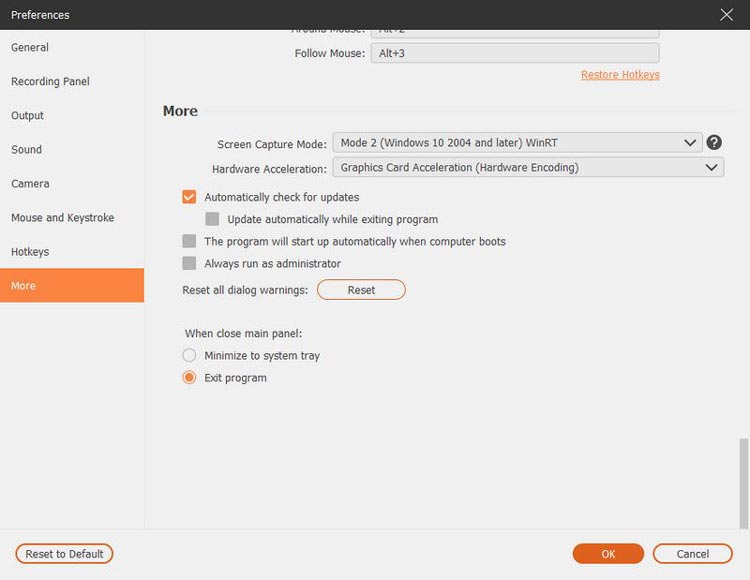
Conclusão
Com o Screen Recorder , capturar gravações de tela de alta qualidade nunca foi tão fácil. Esteja você gravando sessões de jogo, áudio ou webcam, este software fornece todas as ferramentas necessárias para resultados profissionais.





























































