Mac Screen Recorder é um software de primeira linha projetado para gravação de tela profissional. Ele permite aos usuários capturar vídeos e áudio de alta qualidade sem esforço. Este guia fornece etapas detalhadas para utilizar seus recursos para gravação de tela, captura de webcam e gravação de áudio. (Para usuários do Windows, vá para Screen Recorder >>)
Comece baixando e instalando o Mac Screen Recorder em seu MacBook Pro, Air, mini ou iMac. Depois de instalado, abra o aplicativo para acessar seus recursos.
Parte 1: Como gravar sua tela no Mac
Etapa 1: iniciar a gravação da tela
Clique na opção Gravador de vídeo para iniciar a gravação da tela.
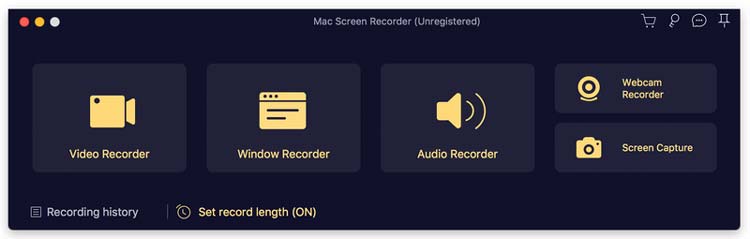
Você pode personalizar a área de gravação selecionando o botão Personalizado . Opte por gravar a tela inteira, uma região fixa ou uma área personalizada específica de acordo com sua necessidade.
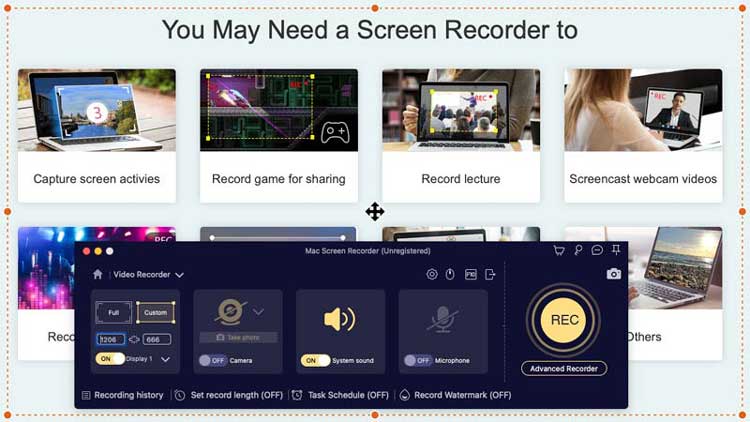
Etapa 2: definir configurações de áudio
Para incluir áudio em sua gravação, clique no ícone do microfone para ajustar as configurações do microfone embutido ou entrada. Você pode optar por gravar sons do sistema, áudio do microfone ou ambos para uma experiência abrangente.
Etapa 3: comece a gravar
Pressione o botão REC para iniciar a gravação da tela. Após concluir a gravação, você pode visualizar seu projeto para garantir a qualidade.
Parte 2: Como gravar áudio/música no Mac
Etapa 1: abra o recurso de gravação de áudio
Inicie o Mac Screen Recorder e selecione a opção Audio Recorder para iniciar a captura de áudio. Isso é perfeito para gravar músicas, dublagens ou qualquer outro conteúdo de áudio.
Etapa 2: ajustar as configurações de áudio
Escolha se deseja gravar o áudio do sistema, a entrada do microfone ou ambos. Essa flexibilidade permite uma experiência de gravação de áudio personalizada.
Etapa 3: iniciar a gravação de áudio
Clique no botão REC para começar a gravar áudio no seu Mac. Quando terminar, você pode salvar seu arquivo de áudio para uso futuro.
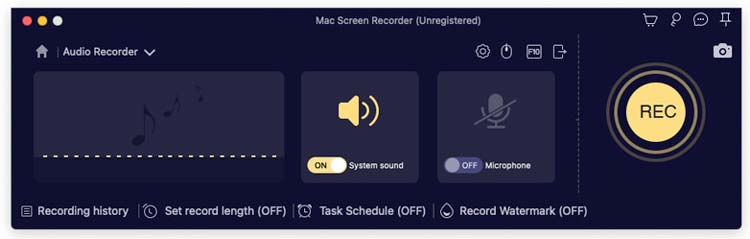
Parte 3: Como gravar webcam no Mac
Etapa 1: acessar o recurso de gravação de webcam
Com o Mac Screen Recorder instalado, selecione a opção Webcam Recorder para começar a capturar vídeo da sua webcam. Você também pode ativar seu microfone para entrada de áudio.
Etapa 2: iniciar a gravação da webcam
Clique no botão REC para começar a gravar o vídeo da sua webcam. Você também pode tirar fotos durante a sessão de gravação para capturas rápidas.
Parte 4: Como fazer capturas de tela no Mac
Etapa 1: acessar o recurso de captura de tela
Abra o Mac Screen Recorder e selecione a opção Captura de tela . Este recurso permite capturar imagens da tela facilmente.
Passo 2: Selecione a área de captura
Escolha a área que deseja capturar – tela inteira, uma região fixa ou uma área personalizada com base em seus requisitos.
Etapa 3: edite e salve sua captura de tela
Utilize as ferramentas de edição fornecidas para aprimorar sua captura de tela. Quando estiver satisfeito, clique em Salvar para armazenar a imagem em seu Mac.

Conclusão
Mac Screen Recorder é uma ferramenta essencial para quem deseja criar gravações de tela de alta qualidade, seja para tutoriais, jogos ou conteúdo de áudio. Com sua interface amigável e recursos poderosos, capturar sua tela nunca foi tão fácil.





























































