Bem-vindo ao guia do usuário completo do Photo Enhancer da iReaShare. Aprenda como aprimorar suas imagens e visualizar os efeitos para uma experiência envolvente com nosso intensificador de imagens com tecnologia de IA.
Parte 1: Baixe e instale
Visite a página oficial do Photo Enhancer ou clique no botão de download abaixo para obter o pacote de instalação oficial. Se você é novo no uso do Photo Enhancer, siga as instruções de configuração cuidadosamente.
Parte 2: Aprimore suas imagens em lote
Etapa 1: faça upload de uma ou várias fotos originais
Após instalar o software, importe as fotos que deseja aprimorar. Você pode clicar no botão "Escolher arquivo" ou simplesmente arrastar e soltar sua imagem no aplicativo. O Photo Enhancer oferece suporte a formatos comuns como PNG, JPEG, JPG, WEBP e TIFF.
Nota: Clique nas imagens de amostra fornecidas pelo Photo Enhancer para ver os efeitos de aprimoramento em ação.
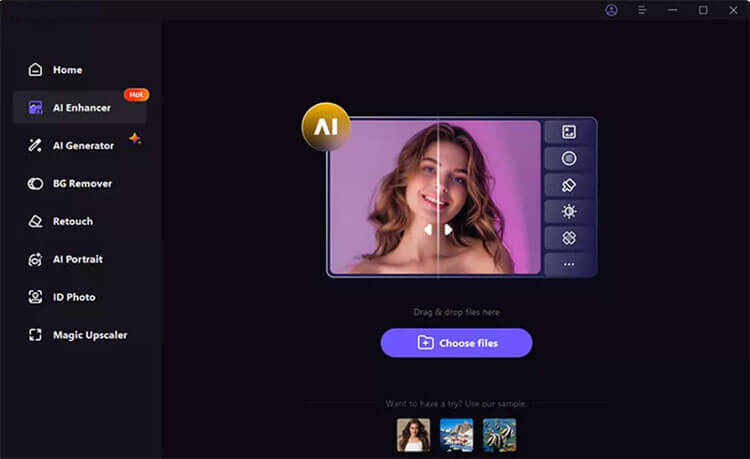
Etapa 2: escolha um modelo de IA
Assim que sua foto for carregada, escolha um modelo de IA e clique no botão Visualizar para iniciar o processamento. Isso pode levar alguns segundos.
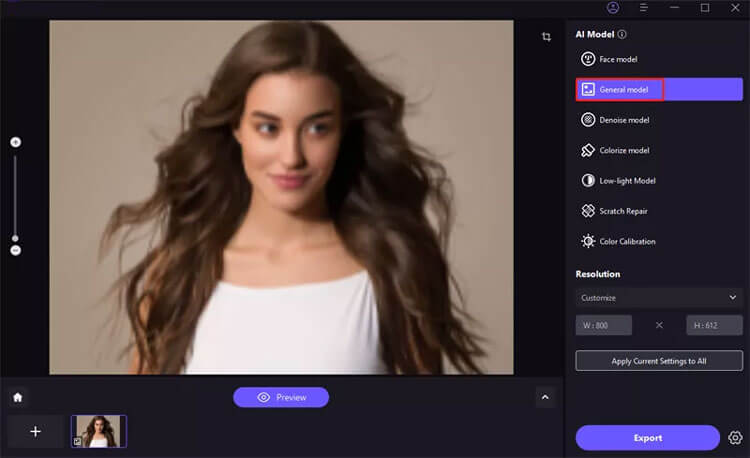
7 modelos de IA disponíveis:
- Modelo de rosto: Perfeito para reduzir o desfoque em retratos e restaurar fotos antigas.
- Modelo Geral: Ideal para aprimorar cenas da vida real, como paisagens, edifícios e vida selvagem.
- Modelo Denoise: Eficaz para imagens com ISO alto ou com pouca luz, bem como aprimoramentos de desenhos animados.
- Modelo Colorize: Revive fotos em preto e branco, adicionando cores vibrantes.
- Calibração de cores: Melhor para corrigir imagens subexpostas ou com baixa saturação.
- Reparo de arranhões: corrige fotos antigas danificadas, tornando-as suaves e perfeitas.
- Modelo com pouca luz: aprimora imagens tiradas com pouca iluminação.
Nota: Para obter resultados ideais para aprimoramento de imagens em lote, recomendamos processar imagens do mesmo tipo em conjunto.
Etapa 3: visualizar e exportar
Após visualizar o efeito, clique no botão Exportar para salvar sua imagem aprimorada quando estiver satisfeito com os resultados.
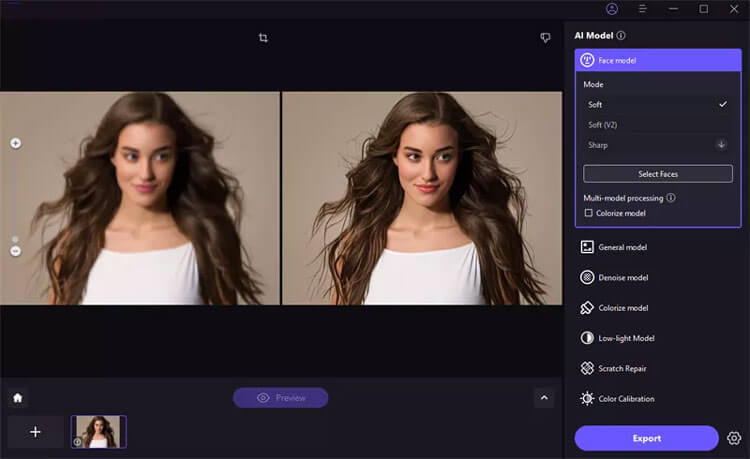
Nota: Se estiver usando a versão gratuita, a exportação de fotos aprimoradas não estará disponível. Verifique o botão Comprar agora para comprar a versão completa para salvar e utilizar suas imagens aprimoradas.
Parte 3: Processamento Multimodelo
Etapa 1: carregue sua imagem e selecione o primeiro modelo
Após enviar sua imagem, selecione o modelo de rosto. Neste exemplo, usaremos Scratch Repair, mas fique à vontade para escolher qualquer modelo inicialmente.
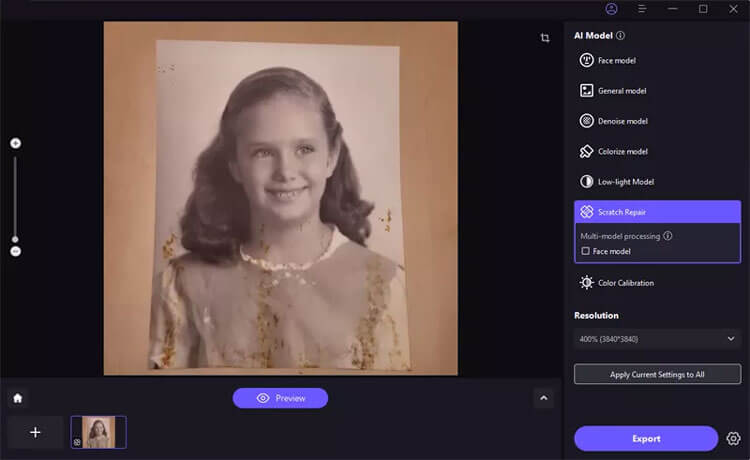
Etapa 2: escolha o segundo modelo
Selecione o segundo modelo e a imagem será processada usando Scratch Repair e Face Model, melhorando efetivamente retratos antigos. Escolha com base no seu tipo de imagem.
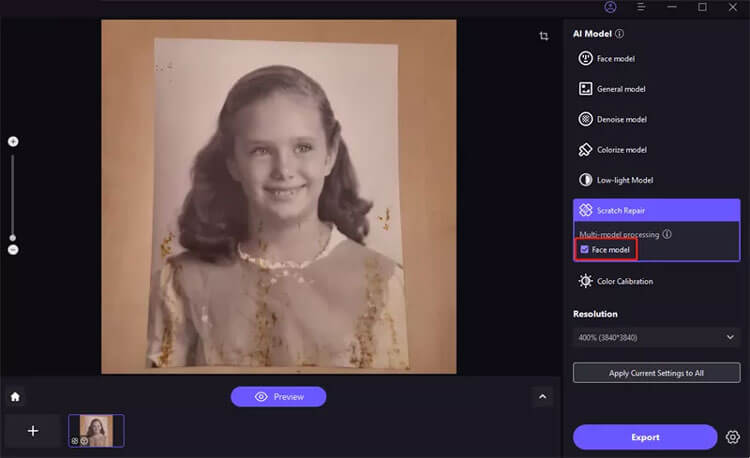
Etapa 3: visualizar e exportar
Clique em Visualizar para visualizar o efeito aprimorado e exporte se estiver satisfeito.
Nota: Se estiver usando a versão gratuita, a exportação de imagens aprimoradas é restrita. Verifique o botão Comprar agora para obter a versão completa para salvar e utilizar suas imagens processadas.
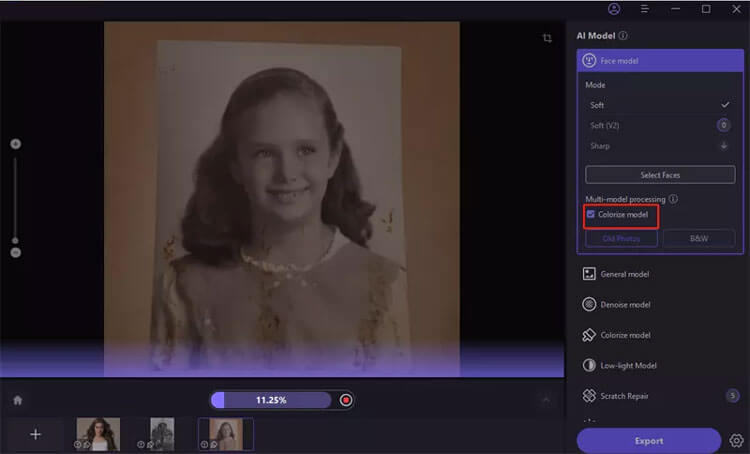
Parte 4: Personalize o tamanho da sua foto
Etapa 1: envie sua imagem
Importe a imagem que deseja redimensionar para o software.
Etapa 2: acessar as opções de personalização
Clique no menu suspenso de resolução para encontrar opções de personalização.
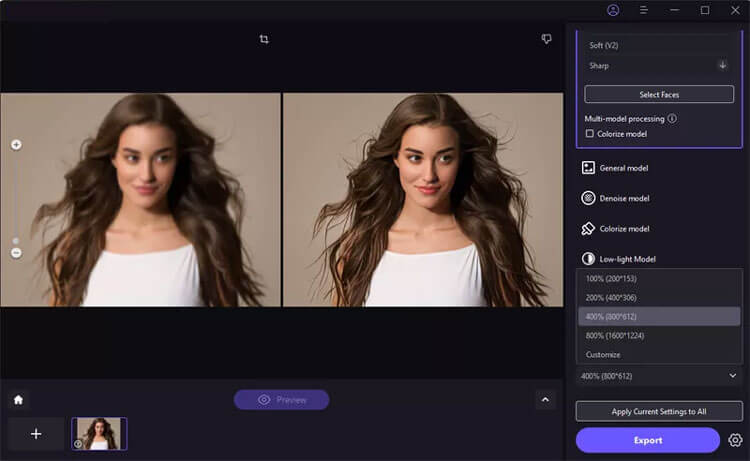
Etapa 3: definir a largura/altura desejada
Você pode ajustar livremente a largura ou a altura, com a outra dimensão ajustando-se automaticamente para manter a proporção original.
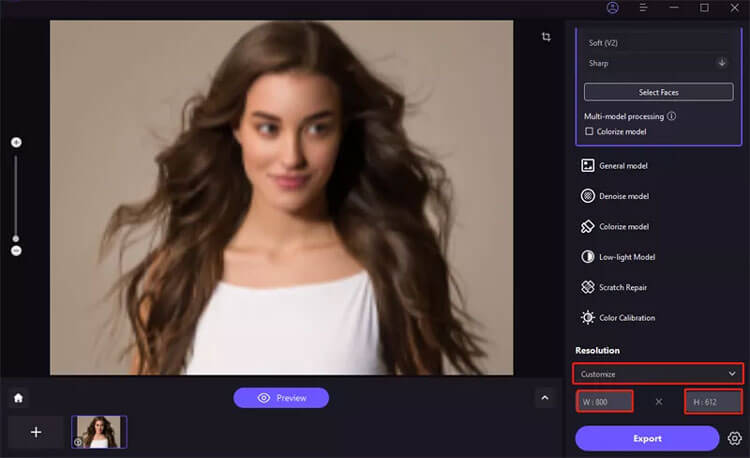
Etapa 4: visualizar e exportar
Clique em Visualizar para ver os ajustes e exportar se estiver satisfeito.
Nota: Se estiver usando a versão gratuita, não é permitida a exportação de imagens aprimoradas. Marque o botão Comprar agora para adquirir a versão completa para salvar e utilizar suas imagens aprimoradas.
Conclusão
Isso conclui nosso guia sobre como usar o Photo Enhancer . Agradecemos seus comentários e perguntas abaixo e responderemos dentro de um dia útil.





























































