Você deseja transmitir o Android para um PC com Windows 10 e exibir seus aplicativos e conteúdo em seu computador? Felizmente, a tecnologia de espelhamento de tela foi desenvolvida, então agora você pode usar o recurso integrado em seus dispositivos ou baixar um aplicativo de espelhamento de tela para transmitir a tela do Android para um PC com Windows 10. Depois disso, você poderá experimentar o acesso do telefone na área de trabalho.

- Parte 1: Como transmitir o Android para o Windows 10 com display sem fio
- Parte 2: Como espelhar o Android no Windows 10 com Screen Mirror (duas conexões)
- Parte 3: Qual conexão é melhor para espelhamento de tela, USB ou Wi-Fi?
- Parte 4: Perguntas frequentes sobre espelhamento de tela do Android no Windows 10
Parte 1: Como transmitir o Android para o Windows 10 com display sem fio
Existe um recurso chamado “Wireless Display” em um computador com Windows 10, que permite espelhar o Android diretamente no Windows 10. No entanto, também requer que seu dispositivo Android seja compatível com Miracast. Em geral, os dispositivos que executam Android 4.2 e Android 5 suportam Miracast. Embora o Google tenha desistido do Miracast em favor do Chromecast do Android 6.0 até o mais recente, esses dispositivos Android ainda suportam espelhamento de tela.
Veja como compartilhar a tela do Android para o Windows 10 via Wireless Display:
Passo 1: No seu PC com Windows, clique em " Iniciar " > " Configurações " > " Sistema " > " Protegendo este PC ".
Passo 2: toque no link “ Recursos opcionais ” e “ Adicionar um recurso ”. Em seguida, selecione " Wireless Display " e clique em " Instalar "
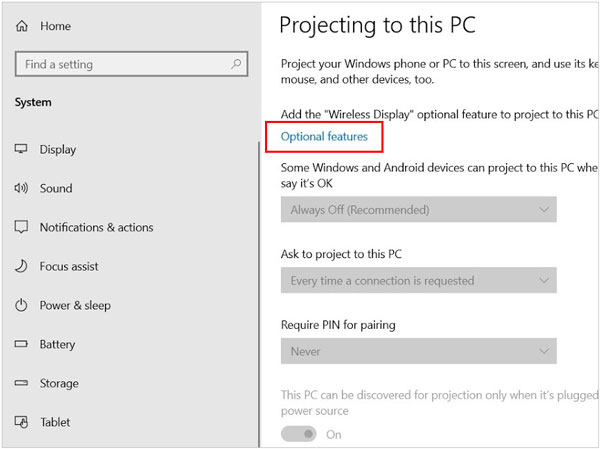
Passo 3: Depois de instalar o software, volte para a página “ Projetando neste PC ” e escolha “ Disponível em todos os lugares ” para a primeira opção. Em seguida, ative a opção “ Este PC pode ser descoberto para projeção somente quando estiver conectado ”.
Passo 4: No Android, vá em Configurações , pesquise " Transmitir " e toque no resultado. Em seguida, clique em “ Transmitir ” > no ícone “ Menu ” no canto superior direito e marque “ Ativar exibição sem fio ”.
Etapa 5: Assim que seu PC for encontrado, clique nele. Em seguida, a tela do seu Android será transmitida para o seu laptop Windows 10.
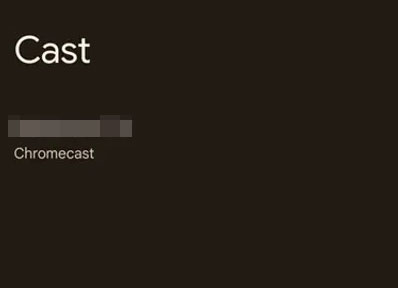
Parte 2: Como espelhar o Android no Windows 10 com Screen Mirror (duas conexões)
Se você deseja uma ferramenta que não apenas espelhe o Android em um PC com Windows 10, mas também tenha vários recursos, como transferência de arquivos, gravação de tela, etc., você pode utilizar o Screen Mirror . Ele permite que você acesse seu telefone Android diretamente na área de trabalho, jogue e converse com seus amigos em aplicativos sociais como se os estivesse usando em seu telefone.
Principais recursos deste software de espelhamento de tela:
- Transmita facilmente uma tela do Android para um PC com Windows 10.
- Suporta conexões USB e Wi-Fi para espelhamento de tela.
- Espelhe simultaneamente várias telas em um computador sem complicações.
- A transmissão de telas do iPhone para o PC é suportada.
- Trabalhe no Windows 11/10/8/7.
Veja como espelhar o Android no PC com Windows 10 via USB:
Passo 1: Instale o Screen Mirror em seu PC com Windows 10 e execute-o. Em seguida, escolha “ Android ” e conecte seu telefone Android ao PC com um cabo USB.
Passo 2: Em seguida, escolha “ Transferir arquivos ” ou “ MTP ” e habilite a depuração USB no Android.
Etapa 3: uma vez feito isso, você pode visualizar a tela do seu Android no PC.
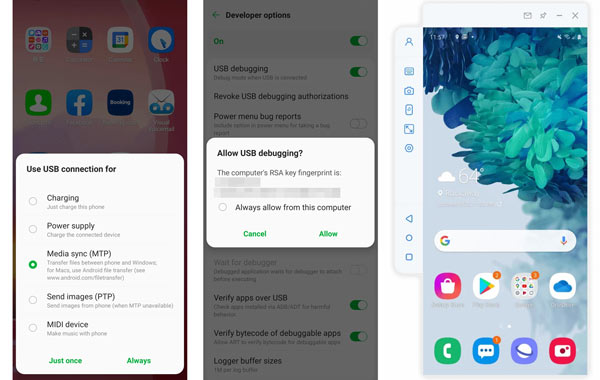
Veja como exibir uma tela do Android no Windows 10 com Wi-Fi:
Passo 1: Instale o software de espelhamento em seu computador e, em seguida, baixe e instale a versão Android em seu telefone.
Passo 2: Inicie o aplicativo no seu dispositivo Android e conecte os dois dispositivos à mesma rede Wi-Fi. Em seguida, clique no nome do seu PC no smartphone e use o seu aparelho Android para escanear o código QR no PC.
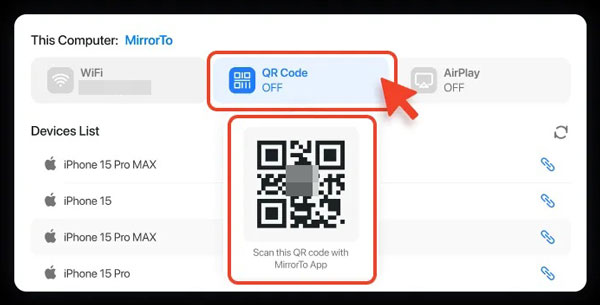
Passo 3: Em seguida, a conexão será estabelecida. Agora você pode ver e controlar a tela do seu Android no PC.
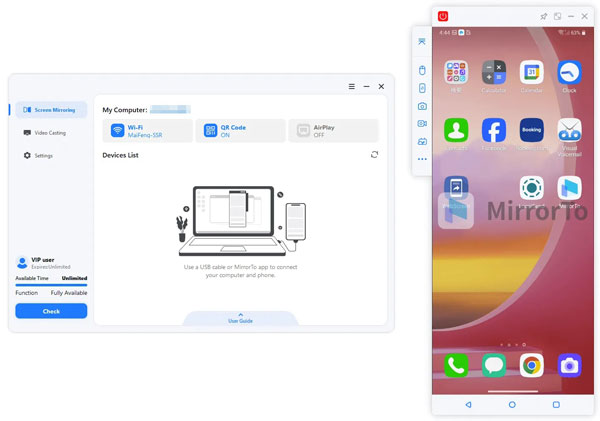
Parte 3: Qual conexão é melhor para espelhamento de tela, USB ou Wi-Fi?
Na verdade, não há melhor escolha entre conexões USB e Wi-Fi porque ambas têm prós e contras.
Conexão USB para espelhamento de tela
Prós:
> Latência estável e mais baixa.
> Menor vulnerabilidade a interferências.
Contras:
> Limitado com um alcance mais estreito do que o uso de Wi-Fi.
Conexão Wi-Fi para espelhamento de tela
Prós:
> Sem fio.
> Funcional com um alcance mais amplo do que usando USB.
Contras:
> Latência mais evidente.
> Susceptível a interferência de sinal.
Parte 4: Perguntas frequentes sobre espelhamento de tela do Android no Windows 10
P1: Posso transferir arquivos depois de transmitir o Android para o PC com Wireless Display?
Não, o Wireless Display não oferece suporte à transferência de arquivos.
Q2: Posso gravar minha tela depois de espelhar a tela do Android no meu PC?
Sim, após espelhar sua tela, você pode usar um aplicativo de gravação de tela para gravar a tela do Android ou pode usar o software Screen Mirror para gravar sua tela diretamente, já que ele também possui esse recurso.
Q3: Qual é a diferença entre as resoluções 1080p e 2K?
A principal diferença entre 1080p e 2K está na resolução. 1080p tem 2.073.600 pixels (1920*1080) e 2K tem 3.686.400 pixels (2560*1440). 2K pode exibir imagens mais nítidas devido à sua resolução mais alta.
Conclusão
Você pode espelhar e transmitir facilmente o Android para um PC com Windows 10 com os métodos fornecidos neste guia. Se você deseja completar o espelhamento de tela com USB ou Wi-Fi, sempre há uma escolha certa para você. O Screen Mirror suporta ambas as conexões e possui recursos mais práticos para transmissão de tela. Você pode até inserir textos ou desenhar algo durante o processo de espelhamento.





























































