"Alguma maneira confiável de transferir vídeos muito grandes do iPhone para o PC? Meu telefone está com 1 GB de capacidade total há cerca de 2 anos e é porque tenho cerca de 150 GB de vídeos nele. Eles são inteiramente meus cães de quando eram filhotes e ao longo da vida, inclusive aquele que não está mais comigo, por isso são extremamente importantes para mantê-los e mantê-los protegidos..."
- Discussão Reddit
Não é fácil transferir grandes arquivos de vídeo de um iPhone para um PC, certo? Esse aborrecimento agora pode desaparecer, pois você está prestes a obter 5 métodos de transferência de vídeo muito eficazes. Existem formas de transferência direta e métodos que utilizam o espaço na nuvem. Não importa o tipo de sua preferência, você poderá transferir seus vídeos longos com facilidade.
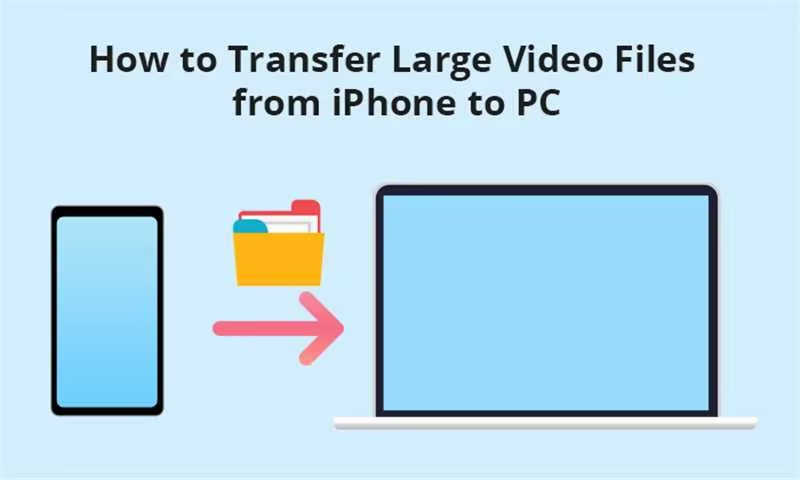
- Parte 1: Como transferir arquivos grandes de vídeo do iPhone para o PC através do iPhone Manager
- Parte 2: Como enviar arquivos de vídeo grandes do iPhone para o computador com o aplicativo Fotos
- Parte 3: Como exportar vídeos grandes do iPhone para o PC com iCloud
- Parte 4: Como fazer upload de vídeos longos do iPhone para o computador com o Google Fotos
- Parte 5: Como transferir vídeos grandes do iPhone para o computador com Snapdrop
- Parte 6: Perguntas frequentes sobre transferência de vídeo do iPhone para o PC
Parte 1: Como transferir arquivos grandes de vídeo do iPhone para o PC através do iPhone Manager
Como você pode transferir um vídeo grande de um iPhone para um computador sem esforço? A resposta é usar o iReaShare iPhone Manager . Este é um programa abrangente para transferir, fazer backup e gerenciar arquivos do iPhone em um computador. Ele permite que você visualize seus vídeos do iOS e selecione os vídeos que deseja transferir. Não importa o tamanho do arquivo dos seus vídeos, ele pode transferi-los sem problemas.
Destaques deste software iPhone Manager:
- Obtenha vídeos grandes do iPhone e salve-os no PC sem rede.
- Copie os vídeos do seu iPhone e outros arquivos de mídia com as resoluções originais.
- Exporte grupos de fotos, músicas, contatos, e-books e muito mais do iOS para o PC.
- Permite importar contatos, notas, calendários, livros e favoritos do PC para o iPhone ou iPad.
- Faça backup dos dados do iOS na pasta iTunes e restaure o backup em qualquer dispositivo iOS.
- Suporta a maioria dos dispositivos iOS, como iPhone 15 Pro Max/15 Pro/15 Plus/15/14 Pro/14/SE/13 Pro/13/12 Pro/12/11/X/8/7/6, iPad Pro, iPad Air, iPad mini, iPod touch 7/6/5/4, etc.
Baixe o gerenciador de iPhone iReaShare.
Veja como transferir um vídeo longo de um iPhone para um computador com o iPhone Manager:
Passo 1: Execute o iPhone Manager no seu PC e conecte seu iPhone ao computador com um cabo USB da Apple.
Passo 2: Toque em “ Confiar ” no seu iPhone e a conexão estará pronta.

Passo 3: Escolha “ Vídeos ” no painel esquerdo. Se solicitado, digite sua senha para desbloquear o iPhone. Em seguida, selecione o arquivo de vídeo grande e toque em “ Exportar ” para salvá-lo em seu PC.

Parte 2: Como enviar arquivos de vídeo grandes do iPhone para o computador com o aplicativo Fotos
O aplicativo Fotos em um PC com Windows também é eficaz no upload de vídeos longos de um iPhone para o PC. Em geral, o aplicativo Fotos pré-instalado está disponível no Windows 10 e no Windows 11. Você pode encontrá-lo na lista de aplicativos do seu PC se o sistema operacional for 10 ou 11.
Veja como transferir arquivos grandes de vídeo de um iPhone para um laptop Windows por meio do aplicativo Fotos:
Passo 1: Conecte seu iPhone ao laptop com um cabo de dados e faça com que seu iPhone confie em seu PC.
Passo 2: Clique no ícone “ Pesquisar ” na barra de tarefas e digite “ Fotos ”. Então encontrará o aplicativo.
Passo 3: Depois de abrir o aplicativo Fotos no seu PC, clique em " Importar " > " De um dispositivo USB " e selecione seu iPhone.
Passo 4: Escolha os arquivos de vídeo que deseja importar. Depois disso, você pode visualizar os vídeos grandes diretamente no laptop.
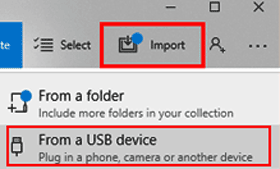
Parte 3: Como exportar vídeos grandes do iPhone para o PC com iCloud
O tamanho do seu arquivo de vídeo excede 5 GB? Como sabemos, o iCloud oferece apenas 5 GB de espaço de armazenamento gratuito na nuvem, portanto, se não houver espaço suficiente na sua conta do iCloud, você precisará atualizá-la primeiro ou usar outras ferramentas para transferir seus vídeos grandes.
Veja como enviar vídeos longos de um iPhone para um computador com iCloud:
Passo 1: Abra o aplicativo Fotos no seu iPhone, localize e selecione os vídeos longos que deseja transferir.
Passo 2: Clique em “ Compartilhar ” > “ Salvar em Arquivos ” > “ iCloud Drive ”. Em seguida, toque em “ Salvar ” para enviar seus vídeos.
Etapa 3: Visite a página do iCloud em seu computador e faça login com sua conta iCloud. Em seguida, acesse " Fotos " e encontre os vídeos enviados.
Passo 4: Por fim, clique no vídeo grande e toque no ícone " Download ". Em seguida, ele será salvo no seu PC.
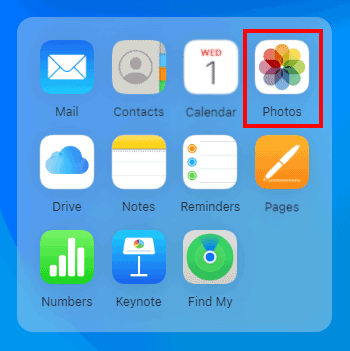
Parte 4: Como fazer upload de vídeos longos do iPhone para o computador com o Google Fotos
O Google Fotos oferece mais espaço de armazenamento que o iCloud, com 15 GB. Assim, você pode enviar mais vídeos longos de uma só vez do iPhone para o computador com o Google Fotos. Além disso, não ative o recurso de backup no Google Fotos se desejar transferir apenas vários arquivos de vídeo específicos.
Veja como mover arquivos grandes de vídeo de um iPhone para um PC com o Google Fotos:
Passo 1: Baixe e instale o Google Fotos no seu iPhone e faça login ou crie uma conta.
Passo 2: Navegue até o aplicativo Fotos no seu iPhone e selecione os vídeos que deseja enviar.
Passo 3: clique em “ Compartilhar ” > “ Salvar em Fotos ” e selecione “ Google Fotos ” para enviar os vídeos longos.
Passo 4: abra o Google Fotos no seu computador e faça login com a Conta do Google que você usou no seu iPhone. Então você verá seus vídeos. Selecione-os e pressione as teclas “ Shift ” e “ D ” ao mesmo tempo para baixar os vídeos.

Parte 5: Como transferir vídeos grandes do iPhone para o computador com Snapdrop
Snapdrop é conhecido como um aplicativo web de código aberto para transferir arquivos entre diferentes dispositivos. Você pode usá-lo para transferir vídeos grandes de um iPhone para um computador, mas certifique-se de que ambos os dispositivos estejam conectados à mesma rede local.
Passos sobre como enviar vídeos grandes de um iPhone para um computador com Snapdrop:
Passo 1: Abra o navegador do seu iPhone e navegue até https://snapdrop.net/. Em seguida, faça a mesma coisa no seu PC.
Passo 2: Você verá o seu dispositivo PC na tela do iPhone. Clique nele e opte por “ Biblioteca de Fotos ” para selecionar seu vídeo grande. Em seguida, clique em " Concluído ".
Passo 3: Você receberá o vídeo em seu PC. Faça o download diretamente.
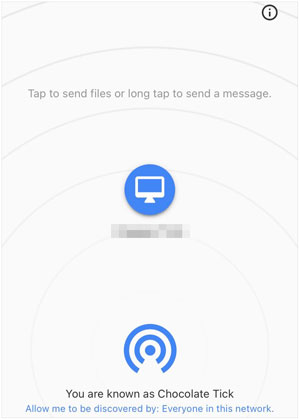
Parte 6: Perguntas frequentes sobre transferência de vídeo do iPhone para o PC
P1: Meus arquivos de vídeo perderão pixels durante a transferência?
Não, eles não perderão pixels durante o processo de transferência. A maioria dos aplicativos transfere arquivos com qualidade original, e algumas ferramentas de nuvem, como Google Fotos e iCloud, permitem selecionar uma qualidade de upload. Contanto que você escolha a opção desejada, você poderá transferir seus vídeos sem perder pixels.
P2: Como posso transferir arquivos grandes do meu iPhone para um computador Mac?
Você pode usar um cabo para transferir arquivos grandes de um iPhone para um Mac, que é a maneira mais simples. Ou você pode utilizar AirDrop, iCloud Drive, etc.
Q3: Posso transferir um único arquivo de vídeo de um iPhone para um PC com o iTunes?
Sim, você pode transferir um único arquivo de vídeo do iPhone para um PC usando o iTunes. Após conectar seu iPhone ao PC, você pode selecionar “Compartilhamento de Arquivos” no iTunes e escolher o aplicativo que salvou seus vídeos. Em seguida, localize o vídeo desejado e clique em “Salvar em” para escolher uma pasta em seu PC para salvar o vídeo.
Conclusão
Qual é a melhor maneira de obter vídeos grandes de um iPhone e salvá-los em um computador em sua mente? Talvez você já tenha tomado a decisão. Talvez você escolha o iReaShare iPhone Manager porque ele não apenas transfere vídeos, mas também transfere e gerencia outros arquivos com facilidade. Ou você pode escolher o Snapdrop web por causa de sua transferência sem fio e sem instalação de aplicativo. De qualquer forma, o que queremos é que este guia te dê uma mão.





























































