Muitos contatos importantes são armazenados no seu iPhone. Para proteger as informações essenciais, você pode transferir seus contatos do iPhone para o PC, o que é uma abordagem eficaz de backup para seus contatos. Se você tiver dificuldade para transferir os contatos do iPhone para um computador, agora você pode aprender 5 soluções eficazes neste artigo e, em seguida, concluir o backup dos contatos sem esforço.
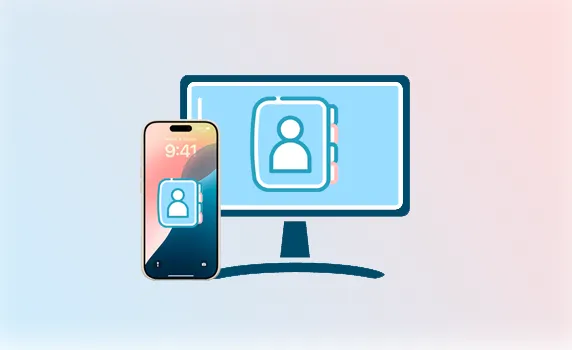
- Parte 1: Como transferir contatos do iPhone para o PC através do iPhone Manager
- Parte 2: Como fazer backup dos contatos do iPhone no computador via iCloud
- Parte 3: Como salvar contatos do iPhone no computador via iTunes
- Parte 4: Como enviar contatos do iPhone para o computador via AirDrop (somente Mac)
- Parte 5: Como exportar contatos do iPhone para o computador via e-mail
- Parte 6: Perguntas frequentes sobre a transferência de contatos do iPhone para o PC
Parte 1: Como transferir contatos do iPhone para o PC através do iPhone Manager
"Como exporto todos os contatos de um iPhone para um computador?" Felizmente, é simples de resolver. Você pode usar o iReaShare iPhone Manager , uma ferramenta profissional de gerenciamento de dados para a maioria dos dispositivos iOS. Com o recurso selecionar tudo, você pode exportar todos os contatos de uma vez. Se quiser fazer backup de contatos específicos, você pode visualizar e selecionar seus contatos sem esforço, pois o software pode exibir todos os seus contatos na interface.
Principais recursos do Gerenciador do iPhone:
- Faça backup dos contatos do iPhone em um computador com facilidade.
- Transfira contatos seletivamente por visualização.
- Permite que você edite os contatos do seu iPhone no seu PC, incluindo a modificação de números de telefone, endereços de e-mail, grupos, etc.
- Importe contatos do seu PC para o seu iPhone.
- Os contatos transferidos podem ser acessados no seu PC.
- Suporta transferência de SMS , fotos, vídeos e muito mais do iOS para o PC.
- Compatível com iOS 18.
Copie contatos de um iPhone para um PC com o iPhone Manager:
Passo 1: Abra o iPhone Manager em seu PC com Windows após instalá-lo com sucesso. Em seguida, conecte seu iPhone ao PC com um cabo USB adequado.
Passo 2: Clique em " Confiar " no seu dispositivo iOS. Em seguida, a conexão será estabelecida e você poderá visualizar as informações do seu iPhone na interface.

Passo 3: Escolha “ Contatos ” no painel esquerdo e selecione os contatos desejados. Em seguida, clique em “ Exportar ” e escolha um formato de arquivo. Recomendamos XML, que suporta importação do PC para qualquer dispositivo iOS. Em seguida, o software salvará os contatos do iPhone no PC como um arquivo XML.

Dicas: Se você deseja recuperar seus contatos excluídos do seu iPhone , leia este guia de recuperação de contatos.
Parte 2: Como fazer backup dos contatos do iPhone no computador via iCloud
Você pode usar o iCloud para importar contatos do iPhone para o PC, o que é simples de realizar quando seus dispositivos estão conectados a uma rede estável. Além disso, certifique-se de que haja espaço de armazenamento disponível na sua conta iCloud.
Veja como fazer upload de contatos de um iPhone para um computador com iCloud:
Passo 1: Vá para Ajustes no iPhone e clique no seu ID Apple. Em seguida, encontre e escolha " iCloud ".
Passo 2: Habilite a opção “ Contatos ”. Em seguida, os contatos do seu iPhone serão carregados na sua conta iCloud.
Passo 3: Acesse https://www.icloud.com/ no seu PC e faça login na sua conta iCloud. Em seguida, clique no ícone " Contatos " para acessar seus contatos carregados.
Passo 4: Selecione seus contatos alvo, clique no botão “ Compartilhar ” à direita e escolha “ Exportar vCard ”. Depois você pode transferir seus contatos como vCard no computador.
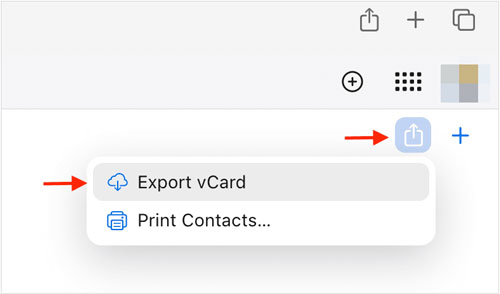
Observação: agora você só pode visualizar e transferir seus contatos visitando https://www.icloud.com/contacts.
Parte 3: Como salvar contatos do iPhone no computador via iTunes
A ferramenta tradicional, iTunes, pode ajudá-lo a salvar seus contatos do iPhone no PC com Windows. A propósito, o iTunes salvará seus contatos como um arquivo vCard, que é igual ao iCloud. Além disso, se você usa um computador Mac, pode usar o Finder para transferir seu iPhone. As etapas são basicamente semelhantes às de usar o iTunes.
Aqui estão as etapas:
Passo 1: Inicie o iTunes no seu PC e conecte seu iPhone ao PC com USB. Em seguida, toque em “ Confiar ” no iPhone.
Passo 2: Escolha o ícone do seu iPhone no canto superior esquerdo da tela do iTunes.
Passo 3: clique em “ Informações ” e marque a opção “ Sincronizar Contatos ”. Em seguida, toque em “ Aplicar ” para começar a importar os contatos para o seu PC.
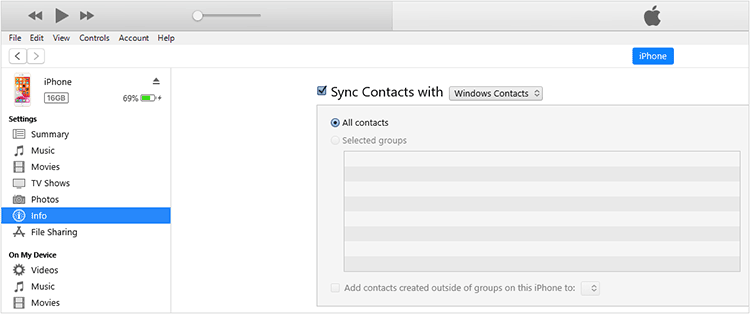
Dica: Em geral, você pode encontrar seus contatos de backup no PC através deste caminho: C:\Users\<Seu nome de usuário>\AppData\Roaming\Apple Computer\MobileSync\Backup\.
Parte 4: Como enviar contatos do iPhone para o computador via AirDrop (somente Mac)
O AirDrop está disponível quando você envia contatos de um iPhone para um computador Mac. Mesmo que não haja rede ou cabo USB, você pode compartilhar seus contatos via AirDrop. No entanto, permite enviar um contato por vez, o que é ineficiente do que usar outras ferramentas.
Siga as etapas abaixo para enviar contatos via AirDrop:
Passo 1: Vá ao “ Painel de Controle ” do seu iPhone e habilite o “ AirDrop ”, e escolha “ Todos ” entre as opções de visibilidade. Em seguida, ligue o Wi-Fi e o Bluetooth.
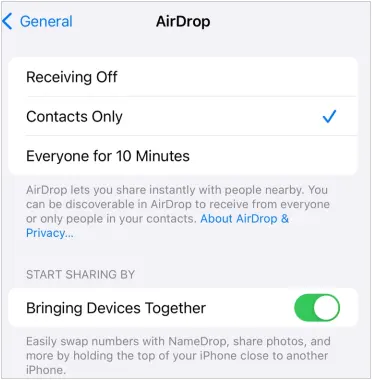
Passo 2: No Mac, vá ao Finder e escolha “ AirDrop ”. Em seguida, selecione “ Permitir que eu seja descoberto por ” > “ Todos ”. Em seguida, habilite o Wi-Fi e o Bluetooth.
Passo 3: Acesse o aplicativo Contatos no seu iPhone e selecione um contato. Em seguida, toque em " Compartilhar contato " > " AirDrop " e selecione seu dispositivo Mac.
Passo 4: Aceite o contato no seu Mac.

Parte 5: Como exportar contatos do iPhone para o computador via e-mail
Usar o e-mail pode enviar todos os contatos de uma vez, mas requer uma rede estável para ambos os dispositivos, caso contrário você não conseguirá enviar ou receber seus contatos.
Veja como enviar contatos por e-mail de um iPhone para um computador:
Passo 1: abra o aplicativo Contatos no seu iPhone e toque em “ Listas ” no canto superior esquerdo.
Passo 2: Toque e segure a lista “ Todos os contatos ” e escolha “ Enviar e-mail para todos ” no pop-up. Ou você pode escolher " Exportar " para salvar primeiro todos os seus contatos como um arquivo VCF.
Etapa 3: Escolha o aplicativo Mail e redija o e-mail. Em seguida, digite seu próprio endereço de e-mail e envie o arquivo para você mesmo.
Passo 4: Faça login na sua conta de e-mail no PC e abra a caixa de entrada. Então você pode ver o arquivo de contato que enviou agora há pouco. Por favor baixe o arquivo em seu computador.
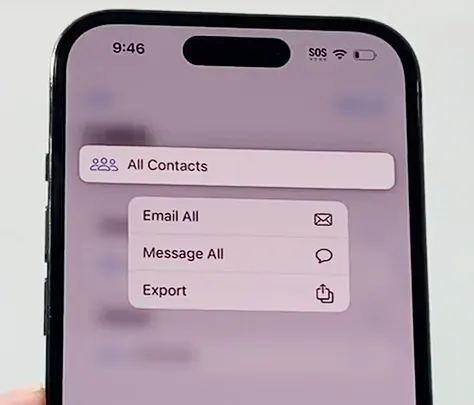
Parte 6: Perguntas frequentes sobre a transferência de contatos do iPhone para o PC
Q1: O iCloud sincronizará meus contatos automaticamente se eu modificar as informações do contato?
Sim, o iCloud sincronizará seus contatos automaticamente se você modificá-los, desde que você habilite o recurso de sincronização de contatos do iCloud.
Q2: Posso gerenciar meus contatos do iPhone depois de transferi-los para o meu PC?
Depende. Se você usar o iPhone Manager mencionado na Parte 1, poderá gerenciar os contatos do iPhone no seu PC, incluindo alterar contatos atuais, adicionar novos contatos, excluir contatos inúteis, etc.
Conclusão
Agora você pode transferir contatos de um iPhone para um PC usando os métodos das partes anteriores. iCloud, iTunes, AirDrop e e-mail podem sincronizar ou enviar seus contatos com facilidade, mas se você precisar de uma ferramenta abrangente de gerenciamento de contatos do iPhone para transferir seletivamente e gerenciar contatos de maneira flexível, use o iReaShare iPhone Manager . Você pode experimentar a transferência e backup de dados eficientes.





























































