Com o iReaShare iPhone Manager , você pode transferir seus dados do iOS para o seu computador e gerenciar os dados do iOS e backups do iTunes sem nenhum esforço. Siga este guia para usar o software iPhone Manager com cliques simples.
Parte 1: Conecte o dispositivo iOS ao computador
Antes de conectar seus dispositivos, baixe e instale o iReaShare iPhone Manager em seu PC.
iReaShare iPhone Manager suporta a conexão USB entre dispositivos iOS e um computador, o que tornará estável a transferência e o gerenciamento de arquivos.
Passo 1: Use um cabo USB Apple compatível para conectar seu iPhone/iPad/iPod touch ao computador.
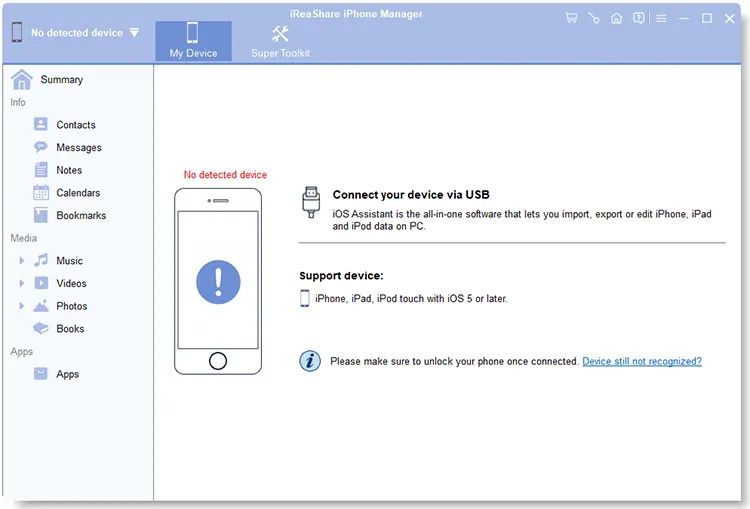
Passo 2: Toque em " Confiar " no seu dispositivo iOS para continuar. Então a conexão será estabelecida com sucesso.
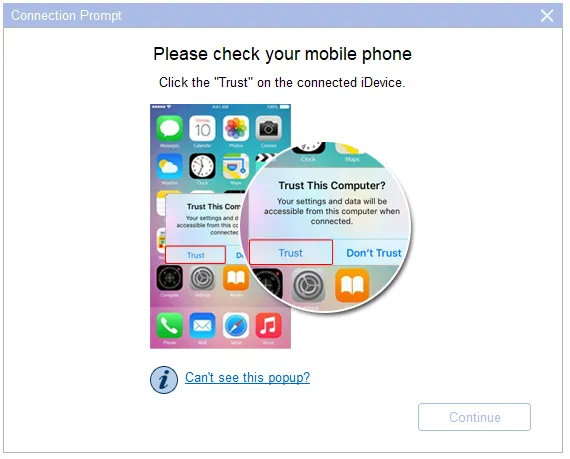
Notas: Se não houver nenhum pop-up no seu iPhone, clique em "Não consegue ver este pop-up?" no computador. Além disso, caso o software não reconheça o seu dispositivo iOS, clique em "Dispositivo ainda não reconhecido?" para corrigir esse problema.
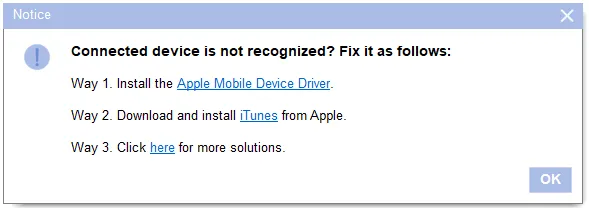
Parte 2: Transferir e gerenciar dados do iOS no computador
Depois de conectar seu dispositivo iOS ao computador, agora você pode transferir e gerenciar seus dados iOS na área de trabalho com o iReaShare iPhone Manager.
2.1 Exportar arquivos iOS para o computador
Passo 1: Para exportar seus dados de um dispositivo iPhone/iPad/iPod touch para um computador, você pode selecionar um tipo de dados no painel esquerdo.

Passo 2: Ao escolher mensagens de texto, notas e memorandos de voz, insira sua senha de tela em seu dispositivo iOS para continuar.
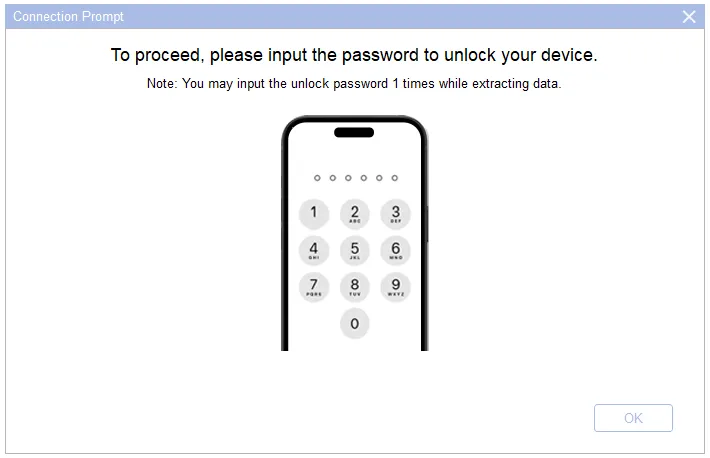
Passo 3: Em seguida, selecione os arquivos desejados e toque em “ Exportar ” para salvar os arquivos em seu computador.
Contatos:

Mensagens:
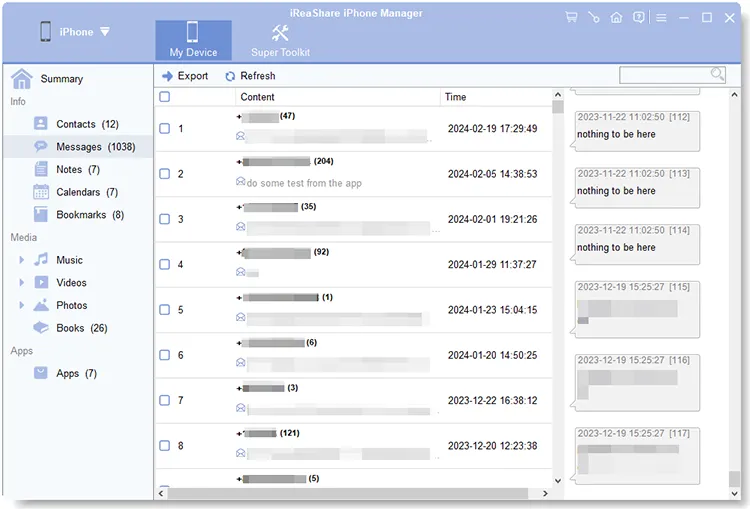
Notas:
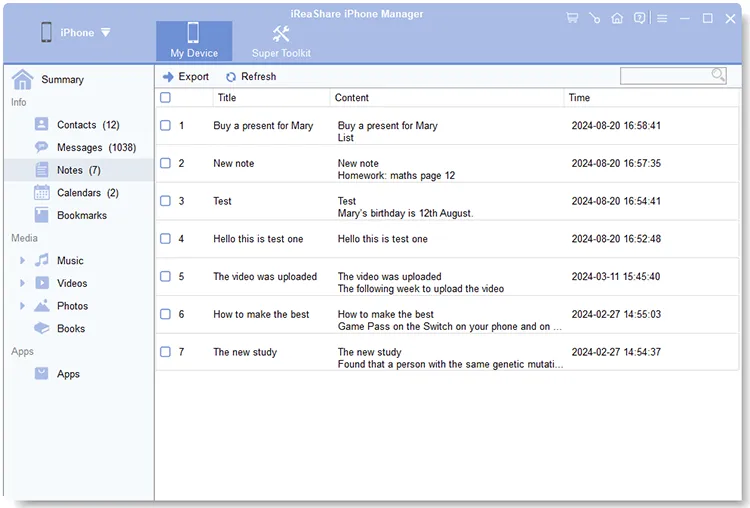
Calendários:
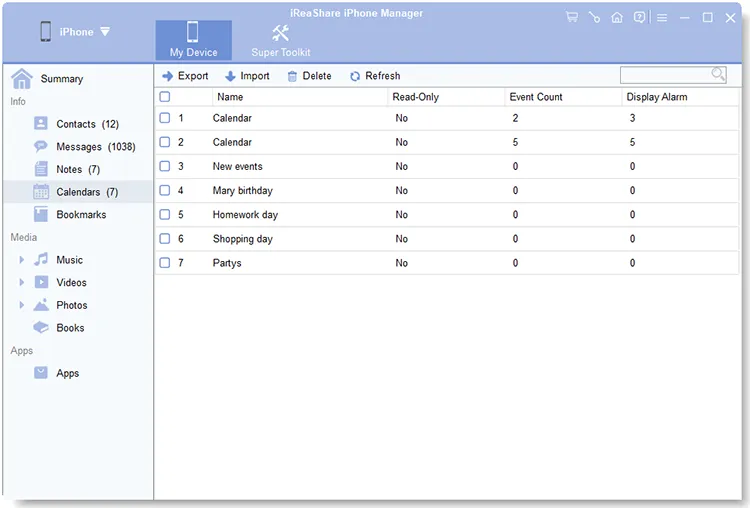
Marcadores:
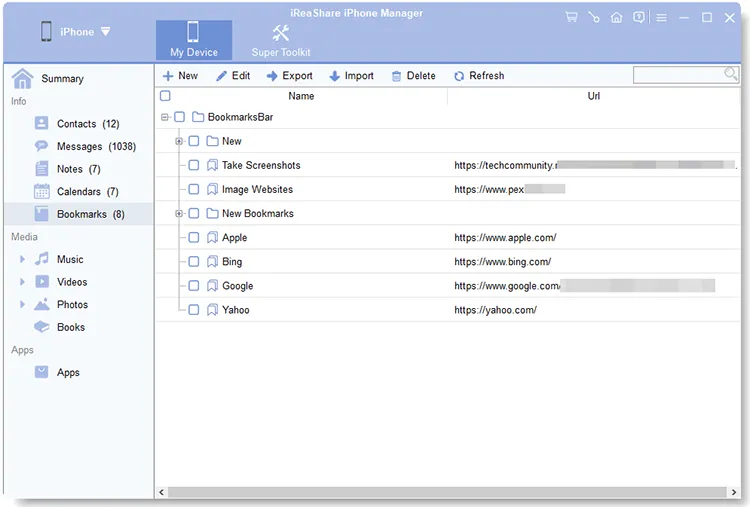
Música:
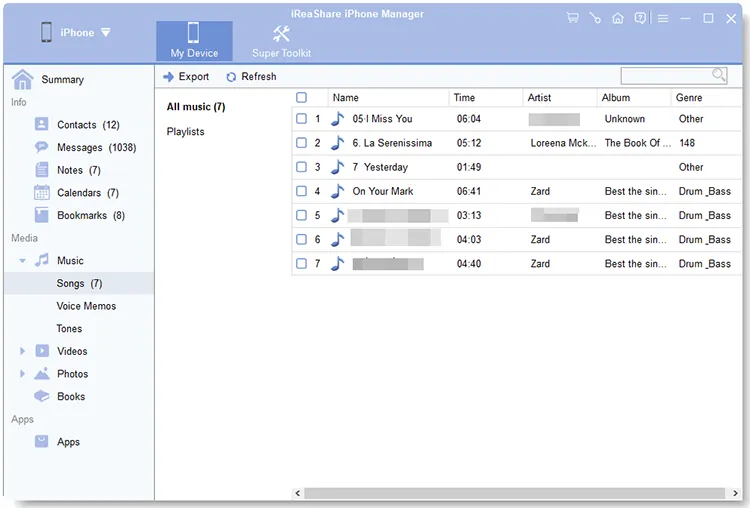
Vídeos:

Fotos:

Livros:
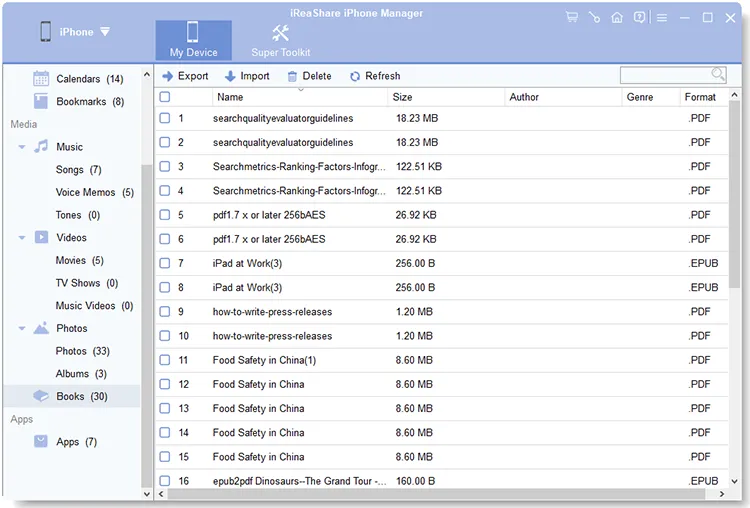
2.2 Importar arquivos do computador para o iDevice
Você pode importar contatos, calendários, favoritos e livros do seu computador para o iPhone, iPad e iPod touch.
Para importar arquivos, selecione a categoria do arquivo de destino e clique em " Importar " para transferir dados do seu computador para o seu dispositivo móvel.
Contatos:
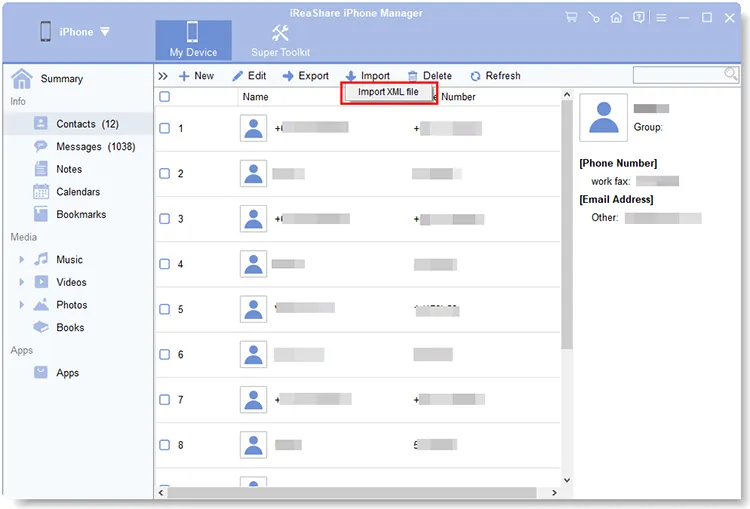
Calendários:
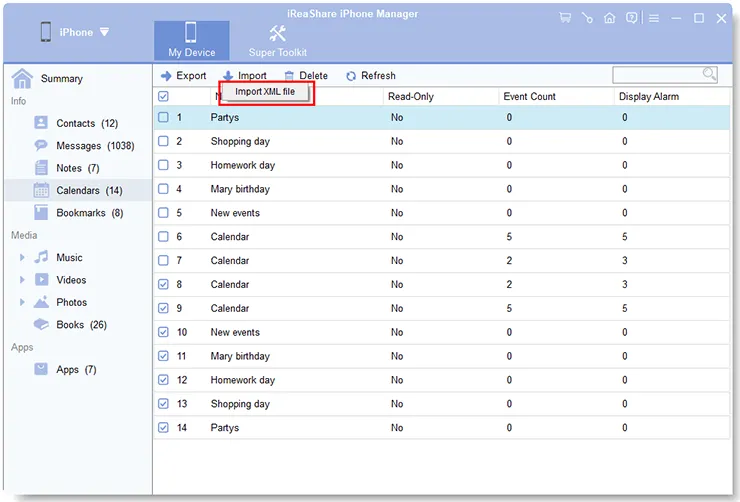
Marcadores:
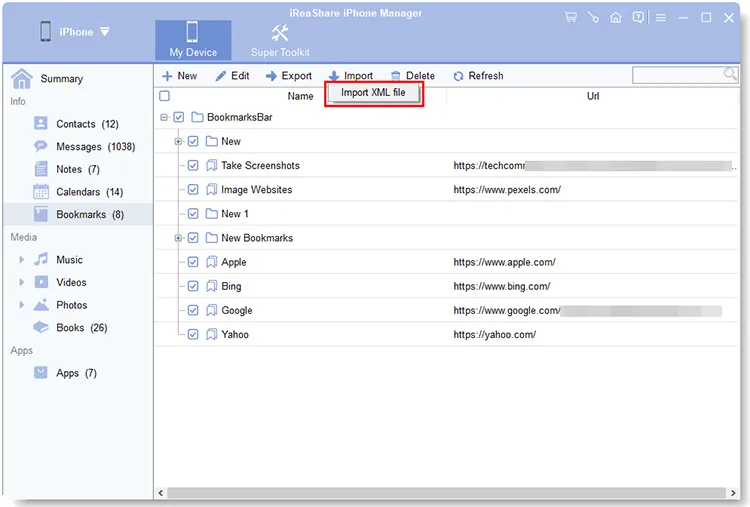
Livros:
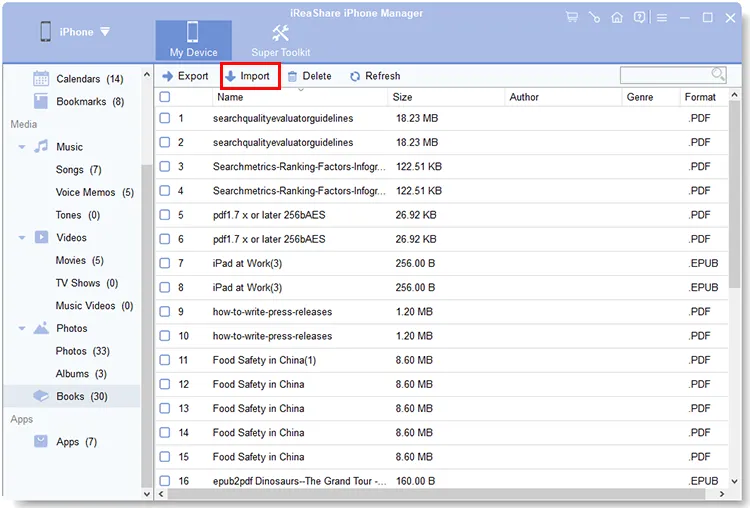
2.3 Gerenciar contatos do iOS no computador
Com este programa iPhone Manager, você pode modificar seus contatos atuais em seu computador: selecione um contato e clique em " Editar ". Depois disso, clique em " OK ".
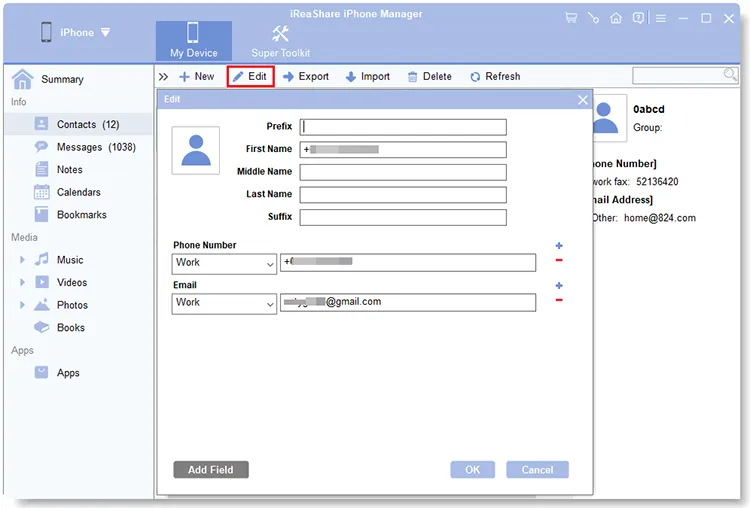
2.4 Adicionar novos favoritos ao iDevice no computador
Se quiser salvar endereços de páginas da web em seu dispositivo iOS, você pode fazer isso diretamente em seu computador. Por favor, vá para " Bookmnarks " e clique em " Novo ". Em seguida, insira o URL e seu nome e clique em “ OK ”. Uma vez feito isso, ele aparecerá no seu dispositivo iOS.
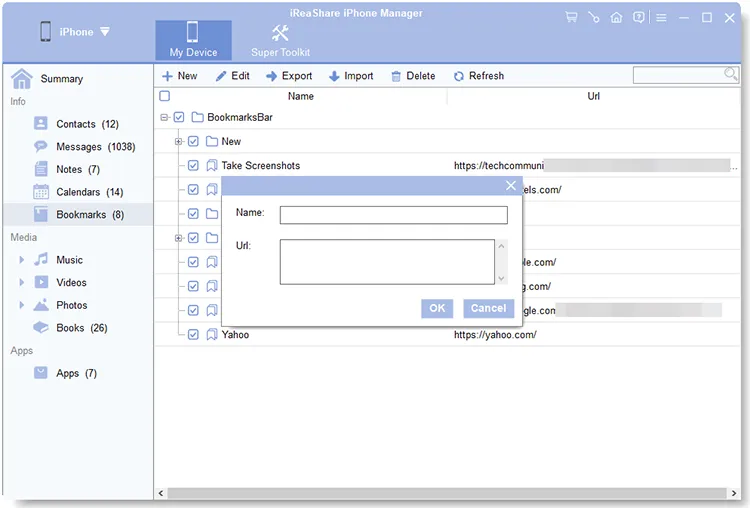
2.5 Desinstalar aplicativos no computador
Você pode remover imediatamente os aplicativos que instalou em seu dispositivo iOS, mas que não são mais necessários. Vá em " Aplicativos " e marque os aplicativos que deseja remover e clique em " Desinstalar ". Em seguida, toque em " OK " no pop-up.
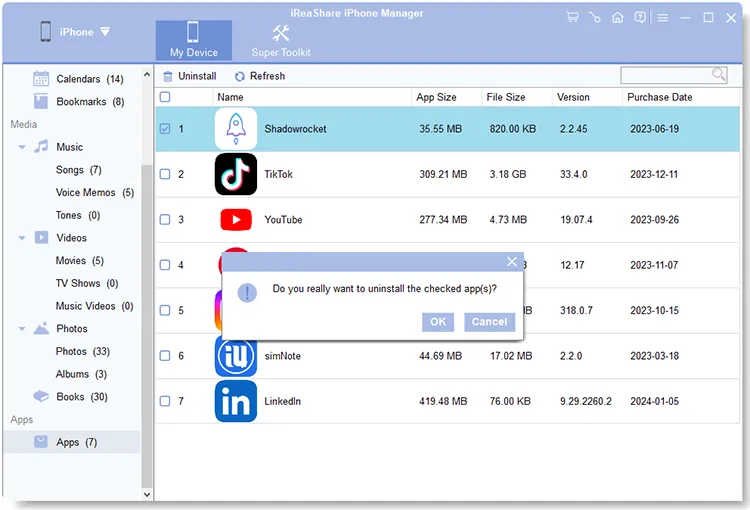
Parte 3: Gerenciar o backup do iTunes no computador
Você pode gerenciar backups do iTunes com o iReaShare iPhone Manager no seu computador, incluindo fazer backup de dados do iPhone/iPad/iPod para a pasta de backup padrão do iTunes ou outros locais desejados, e restaurar seus backups para o seu dispositivo iOS.
3.1 Faça backup dos dados do iOS no iTunes ou no computador
Passo 1: Clique em " Super Toolkit " > " Backup e Restauração do iTunes ".
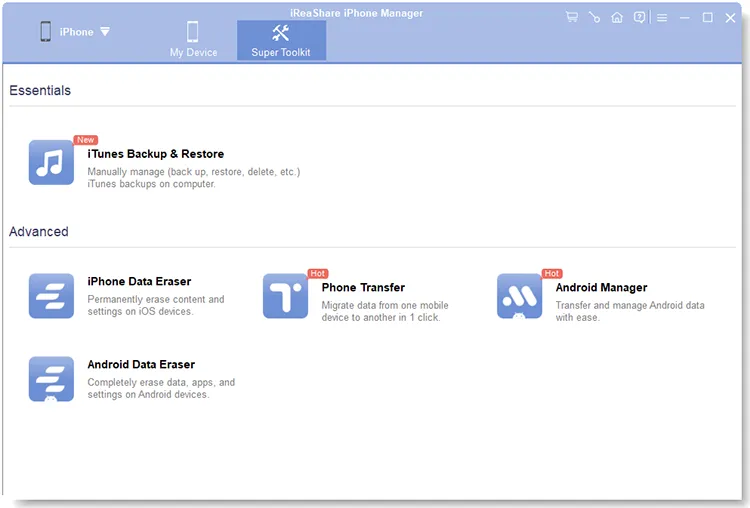
Passo 2: Escolha a opção “ Backup ” no pop-up.
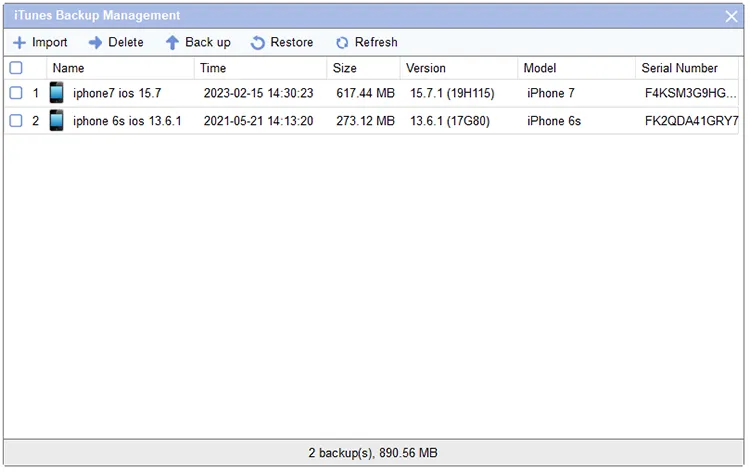
Etapa 3: Selecione um local de backup e clique em " OK " para iniciar o processo de backup.

3.2 Restaurar backup do iTunes para iDevice
Passo 1: Navegue até “ Super Toolkit ” > “ iTunes Backup & Restore ” e clique no menu “ Restaurar ”.
Passo 2: Escolha o dispositivo onde deseja restaurar o backup e selecione um arquivo de backup.
Passo 3: Toque em " OK " para restaurar os dados para o seu dispositivo iOS.
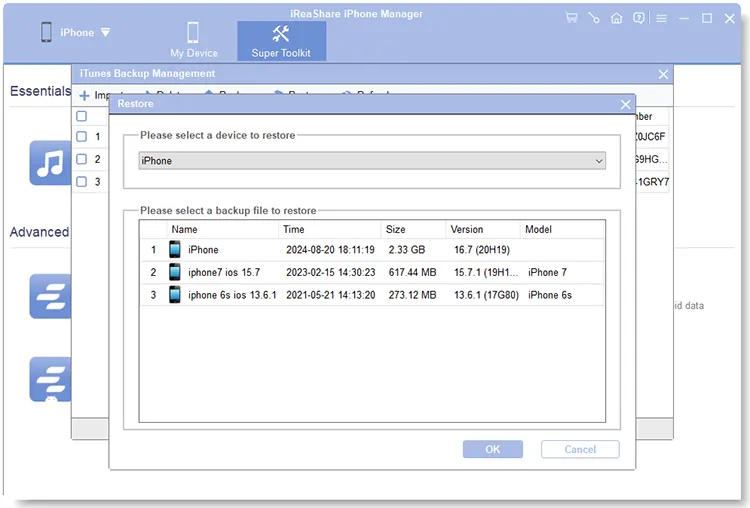
3.3 Importar arquivos de backup do iTunes
Você pode importar manualmente os arquivos de backup do iTunes de outras pastas se o software não os mostrar na lista.
Passo 1: Vá em “ Super Toolkit ” e clique em “ iTunes Backup & Restore ”. Em seguida, clique em “ Importar ”.
Passo 2: Localize os arquivos de backup desejados e clique em “ OK ”. Então os arquivos aparecerão na interface.
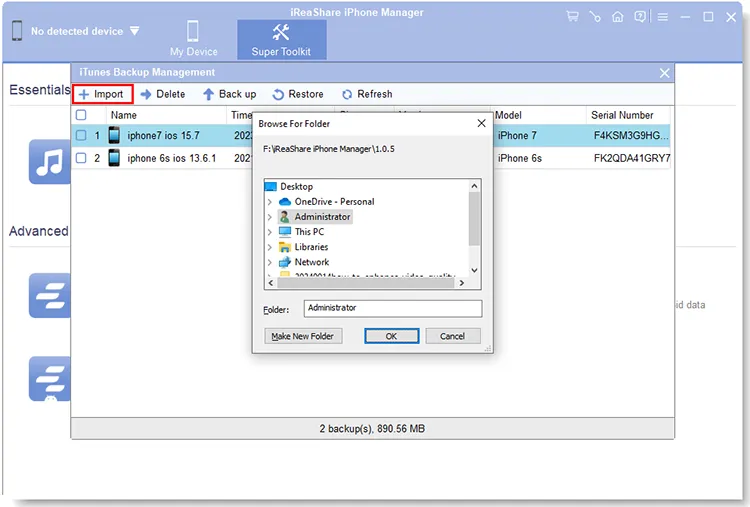
3.4 Excluir arquivos de backup
Passo 1: Para remover seus arquivos de backup, vá para " Super Toolkit " > " iTunes Backup & Restore ".
Passo 2: Verifique os arquivos de backup que deseja remover e clique em “ Excluir ”.
Passo 3: Por fim, clique em “ OK ” para removê-los diretamente.
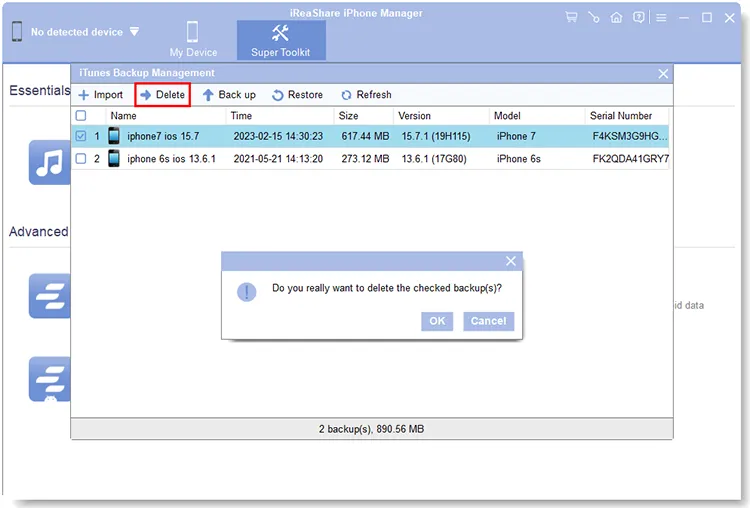
Conclusão
Isso é tudo. Você pode seguir as etapas detalhadas acima para transferir e gerenciar seus dados do iOS com o iReaShare iPhone Manager com facilidade. Se você ainda tiver dúvidas sobre o uso deste software, deixe-nos uma mensagem na área de comentários. Responderemos dentro de um dia útil.





























































