Após atualizar para um novo iPhone, pode ser necessário importar contatos para o iPhone. Importar contatos é um processo fácil, quer você queira importá-los de um cartão SIM, telefone Android, conta do Google, Outlook, arquivo CSV, etc. Fornecemos 10 métodos eficazes neste guia, permitindo que você conclua a migração de contatos com facilidade e garantindo que você esteja sempre conectado com as pessoas que mais importam.
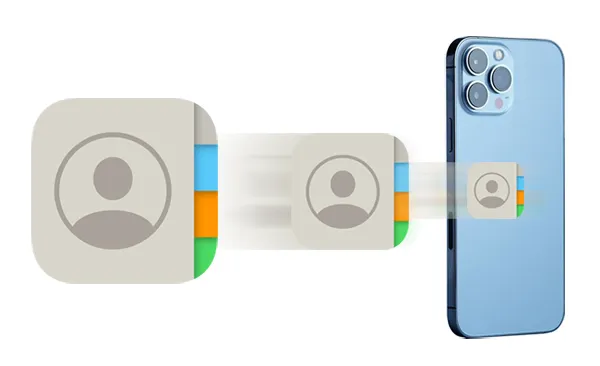
- Parte 1: Como importar contatos do SIM para o iPhone
- Parte 2: Como importar contatos do Google para iPhone
- Parte 3: Como importar contatos do Android/iPhone para o iPhone
- Parte 4: Como importar contatos CSV para iPhone
- Parte 5: Como importar contatos do VCF para o iPhone
- Parte 6: Como importar contatos do Excel para o iPhone
- Parte 7: Como importar contatos do iCloud para o iPhone
- Parte 8: Como importar contatos do Outlook para iPhone
- Parte 9: Como importar contatos do Facebook para o iPhone
- Parte 10: Como importar contatos do computador para o iPhone
Parte 1: Como importar contatos do SIM para o iPhone
Se você estiver atualizando de outro telefone para um iPhone e quiser transferir contatos do seu cartão SIM, o processo é simples.
Siga estas etapas:
Passo 1: Insira o cartão SIM no iPhone.
Passo 2: abra o aplicativo Contatos ou vá em Ajustes > “ Contatos ”.
Passo 3: Toque em “ Importar contatos do SIM ”. Então o seu iPhone começará a importar os contatos salvos no SIM.
Passo 4: Depois de concluído, você encontrará todos os seus contatos do SIM no aplicativo Contatos .
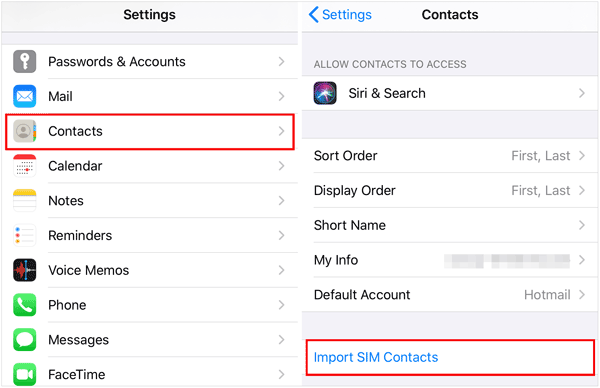
Parte 2: Como importar contatos do Google para iPhone
Se você usa o Gmail ou o Google Workspace, sincronizar seus Contatos do Google é simples e os mantém atualizados automaticamente.
Veja como importar contatos do Gmail para um iPhone:
Passo 1: Vá em “ Configurações ” no seu iPhone.
Passo 2: Toque em “ Mail ” (ou “ Contatos ” > “ Contas ” em algumas versões do iOS).
Passo 3: Clique em “ Contas ” > “ Adicionar Conta ” > “ Google ”.
Passo 4: Faça login com as credenciais da sua Conta do Google (e-mail e senha). Talvez seja necessário concluir a autenticação de dois fatores.
Etapa 5: certifique-se de que a chave seletora para " Contatos " esteja LIGADA (verde). Você também pode ativar Mail, Calendários e Notas, se desejar. Em seguida, toque em “ Salvar ”. Seus Contatos do Google agora serão sincronizados com o aplicativo Contatos do iPhone. Aguarde alguns minutos para que a sincronização inicial seja concluída.
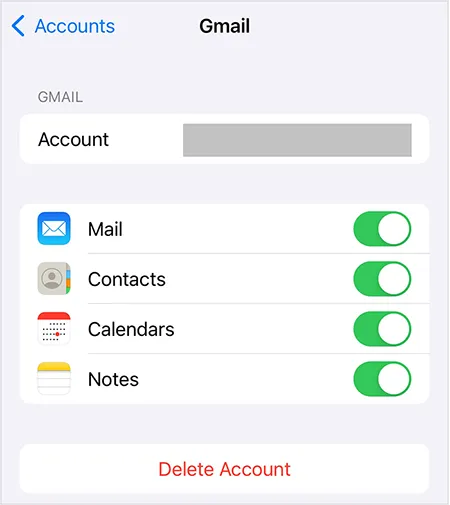
Parte 3: Como importar contatos do Android/iPhone para o iPhone
Se estiver mudando de outro iPhone ou telefone Android para o iPhone, você terá algumas opções para transferir seus contatos.
3.1 Usando Mover para iOS (durante a configuração)
Move to iOS é um aplicativo da Apple que ajuda a transferir contatos, mensagens e muito mais durante a configuração inicial do iPhone.
Veja como importar contatos do Android para o seu iPhone:
Passo 1: Instale e abra Mover para iOS em seu telefone Android.
Passo 2: Comece a configurar seu novo iPhone. Prossiga até chegar à tela “ Transferir seus aplicativos e dados ” e selecione “ Do Android ”.
Passo 3: Toque em “ Continuar ” em ambos os dispositivos. Concorde com os termos do dispositivo Android.
Passo 4: No seu iPhone, um código aparecerá. Digite este código no seu dispositivo Android.
Passo 5: Seu dispositivo Android se conectará ao iPhone por meio de uma rede Wi-Fi temporária.
Passo 6: Selecione o conteúdo que deseja transferir – certifique-se de que Contatos esteja marcado. Toque em “ Continuar ” ou “ Avançar ” no dispositivo Android e aguarde a conclusão da transferência. Mantenha ambos os dispositivos próximos e ligados. Quando terminar no Android, toque em Concluído. Continue configurando seu iPhone.
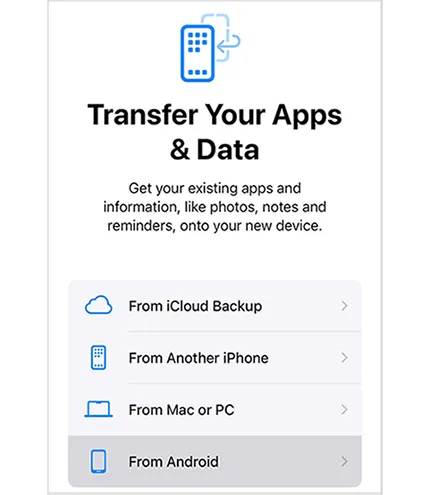
Nota: Este método só funciona durante a configuração inicial do iPhone.
3.2 Usando o iReaShare Phone Transfer (após a configuração)
Se o seu iPhone já estiver configurado, você pode usar o iReaShare Phone Transfer para mover contatos entre telefones. Esta ferramenta é compatível com a maioria dos dispositivos Android e iOS, então você pode importar contatos de um dispositivo Android ou iPhone para o iPhone de destino.
Principais características deste software de transferência de dados:
* Copie contatos diretamente de um dispositivo Android ou iOS para outro.
* Os contatos transferidos não substituirão os contatos atuais no iPhone de destino.
* Transfira eventos de calendário, favoritos do Safari e livros de iPhone para iPhone.
* Permite selecionar tipos de arquivos antes de transferi-los.
* A transferência de dados entre dispositivos Android está disponível.
* Suporta iOS 5.0 ou posterior e Android 6.0 ou superior.
Baixe a transferência de telefone iReaShare.
Veja como importar contatos de iPhone para iPhone:
Passo 1: Instale o iReaShare Phone Transfer em seu computador e conecte ambos os iPhones ao computador com USB.
Passo 2: Toque em “ Confiar ” em ambos os dispositivos móveis e o software os reconhecerá. Certifique-se de que seu iPhone de destino seja o dispositivo " Destino ". Caso contrário, clique em " Inverter ".

Passo 3: Selecione “ Contatos ” e outros dados que deseja transferir. Em seguida, clique em “ Iniciar cópia ” para prosseguir. Seus contatos serão importados para o iPhone de destino.

3.3 Usando AirDrop
Para transferir contatos entre dois iPhones próximos, o AirDrop é uma opção sem fio rápida, mais adequada para alguns contatos do que para todo o catálogo de endereços.
Aqui está o guia:
Passo 1: Certifique-se de que o AirDrop esteja ativado em ambos os iPhones ( Centro de Controle > Cartão de configurações de rede pressionado longamente > AirDrop > Somente Contatos ou Todos ). Além disso, certifique-se de que o Wi-Fi e o Bluetooth estejam ativados.
Passo 2: No iPhone de origem, abra o aplicativo Contatos . Encontre e selecione o contato que deseja compartilhar.
Etapa 3: role para baixo e toque em “ Compartilhar contato ”. Toque em " AirDrop " e toque no nome/ícone do iPhone de destino quando ele aparecer.
Passo 4: No iPhone de destino, aceite o AirDrop recebido. Você será solicitado a salvar as informações de contato.

Parte 4: Como importar contatos CSV para iPhone
Infelizmente, você não pode importar arquivos CSV diretamente para o seu iPhone, então primeiro você precisa converter o arquivo CSV em VCF.
Aqui estão as etapas:
Passo 1: Acesse os Contatos do Google em seu computador e faça login em sua Conta do Google. Em seguida, clique em “ Importar ” para selecionar seu arquivo CSV.
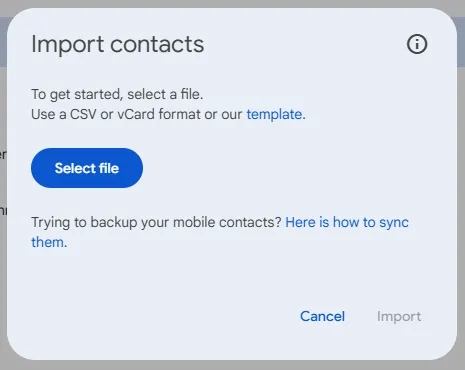
Passo 2: Depois disso, selecione os contatos que você importou agora, clique em “ Configurações da lista ” no canto superior direito e escolha “ Exportar ” > “ vCard para Android ou iOS ”. Em seguida, o arquivo VCF será salvo no seu computador.
Passo 3: Envie o arquivo VCF para o seu iPhone por e-mail. Em seguida, abra o e-mail no seu iPhone e importe seus contatos para o iPhone.
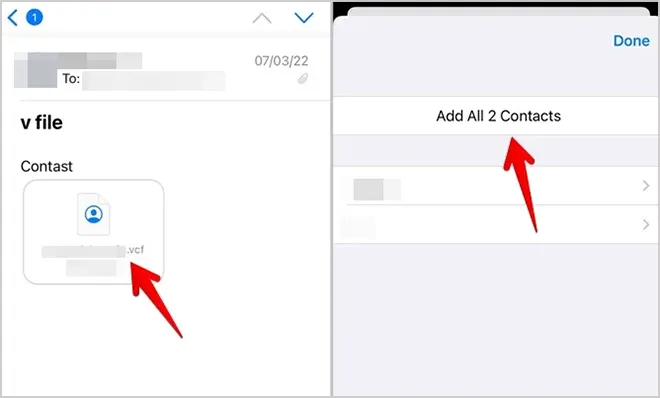
Parte 5: Como importar contatos do VCF para o iPhone
É fácil importar contatos de um arquivo VCF para um iPhone. Você pode utilizar e-mail, iCloud ou AirDrop, que podem importar um arquivo VCF perfeitamente.
Importe contatos de um arquivo VCF para um iPhone via AirDrop:
Passo 1: Se o seu arquivo VCF estiver em outro dispositivo iOS ou MacBook, você pode AirDrop diretamente. Ative o recurso AirDrop em ambos os dispositivos.
Passo 2: Selecione o arquivo VCF e clique em " Compartilhar ". Em seguida, escolha “ AirDrop ” e seu dispositivo destinatário.
Etapa 3: Aceite o arquivo VCF no receptor. Você será solicitado a salvar as informações de contato.
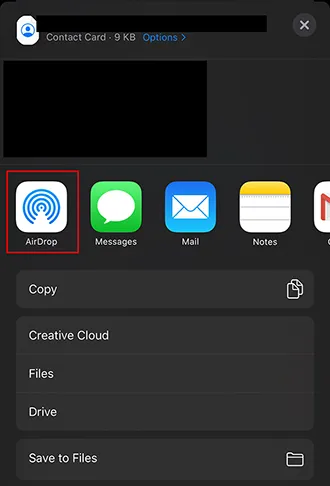
Parte 6: Como importar contatos do Excel para o iPhone
Você não pode importar diretamente um arquivo Excel (.xls ou .xlsx) para os contatos do iPhone. Você deve primeiro converter o arquivo Excel para um formato compatível, normalmente VCF.
Veja como:
Passo 1: Inicie o Microsoft Excel e abra o arquivo Excel que contém seus contatos. Em seguida, clique na guia “ Arquivo ” no canto superior esquerdo da janela do Excel e toque em “ Salvar como ” > “ CSV (delimitado por vírgula) (*.csv) ”. Ele será salvo como um arquivo CSV.
Passo 2: Importe o arquivo CSV para seus Contatos do Google.
Passo 3: Selecione os contatos importados nos Contatos do Google e exporte-os como um arquivo VCF clicando em “ Exportar ” > “ vCard para Android ou iOS ”.
Etapa 4: envie o arquivo VCF por e-mail para você mesmo. Em seguida, faça login na mesma conta de e-mail no seu iPhone e abra o e-mail.
Passo 5: Toque no arquivo VCF e importe os dados para o seu iPhone.
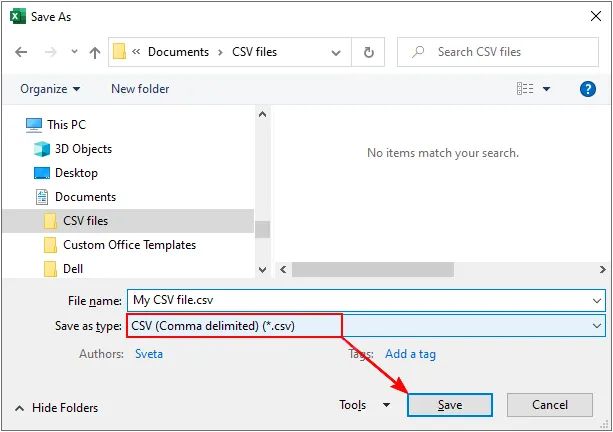
Parte 7: Como importar contatos do iCloud para o iPhone
Isso geralmente significa ativar a sincronização do iCloud no seu iPhone para que os contatos já armazenados na sua conta do iCloud apareçam no seu dispositivo.
Siga as etapas para importar contatos do iCloud para um iPhone:
Passo 1: Certifique-se de estar conectado ao seu ID Apple no iPhone.
Passo 2: Vá para Configurações e toque em " [Seu nome] " na parte superior. Em seguida, clique em " iCloud ".
Passo 3: em “ Aplicativos que usam iCloud ”, toque em “ Mostrar tudo ”.
Passo 4: Encontre “ Contatos ” e certifique-se de que o botão de alternância esteja “ LIGADO ” (verde).
Passo 5: Se for solicitado a mesclar contatos, escolha “ Mesclar ”. Isso combina os contatos do seu dispositivo com os do iCloud.
Passo 6: Seu iPhone irá agora baixar e sincronizar os contatos armazenados em sua conta iCloud.
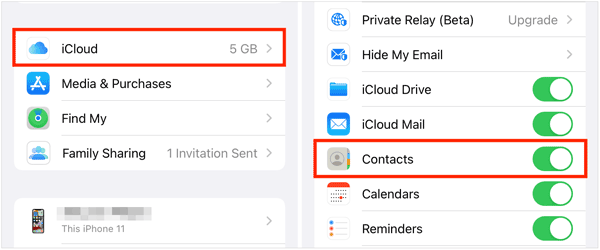
Parte 8: Como importar contatos do Outlook para iPhone
Semelhante aos Contatos do Google, você pode sincronizar contatos de uma conta Outlook.com, Microsoft 365 ou Exchange.
Veja como:
Passo 1: Vá para Configurações no seu iPhone e clique em " Mail " > " Contas " > " Adicionar conta " > " Outlook.com " (para contas pessoais) ou " Microsoft Exchange " (para contas de trabalho/escola).
Passo 2: Faça login com as credenciais da sua conta da Microsoft. Certifique-se de que a chave seletora de " Contatos " esteja " LIGADA ".
Passo 3: Clique em “ Salvar ”. Seus contatos do Outlook serão sincronizados com o aplicativo Contatos do seu iPhone.
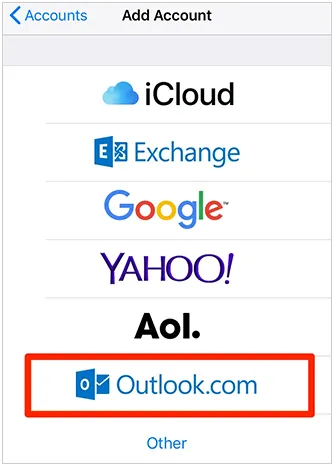
Parte 9: Como importar contatos do Facebook para o iPhone
A sincronização direta das informações de contato dos amigos do Facebook com o aplicativo Contatos do iPhone não é mais suportada pelo Facebook ou iOS devido a alterações de privacidade implementadas há vários anos.
As integrações anteriores que permitiam isso foram removidas. Você não pode importar automaticamente sua lista de amigos do Facebook como contatos para o aplicativo Contatos nativo do seu iPhone usando recursos integrados do iOS ou do Facebook. Você precisaria adicionar manualmente os detalhes de contato de seus amigos do Facebook se quiser que eles estejam nos Contatos do iPhone.
Parte 10: Como importar contatos do computador para o iPhone
Você pode transferir arquivos de contato (como VCF ou CSV) armazenados em seu computador ou sincronizar contatos de aplicativos baseados em computador.
10.1 Usando o Gerenciador de iPhone iReaShare
Se você deseja importar contatos de arquivos XML para o seu iPhone, escolha iReaShare iPhone Manager. Ele permite que você transfira todos os contatos para o seu iPhone, iPad, iPod touch de uma só vez. Além disso, você pode fazer backup dos contatos do iPhone no computador. A propósito, também ajuda quando você deseja sincronizar contatos do iPhone para o Mac .
Importe contatos para um iPhone com este software:
Passo 1: Baixe e instale o iReaShare iPhone Manager no seu computador e conecte seu iPhone via USB. Clique em “ Confiar ” se solicitado.
Passo 2: Escolha “ Contatos ” e clique em “ Importar ” na barra de menu superior. Em seguida, selecione seu arquivo XML.

Passo 3: Clique em “ Abrir ” para importar contatos para o seu iPhone.
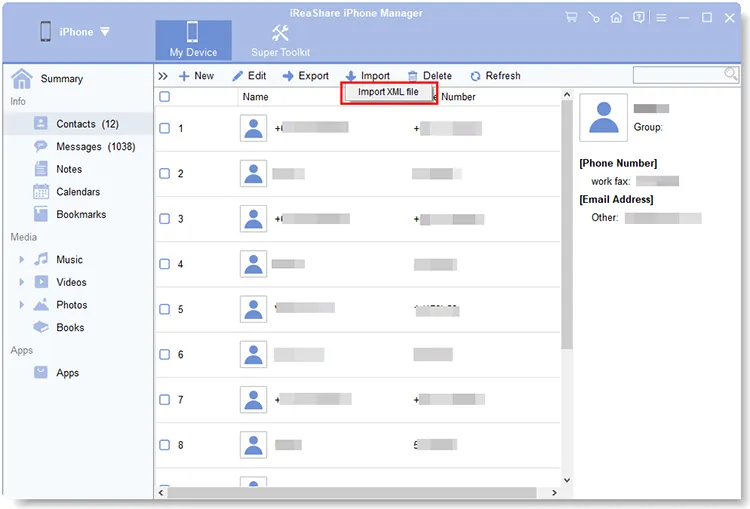
10.2 Usando o Finder
Se quiser importar contatos do Mac para um iPhone sem baixar outros aplicativos, você pode usar o recurso integrado do Finder.
Veja como:
Passo 1: Conecte seu iPhone ao Mac via USB.
Passo 2: Abra o Finder e selecione seu iPhone na barra lateral em “ Locais ”.
Passo 3: Clique na guia “ Informações ” na parte superior (abaixo do nome do seu dispositivo).
Passo 4: Marque a caixa " Sincronizar contatos com [nome do seu iPhone] ".
Passo 5: Escolha o aplicativo de origem no menu suspenso (por exemplo, “Contatos” – o aplicativo Contatos do macOS).
Passo 6: Clique em “ Aplicar ” ou “ Sincronizar ” no canto inferior direito.
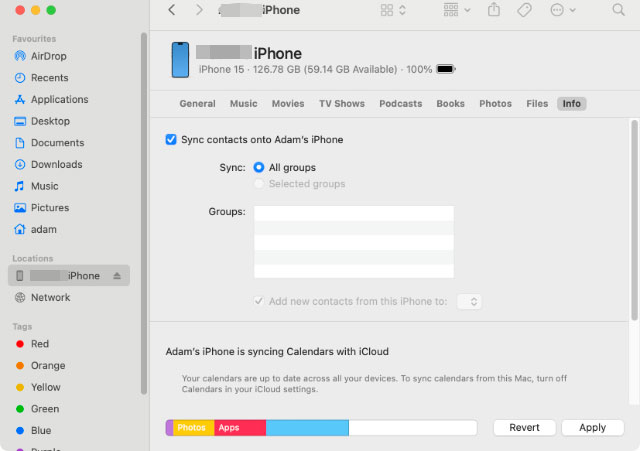
Conclusão
Conforme mostrado, vários métodos estão disponíveis, atendendo a quase todos os cenários. Para acesso contínuo e contínuo, a sincronização com serviços em nuvem como iCloud, Google ou Outlook costuma ser a melhor abordagem. Mas se você deseja importar contatos diretamente do seu telefone Android ou iPhone, o iReaShare Phone Transfer será a melhor escolha. Você não precisa salvar seus contatos como um arquivo, o que é mais eficiente que outros métodos.
De qualquer forma, cada método oferece uma solução simples dependendo de suas necessidades, garantindo que você possa acessar facilmente seus contatos, independentemente de como os armazenou.
Artigos relacionados
Como transferir dados de um telefone para outro. 5 maneiras fáceis de transferência
Guia: como recuperar contatos excluídos no iPhone sem backup





























































