Ao usar um programa iReaShare, mas descobrir que seu iDevice não consegue se conectar, você pode usar os métodos eficazes neste guia para corrigi-lo imediatamente. Fornecemos etapas detalhadas abaixo e não há necessidade de nenhuma habilidade técnica.
Parte 1: Por que meu iDevice não consegue se conectar?
De acordo com nossos testes, resumimos os principais motivos pelos quais um iDevice não consegue se conectar durante o uso do software. Descubra o motivo no seu dispositivo e então você poderá resolvê-lo com os métodos corretos na próxima parte.
- Cabo e porta USB: Um cabo ou porta USB com defeito em seu dispositivo iOS ou computador causará falha de conexão.
- Software: Se o seu sistema operacional iOS ou Windows estiver desatualizado, o programa pode não ser compatível com ele, o que faz com que a conexão falhe.
- Bugs do sistema: Às vezes, a conexão pode ser prejudicada por bugs e falhas temporárias no sistema do seu dispositivo.
- Escolha errada: se você escolher “Não confiar” no seu iDevice, você será impedido de acessar o conteúdo do iOS por meio de qualquer programa no seu computador.
Parte 2: O que fazer se meu iDevice não conseguir se conectar?
Agora, use as soluções a seguir para resolver o problema de conexão.
1.1 Verifique seu iDevice
Em primeiro lugar, certifique-se de que seu dispositivo iPhone, iPad ou iPod touch esteja funcionando corretamente. Caso contrário, o programa ou o seu computador não conseguirão detectar o seu dispositivo iOS, portanto a conexão não será bem-sucedida.

1.2 Verifique seu cabo e portas
Depois de verificar seu dispositivo iOS, verifique se o cabo USB usado é funcional e compatível com seu dispositivo iOS e computador. Se não tiver certeza se o cabo funciona ou não, você pode usar outro cabo Apple para conectar. Além disso, se a porta USB do seu celular ou computador estiver danificada, seu dispositivo não conseguirá se conectar a nenhum software. Por favor, tente outra porta USB no seu computador.
Se você usar um cabo USB funcional e conectá-lo a outra porta do seu computador, mas seu dispositivo iOS não puder ser detectado pelo nosso programa, você poderá carregar seu dispositivo iOS com o cabo USB original para testar a porta do seu dispositivo móvel. Se o carregamento não estiver disponível, você encontrará a peça danificada. Vá à Apple Store para substituir a porta.

1.3 Reinicie seu dispositivo
Reiniciar um dispositivo pode resolver a maioria dos bugs e falhas do sistema. Depois de certificar-se de que o cabo USB e as portas estão funcionando bem, você pode reiniciar o dispositivo iOS e o computador. Depois disso, reconecte o seu iPhone ao computador e inicie o programa novamente.
Reinicie um iPhone:
- Pressione e segure um dos botões " Volume " e " Lateral " ao mesmo tempo.
- Conforme o poder do controle deslizante aparece na tela, solte os botões.
- Arraste o controle deslizante para desligar o iPhone.
- Após um ou dois minutos, ligue o iPhone pressionando o botão “ Lateral ”.
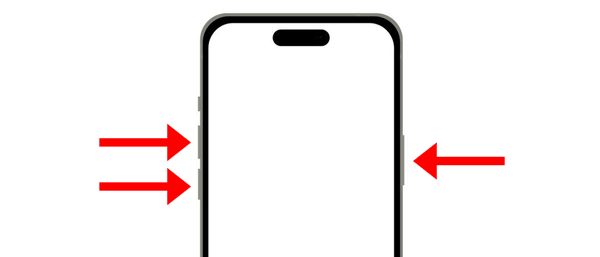
Reinicie um PC com Windows:
Toque em “ Iniciar ” > “ Power ” > “ Reiniciar ”.
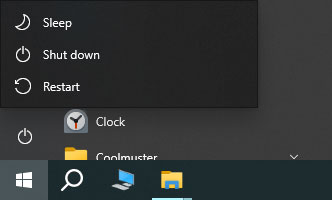
Reinicie um computador Mac:
- Clique no ícone da Apple no canto superior esquerdo.
- Selecione “ Reiniciar ” no menu suspenso.
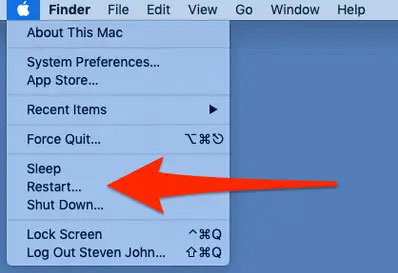
1.4 Atualizar iOS
Nosso software é compatível com iOS 5.0 e superior. Se o seu iOS for mais antigo ou se houver algo errado com ele, seu dispositivo iOS não poderá se conectar a um computador quando você usar o programa. Portanto, atualize o iOS para o mais recente.
- Abra o aplicativo Configurações no seu dispositivo iOS e escolha “ Geral ”.
- Clique em “ Atualização de software ” > “ Baixar e instalar ” ou “ Instalar agora ” para instalar um novo iOS em seu dispositivo móvel.
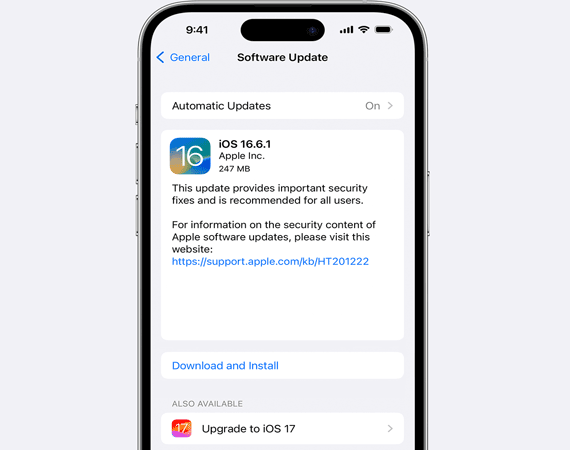
1.5 Verifique se o seu dispositivo é reconhecido pelo iTunes
Você instalou o iTunes no seu computador? Caso contrário, baixe e instale o iTunes no seu computador, pois você pode usar o iTunes para fazer com que seu iDevice seja reconhecido. Além disso, se o seu dispositivo não puder ser reconhecido pelo iTunes, atualize o seu iTunes.
- Inicie o iTunes no seu computador e toque em “ Ajuda ”.
- Escolha " Verificar atualizações ".
- Se houver uma nova versão disponível, siga as instruções para atualizar o iTunes.
- Em seguida, verifique se o iTunes consegue detectar e reconhecer seu iPhone ou iPad.
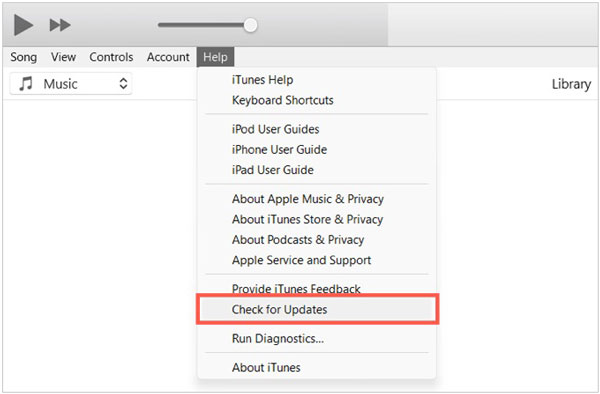
1.6 Faça seu iDevice confiar em seu computador
Você vê uma mensagem de alerta no seu dispositivo iOS ao conectar o iDevice ao computador? Se você não clicar em “Confiar” no pop-up, não poderá acessar o conteúdo do iOS no seu computador com nenhum software.
Portanto, ao conectar seu dispositivo iOS ao computador, você verá a mensagem “ Confiar neste computador ”. Por favor, toque em " Confiar " na tela. Então a conexão será construída.
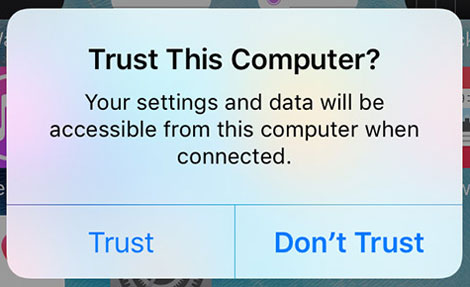
1.7 Atualize o sistema operacional do seu computador
Se o sistema operacional do seu computador for muito antigo, nossos programas não funcionarão bem, o que fará com que a conexão falhe. Neste caso, você precisa atualizar o sistema operacional do seu computador.
Atualize o sistema operacional Windows:
- Clique no recurso “ Pesquisar ” no seu PC e digite “ Verificar atualizações ”.
- Clique nele e você verá a interface do “ Windows Update ”.
- Toque no ícone " Verificar atualizações ". Em seguida, ele baixará e instalará a versão mais recente em seu computador.
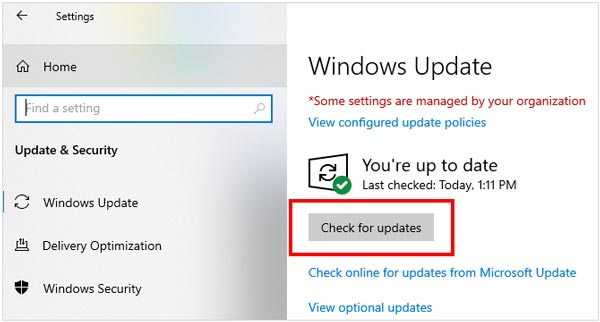
Atualize o Mac OS:
- Clique no ícone do menu Apple e escolha “ Configurações do sistema ”.
- Na barra lateral, clique em “ Geral ”.
- Em seguida, toque em “ Atualização de software ”. Seu Mac procurará automaticamente atualizações de software disponíveis.
- Em seguida, clique em “ Atualizar agora ” ou “ Baixar agora ”.
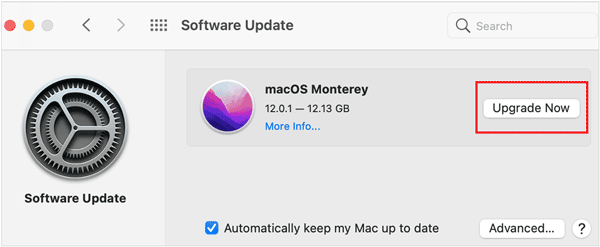
1.8 Verifique o serviço de dispositivos móveis da Apple
Confirme se o Apple Mobile Device Service está funcionando no seu computador. Caso contrário, o seu dispositivo iOS não poderá se conectar ao seu computador nem ser detectado por nenhum software.
- Clique nas teclas “ Windows ” e “ R ” simultaneamente no seu PC.
- Digite “ services.msc ” e toque em “ Enter ”.
- Procure por “ Apple Mobile Device Service ” na lista.
- Observe a coluna intitulada “ Status ”. Aqui você verá se o serviço está " Executando ".
- Caso contrário, clique duas vezes em " Apple Mobile Device Service " e clique em " Iniciar " na janela pop-up.
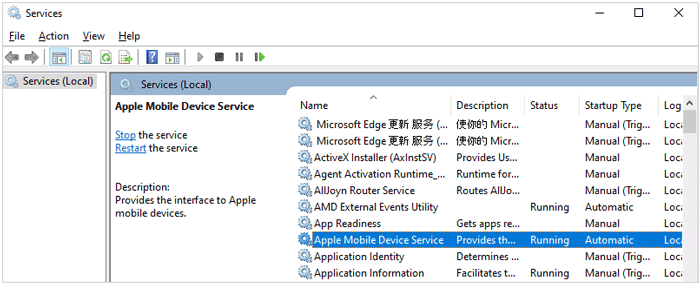
1.9 Contate-nos
Se você tentou os métodos acima, mas o problema de conexão ainda não foi resolvido, entre em contato conosco pelo e-mail - support@ireashare.com. Por favor, anote estas informações necessárias no e-mail:
- O modelo do seu dispositivo Apple e a versão do iOS em execução.
- O sistema operacional do seu computador e a versão do iTunes.
- A captura de tela da interface que você trava ao usar o programa.
Conclusão
Obrigado por ler! Esperamos que este guia prático o ajude a resolver o problema de conexão e que você possa conectar seu iDevice sem problemas.





























































