Quando o espaço de armazenamento do iPhone e do computador é limitado, você pode querer fazer backup do iPhone em um disco rígido externo, o que libera rapidamente o espaço de armazenamento do iPhone sem ocupar o espaço do computador e fornece segurança adicional para seus dados. Além do mais, oferecemos 4 soluções eficazes, ajudando você a fazer backup do seu iPhone em um HD externo sem nenhuma dificuldade.

- Parte 1: Como fazer backup do iPhone em um disco rígido externo por meio do iReaShare iPhone Manager
- Parte 2: Como fazer backup do iPhone em uma unidade externa usando o Finder no Mac
- Parte 3: Como fazer backup do iPhone em HD externo usando o iTunes no PC
- Parte 4: Como fazer backup do iPhone diretamente no disco rígido externo
- Parte 5: Perguntas frequentes sobre como fazer backup do iPhone em um disco rígido externo
Parte 1: Como fazer backup do iPhone em um disco rígido externo por meio do iReaShare iPhone Manager
iReaShare iPhone Manager é uma ferramenta funcional para fazer backup de um iPhone diretamente em um disco rígido externo. Ele pode fazer backup dos contatos do iPhone , mensagens de texto, fotos, notas de voz, calendários e muito mais de uma só vez. Assim, os dados que você não pode mover manualmente via USB podem ser facilmente copiados com este software.
Principais recursos deste software de backup para iPhone:
* Um clique para fazer backup de diferentes dados do iPhone em um disco rígido externo de um computador.
* O backup de um iPhone para um computador está disponível.
* Permite que você acesse facilmente seus dados de backup em seu computador após conectar o HD externo.
* Permite transferir seletivamente vídeos, músicas, e-books, favoritos, SMS do iPhone , etc.
* Reconheça facilmente seus backups e permita restaurar os dados de backup para o seu iPhone.
* Gerencie e edite os contatos do seu iPhone no seu computador.
* Compatível com iOS 5.0 e superior, incluindo iOS 18.
Baixe e instale o iReaShare iPhone Manager.
Veja como fazer backup de um iPhone em um disco rígido externo com este software:
Passo 1: Inicie o iReaShare iPhone Manager após instalá-lo em seu computador e conecte seu iPhone ao computador com USB. Em seguida, clique em “ Confiar ” para fazer com que seu iPhone confie no computador .
Passo 2: Clique em " Super Toolkit " no menu superior e selecione seu dispositivo iPhone. Em seguida, conecte seu disco rígido externo ao computador.

Passo 3: Escolha “ Personalizar ” para selecionar seu disco rígido externo e clique em “ OK ”. Os dados do seu iPhone serão salvos no HD externo.

Parte 2: Como fazer backup do iPhone em uma unidade externa usando o Finder no Mac
Para usuários de Mac que executam macOS Catalina ou posterior, o Finder integrou a funcionalidade do iTunes para gerenciamento de dispositivos, incluindo backups. Portanto, você pode fazer backup dos dados do iPhone para o Mac e depois movê-los para o disco rígido externo.
Veja como fazer backup de um iPhone em um HD externo no Mac:
Passo 1: Conecte seu iPhone ao Mac usando um cabo Lightning e seu disco rígido externo através de uma porta USB.
Passo 2: Inicie o Finder no seu Mac. Você verá seu iPhone listado em “ Locais ” na barra lateral.
Passo 3: Clique no nome do seu iPhone na barra lateral. Se solicitado, confie no computador e digite a senha do seu iPhone.
Passo 4: Na janela principal do Finder do seu iPhone, clique na guia “ Geral ”. Na seção “ Backups ”, selecione “ Fazer backup de todos os dados do seu iPhone para este Mac ” e clique no botão “ Fazer backup agora ” para iniciar o processo de backup.
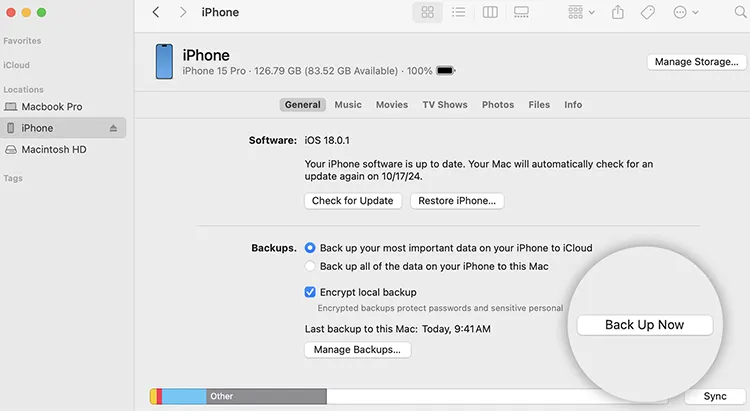
Etapa 5: Assim que o backup for concluído, você precisará localizar a pasta de backup no seu Mac. O local padrão geralmente é: ~/Library/Application Support/MobileSync/Backup/. Abra o Finder, clique em " Ir " na barra de menu, selecione " Ir para a pasta... " e cole este caminho.
Etapa 6: Conecte seu disco rígido externo se ainda não estiver conectado. Abra uma nova janela do Finder e localize seu disco rígido externo na barra lateral. Arraste toda a pasta de backup encontrada na etapa anterior para o disco rígido externo.
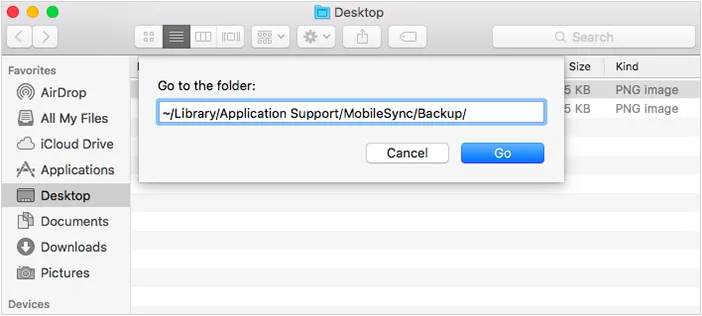
Parte 3: Como fazer backup do iPhone em HD externo usando o iTunes no PC
Para usuários do Windows, o iTunes continua sendo a principal ferramenta para gerenciar e fazer backup de dispositivos iOS, então você pode usá-lo para fazer backup dos dados do seu iPhone em um HD externo.
Aqui estão as etapas:
Passo 1: Certifique-se de que o iTunes esteja instalado no seu PC. Você pode baixá-lo no site da Apple ou na Microsoft Store.
Passo 2: Conecte seu iPhone ao PC e conecte seu disco rígido externo.
Passo 3: Inicie o iTunes no seu PC. Seu iPhone deve aparecer no canto superior esquerdo da janela do iTunes. Navegue até a guia “ Resumo ”.
Passo 4: Na seção “ Backups ”, escolha “ Este computador ”. Em seguida, clique no botão “ Fazer backup agora ” para iniciar o processo de backup.

Etapa 5: Após a conclusão do backup, você precisa encontrar a pasta de backup em seu computador. O local padrão normalmente é:
- Windows 11: C:\Users\[Seu nome de usuário]\Apple\MobileSync\Backup.
- Windows 10: C:\Users\[Seu nome de usuário]\AppData\Roaming\Apple Computer\MobileSync\Backup.
- Windows 7/8: C:\Users\[Seu nome de usuário]\AppData\Roaming\Apple Computer\MobileSync\Backup.
Etapa 6: Depois de encontrar o arquivo de backup, você pode copiá-lo e colá-lo em seu disco rígido externo. Em seguida, exclua-o do seu PC.
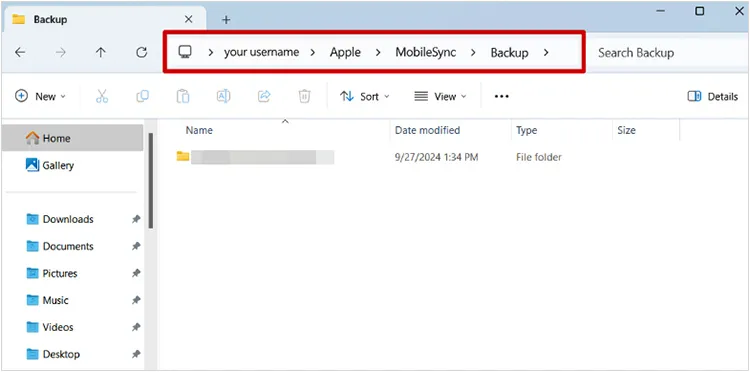
Parte 4: Como fazer backup do iPhone diretamente no disco rígido externo
Se quiser mover os dados do seu iPhone para um disco rígido externo diretamente, sem outros aplicativos, você pode precisar de um adaptador USB. No entanto, você não pode realizar um backup completo do sistema do seu iPhone para o HD externo.
Veja como:
Passo 1: Use um adaptador USB para conectar seu iPhone e o disco rígido externo.
Passo 2: acesse o aplicativo Arquivos no iPhone (disponível no iOS 13 ou posterior).
Passo 3: No aplicativo Arquivos , você pode selecionar manualmente arquivos e pastas no seu iPhone e copiá-los ou movê-los para a unidade externa conectada.
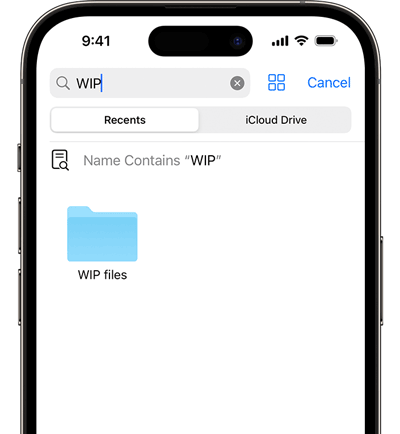
Parte 5: Perguntas frequentes sobre como fazer backup do iPhone em um disco rígido externo
P1: Posso usar o disco rígido externo como local de backup padrão?
Não, você não pode definir um disco rígido externo como local de backup padrão para o seu iPhone através do iTunes ou Finder. O software da Apple não permite alterar o local de backup padrão. No entanto, você pode mover manualmente seus backups depois de feitos.
P2: Como faço para restaurar um backup em meu disco rígido externo?
Para restaurar a partir de um disco rígido externo, você precisará mover o arquivo de backup da unidade externa de volta para o local de backup no seu computador. Depois disso, você pode usar o software usado anteriormente para fazer backup de seus dados para restaurar seu iPhone a partir do backup.
P3: E se meu disco rígido externo não aparecer?
Se a unidade externa não aparecer, verifique sua conexão (porta USB, cabo, etc.). Se ainda não for reconhecido, tente reiniciar o computador ou verifique se a unidade está formatada corretamente. Certifique-se de que não esteja corrompido e seja compatível com o seu computador.
Conclusão
Esses 4 métodos de backup fornecem uma proteção valiosa para os dados do seu iPhone. Com eles, você pode fazer backup eficiente do seu iPhone em um disco rígido externo, especialmente ao usar o iReaShare iPhone Manager . Este software suporta não apenas backup, mas também restauração e gerenciamento de dados. Você pode restaurar convenientemente seus dados de backup em seu dispositivo iOS e gerenciar os dados do iPhone em seu computador.
Artigos relacionados
Faça backup de mensagens sem esforço no iCloud no iPhone em 2025
Resolvido: como sincronizar contatos do iPhone para o Mac com facilidade
Como excluir todos os contatos do iPhone com 4 métodos confiáveis





























































