"Como faço backup do meu iPhone para o meu computador? Muitos dados importantes são armazenados no meu iPhone e quero torná-los seguros."
Perder dados valiosos do seu iPhone pode ser uma experiência angustiante. Quer se trate de fotos preciosas, contatos importantes ou documentos cruciais, ter um backup confiável é essencial para proteger sua vida digital. Felizmente, temos diferentes métodos para fazer backup de um iPhone em um computador. Faça uso total deles e conclua a tarefa de backup com facilidade.
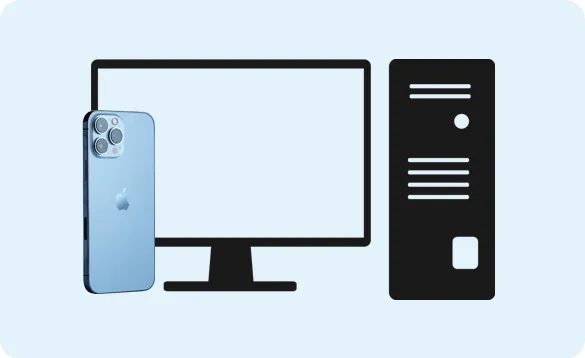
- Parte 1: Como fazer backup do iPhone no computador via iTunes/Finder
- Parte 2: Como fazer backup do iPhone para o computador através do iReaShare iPhone Manager
- Parte 3: Como fazer backup do iPhone para PC via iCloud
- Parte 4: Como fazer backup do iPhone no computador via Dropbox
- Parte 5: Perguntas frequentes sobre backup do iPhone para PC
Parte 1: Como fazer backup do iPhone no computador via iTunes/Finder
Por muito tempo, o iTunes foi o principal método para gerenciar e fazer backup de dispositivos iOS em um computador. Embora o macOS Catalina e versões posteriores tenham substituído o iTunes pelo Finder para gerenciamento de dispositivos, a funcionalidade principal de backup permanece semelhante.
Veja como fazer backup do seu iPhone usando o iTunes (Windows):
Passo 1: Se você estiver usando um PC com Windows, certifique-se de ter a versão mais recente do iTunes instalada. Abra o iTunes.
Passo 2: Use um cabo Lightning ou USB-C para conectar seu iPhone ao computador. Então você pode precisar confiar no seu computador no iPhone.
Passo 3: Clique no ícone do iPhone que aparece próximo ao canto superior esquerdo da janela do iTunes. Na barra lateral à esquerda, clique em “ Resumo ”.
Passo 4: Em “ Backups ”, selecione “ Este Computador ”: Isso fará backup dos dados do seu iPhone para o disco rígido do seu computador. Em seguida, clique em “ Fazer backup agora ”.
Passo 5: Quando terminar, clique no botão ejetar próximo ao nome do seu iPhone no iTunes.

Veja como fazer backup de um iPhone para Mac via Finder:
Passo 1: Conecte seu iPhone ao Mac com USB e clique no ícone do Finder em seu Dock.
Passo 2: Seu iPhone conectado aparecerá na barra lateral na seção “ Locais ”. Clique nele.
Etapa 3: Toque em " Confiar " e digite sua senha no iPhone, se necessário.
Passo 4: Na aba “ Geral ”, na seção “ Backups ”, escolha esta opção.
Etapa 5: Toque em " Fazer backup agora " para iniciar o processo de backup. Você pode monitorar o progresso na parte superior da janela do Finder. Assim que o backup for concluído, desconecte com segurança o seu iPhone do Mac.
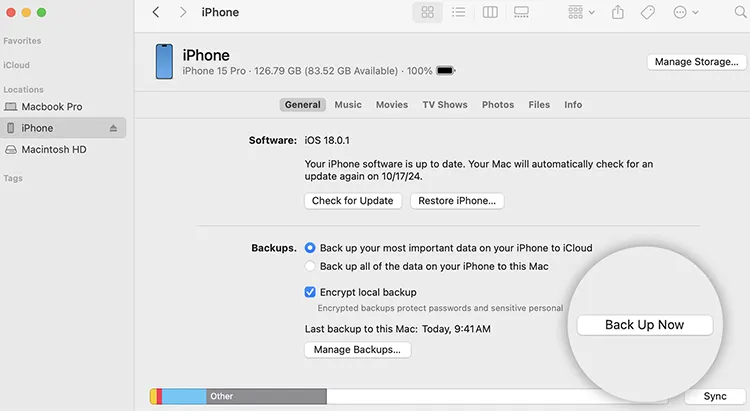
Parte 2: Como fazer backup do iPhone para o computador através do iReaShare iPhone Manager
O iReaShare iPhone Manager oferece uma alternativa para quem deseja mais controle sobre o que é copiado e deseja uma experiência mais intuitiva do que o iTunes/Finder. O software permite backups fáceis de vídeos , fotos, contatos, mensagens e muito mais. Além disso, você pode editar os contatos do seu iPhone, adicionar novos memorandos e excluir arquivos com este software no seu computador.
Principais recursos do iReaShare iPhone Manager:
* Faça backup de fotos, contatos, SMS, notas de voz, rolos de câmera e muito mais do iPhone em um computador.
* Salve os dados do seu iPhone em formatos de arquivo facilmente acessíveis.
* Permite que você visualize os arquivos de backup do iPhone com facilidade no seu computador.
* Importe contatos , eventos de calendário, favoritos, livros e notas de um computador para um dispositivo iOS.
* Restaure os arquivos de backup do iTunes para o seu iPhone.
* Compatível com iOS 5.0 e superior, incluindo iOS 18.
Baixe o software de gerenciamento do iPhone.
Veja como fazer backup de um iPhone em um PC com este software:
Passo 1: Baixe e instale o iReaShare iPhone Manager em seu PC ou Mac. Em seguida, inicie o software e conecte seu iPhone via cabo USB.
Passo 2: O programa detectará o seu iPhone. Desbloqueie seu iPhone e clique em “ Confiar ”. Então a conexão será feita.

Passo 3: Na interface principal, escolha os tipos de dados dos quais deseja fazer backup, como fotos, músicas, contatos e mensagens. Em seguida, selecione os arquivos específicos dos quais deseja fazer backup e toque em “ Exportar ” para salvar os arquivos em seu computador .

Aqui está o guia de vídeo:
Parte 3: Como fazer backup do iPhone para PC via iCloud
iCloud é o serviço de armazenamento e sincronização em nuvem da Apple. Ele oferece uma maneira conveniente de fazer backup automático dos dados do seu iPhone sem fio. Embora esse método não faça backup diretamente no seu PC, você pode baixar seus arquivos de mídia de backup do site do iCloud para o seu PC.
Veja como:
Passo 1: Certifique-se de que seu iPhone esteja conectado a uma rede Wi-Fi estável e abra o aplicativo Ajustes em seu iPhone.
Passo 2: Clique no nome do seu ID Apple e escolha “ iCloud ”. Role para baixo e escolha “ Backup do iCloud ”. Em seguida, habilite “ Fazer backup deste iPhone ” e clique em “ Fazer backup agora ” para iniciar o processo de backup.

Passo 3: Após o backup, acesse o site do iCloud no seu PC e faça login na sua conta Apple.
Passo 4: Clique em um tipo de arquivo e você poderá visualizar os arquivos do seu iPhone no PC. Em seguida, baixe os arquivos desejados para o computador.
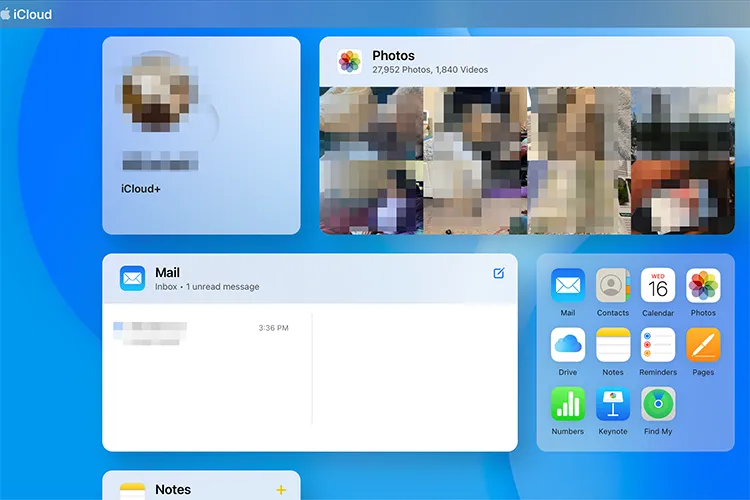
Parte 4: Como fazer backup do iPhone no computador via Dropbox
O Dropbox é principalmente um serviço de hospedagem de arquivos, mas também pode ser usado para fazer backup de certos tipos de dados do iPhone para o computador. No entanto, é importante entender que o Dropbox não oferece backup completo do sistema como iTunes/Finder ou iCloud.
Veja como fazer backup de arquivos do iPhone para um computador via Dropbox:
Passo 1: Baixe e instale o aplicativo Dropbox na App Store e faça login com sua conta.
Passo 2: Nas configurações do aplicativo Dropbox, você pode ativar “ Uploads de câmera ”. Este recurso carrega automaticamente novas fotos e vídeos do rolo da câmera do seu iPhone para sua conta do Dropbox.
Passo 3: Para outros tipos de arquivos, normalmente você precisará carregá-los manualmente para sua conta do Dropbox tocando no ícone “ + ” e selecionando “ Carregar arquivos ”.
Passo 4: Depois que os arquivos forem carregados no Dropbox, você poderá acessá-los por meio do aplicativo Dropbox para desktop ou do site do Dropbox em seu computador. Os arquivos serão sincronizados com uma pasta Dropbox no seu computador. Você pode salvar os arquivos em seu PC, se necessário.
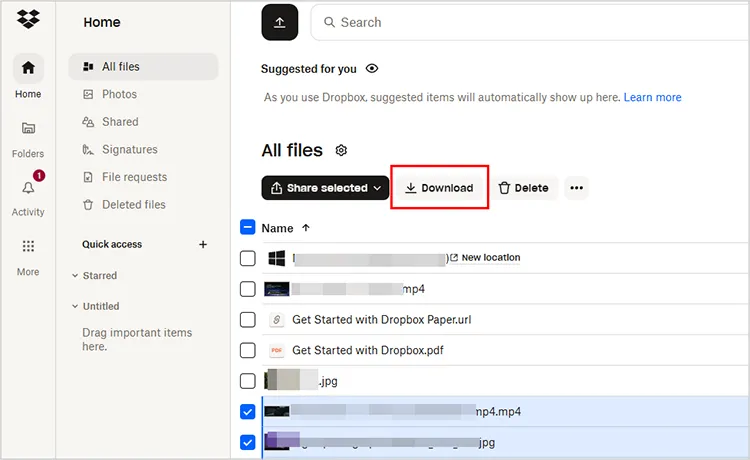
Parte 5: Perguntas frequentes sobre backup do iPhone para PC
Q1: Como posso ter certeza de que meu backup do iPhone está criptografado?
Para criptografar seu backup (que inclui dados confidenciais, como informações de saúde e chaves), siga estas etapas:
- Conecte seu iPhone ao PC e abra o iTunes (ou Finder).
- Selecione seu dispositivo.
- Na guia “Resumo”, procure a opção “Criptografar backup do iPhone” e marque a caixa.
- Crie uma senha para o backup criptografado.
- Clique em "Fazer backup agora".
P2: Como encontro o backup do meu iPhone no meu PC?
No Windows, os backups do iTunes são armazenados no seguinte diretório:
- Windows 10/11: C:\Users\[Seu nome de usuário]\AppData\Roaming\Apple Computer\MobileSync\Backup\.
- Windows 7/8: C:\Users\[Seu nome de usuário]\AppData\Roaming\Apple Computer\MobileSync\Backup\.
Em um Mac, os backups do iTunes são armazenados em: ~/Library/Application Support/MobileSync/Backup/.
Q3: Quanto tempo leva um backup do iPhone?
O tempo que leva depende da quantidade de dados que você tem no seu iPhone e da velocidade da conexão do seu PC. Geralmente, um backup pode levar de 10 minutos a mais de uma hora.
Conclusão
Existem várias maneiras de fazer backup do seu iPhone, e o método escolhido depende de suas necessidades. Quer você prefira um backup local usando o iTunes ou o Finder, um backup seletivo com o iReaShare iPhone Manager , uma solução baseada em nuvem como o iCloud ou a flexibilidade do Dropbox para arquivos de mídia, cada opção oferece maneiras confiáveis de proteger seus dados. Ao fazer backup regularmente do seu iPhone, você pode garantir que suas informações importantes permaneçam seguras e facilmente acessíveis, não importa o que aconteça com o seu dispositivo.
Artigos relacionados
Novo guia: como sincronizar contatos do iPhone para o Mac com facilidade
Faça backup de mensagens sem esforço no iCloud no iPhone
Faça backup facilmente do telefone Android para o PC sem perda de dados [testado]





























































