Você pode usar o iPhone Unlocker para remover bloqueios de tela do iPhone, iPad e iPod touch sem senha, desbloquear Apple ID sem senha, ignorar o MDM sem perda de dados e remover a senha do tempo de tela. Este guia mostrará todas as etapas, ajudando você a usar o iPhone Unlocker com facilidade.
Parte 1: Como desbloquear o bloqueio de tela do iOS
Passo 1: Clique no link abaixo para baixar o iPhone Unlocker no seu PC e instale-o.
Passo 2: Inicie o software e toque em " Iniciar para desbloquear " no módulo " Desbloquear senha da tela ".
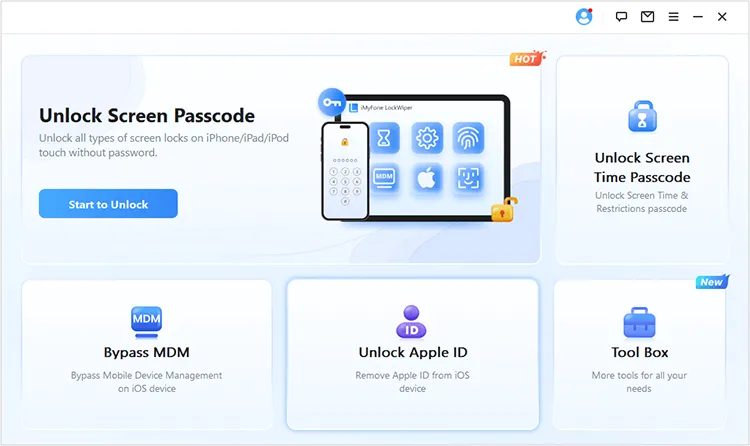
Etapa 3: Toque em " Iniciar " para limpar sua senha e conecte seu dispositivo iOS ao PC via USB.
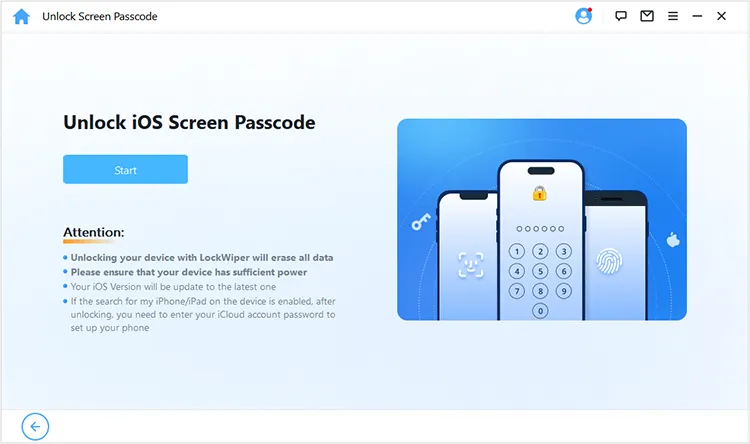
Passo 4: Escolha o modelo do seu dispositivo iOS conectado e siga as etapas na tela para colocar o seu dispositivo no modo de recuperação. Se necessário, clique em " Ver tutorial em vídeo ".
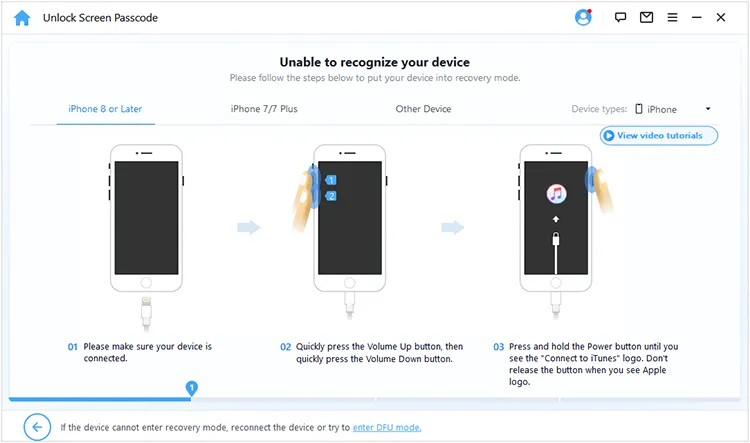
Passo 5: Depois disso, clique em " Download " para baixar o pacote de firmware. Se falhar, toque em " Clique aqui " para baixar o pacote através de um navegador.
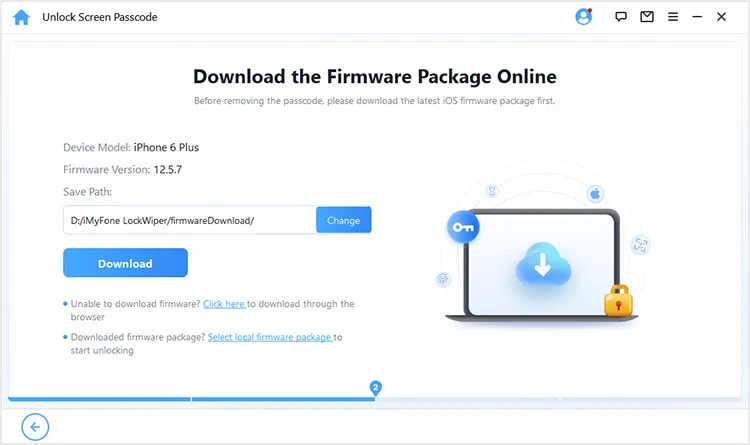
Etapa 6: Depois de baixado, clique em " Desbloquear " e leia o aviso com atenção. Em seguida, digite “ 000000 ” para confirmar sua operação e clique em “ Desbloquear ” novamente para desbloquear seu dispositivo iOS. Após cerca de 10 minutos, seu dispositivo iOS será desbloqueado.
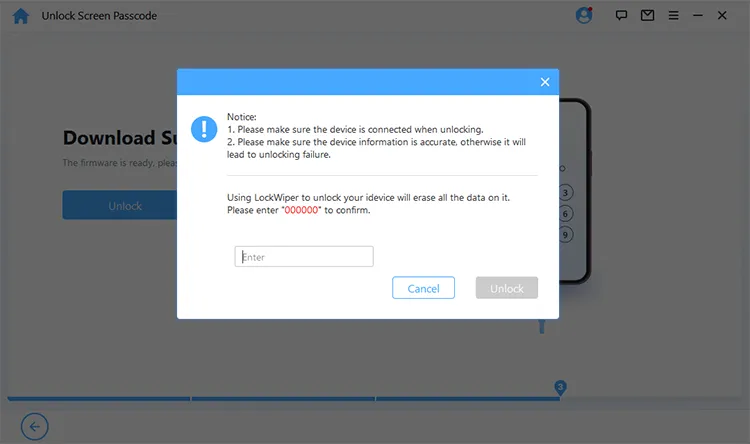
Parte 2: Como remover o ID Apple sem senha
Passo 1: Abra o iPhone Unlocker no seu computador e escolha “ Desbloquear Apple ID ”.
Passo 2: Conecte seu iPhone/iPad ao PC via USB e clique em " Confiar " no dispositivo iOS.
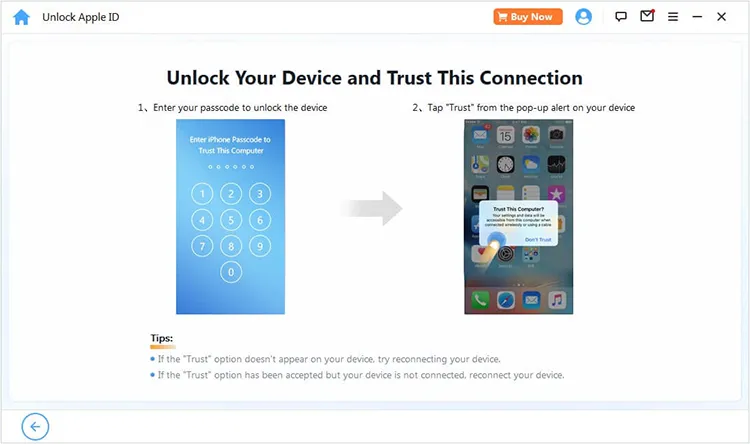
Passo 3: Agora você pode clicar em “ Iniciar ” para remover seu ID Apple. Além disso, preste atenção a estas 3 situações:
- Se o recurso Find My estiver desativado no seu dispositivo iOS (todas as versões do iOS são suportadas), o software começará imediatamente a remover sua conta iCloud.
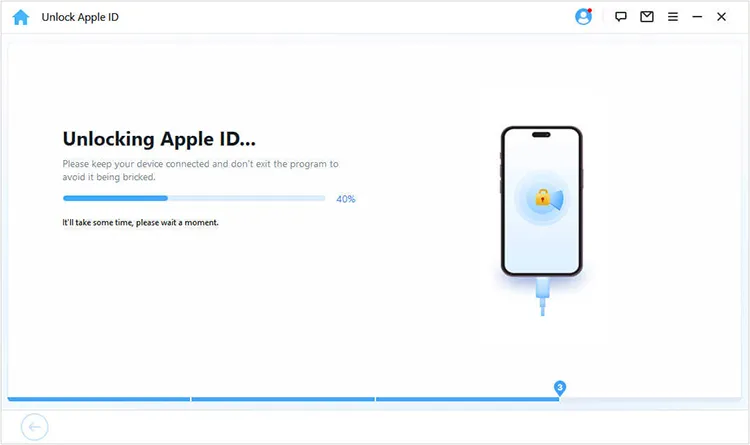
- Se o recurso Find My estiver ativado no dispositivo móvel (abaixo do iOS 11.4 são suportados), redefina todas as configurações do dispositivo. Em seguida, o software começará a remover seu ID Apple.
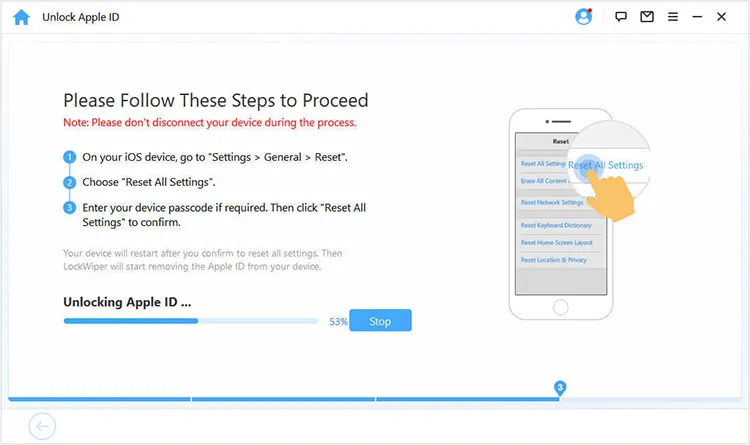
- Se o recurso de autenticação de dois fatores estiver ativado (iOS 11.4 e superior são suportados), certifique-se de ter ativado a senha da tela. Caso contrário, configure-o e clique em “ Avançar ” para digitar “ 000000 ” e clique em “ Desbloquear ” para remover seu ID Apple. Por fim, escolha “ Desbloquear com senha ” e “ Usar senha do dispositivo ” e insira a senha da tela. O ID Apple será removido.
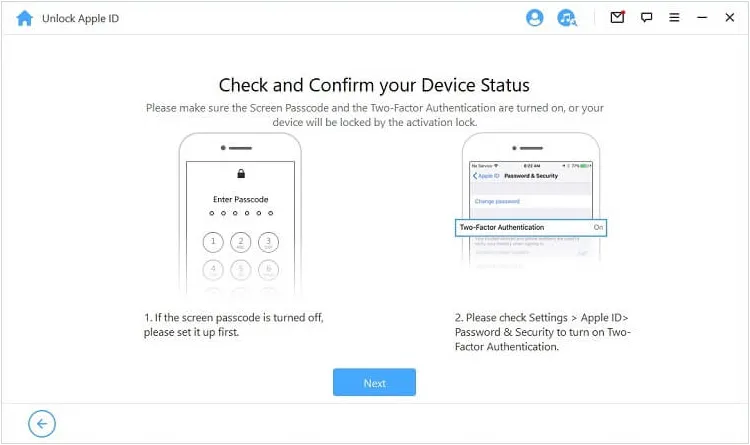
Parte 3: Como remover o MDM no iPhone/iPad
Passo 1: Para remover o MDM em um iPhone ou iPad, execute o software e escolha o módulo " Ignorar MDM ".
Passo 2: Conecte seu dispositivo iOS ao PC por meio de um cabo USB da Apple. Em seguida, selecione “ Ignorar MDM ” se o seu dispositivo iOS estiver preso na tela do MDM ou selecione “ Remover MDM ” se o seu dispositivo estiver restrito pelo MDM.
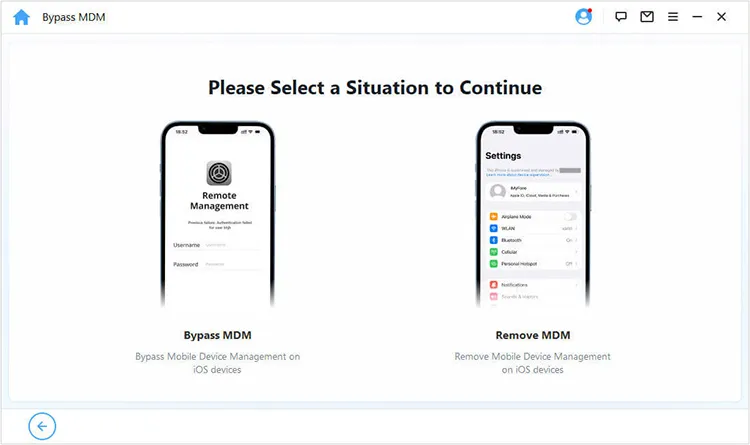
Etapa 3: certifique-se de que o recurso Find My esteja desativado em seu dispositivo iOS.
- Se você escolher " Ignorar MDM ", certifique-se de que seu dispositivo esteja na tela " MDM Lock " e clique em " Iniciar " para ignorá-lo diretamente.
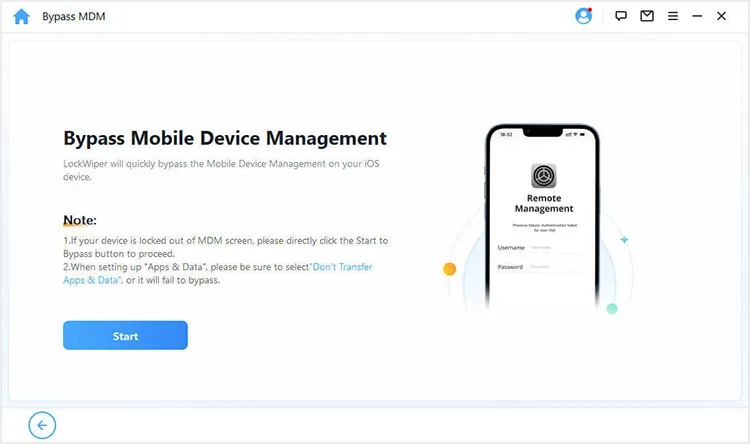
- Se você escolher " Remover MDM ", clique em " Iniciar " para remover o bloqueio MDM diretamente do seu dispositivo iOS.
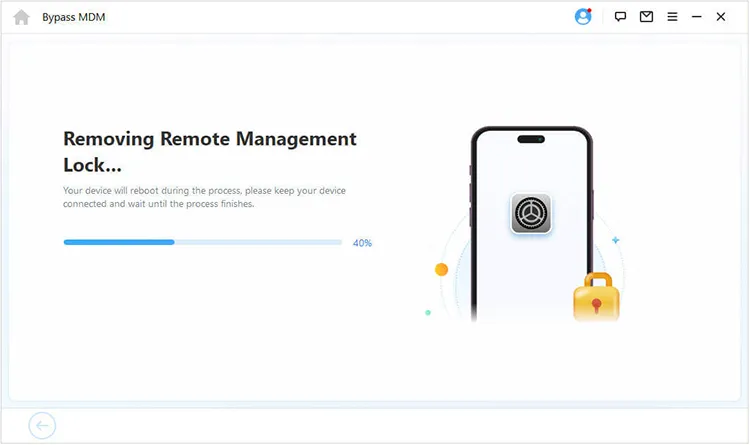
Parte 4: Como remover o bloqueio de tempo de tela
Passo 1: Você pode remover o bloqueio de tempo de tela de um dispositivo iOS com o iPhone Unlocker. Inicie o programa e toque em " Desbloquear senha de tempo de tela ".
Passo 2: Conecte seu iPhone/iPad/iPod touch ao PC usando USB e clique em " Confiar " no dispositivo iOS.
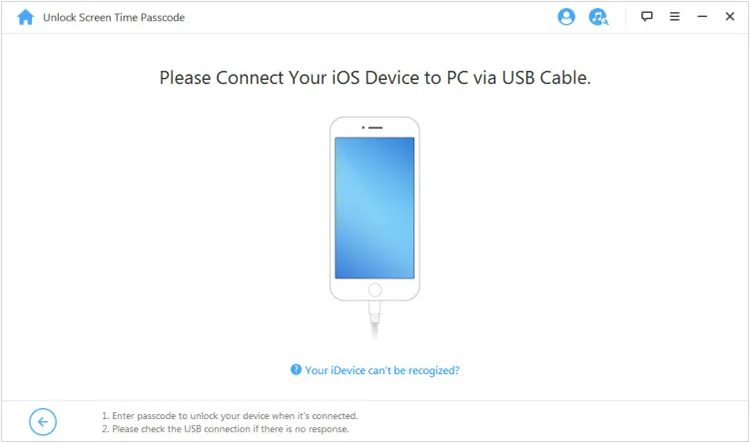
Etapa 3: Existem duas situações com base na sua versão do iOS.
Situação 1: Se o seu dispositivo executa iOS 12 e superior, selecione " Definir diretamente no dispositivo " ou " Definir através do compartilhamento familiar ".
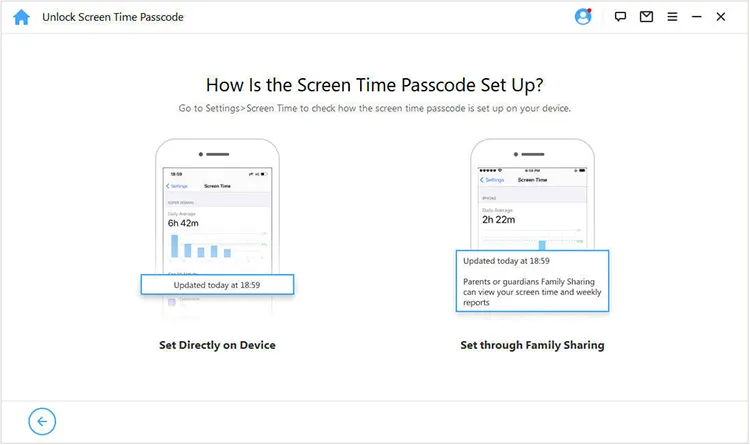
- Se você selecionar " Definir diretamente no dispositivo ", toque em " Iniciar " e siga as etapas para desativar o recurso Find My. Em seguida, clique em “ Continuar ” para remover a senha do tempo de tela.
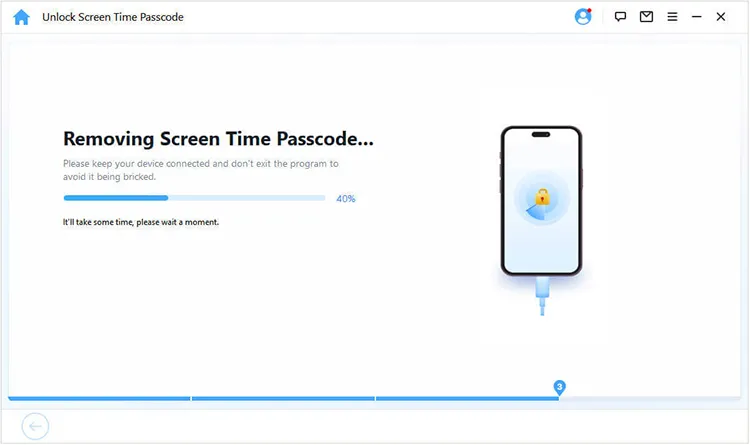
- Se você escolher " Definir através do Compartilhamento Familiar " e o recurso Find My estiver desativado, toque em " Iniciar " para remover a senha do Tempo de Uso. Mas se a autenticação de dois fatores estiver habilitada, você precisará configurar a senha da tela e clicar em “ Avançar ”. Depois disso, insira " 000000 " e clique em " Desbloquear " para remover o bloqueio do Tempo de Tela. Seu dispositivo será reiniciado e você precisará escolher " Desbloquear com senha " > " Usar senha do dispositivo ".
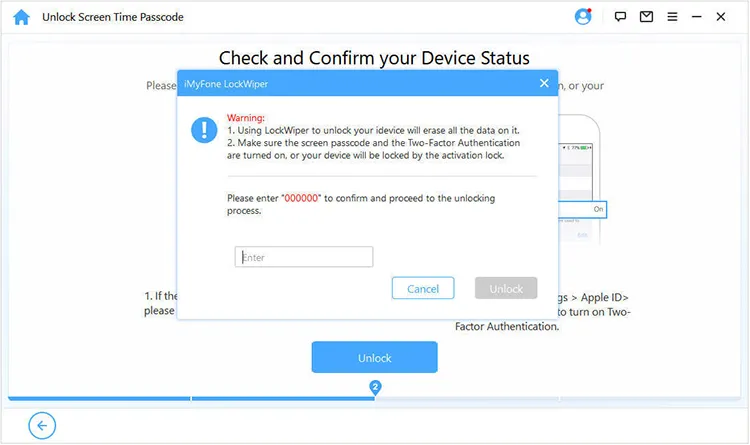
Situação 2: Se o seu dispositivo executa iOS 11 ou anterior, clique em " Iniciar ". O software carregará os dados do seu dispositivo. Se o seu backup do iTunes estiver criptografado, digite a senha ou toque em " clique aqui ". Em seguida, o software recuperará sua senha de restrição e você poderá ir em " Configurações " > " Geral " > " Restrições " no dispositivo iOS para desbloqueá-lo.
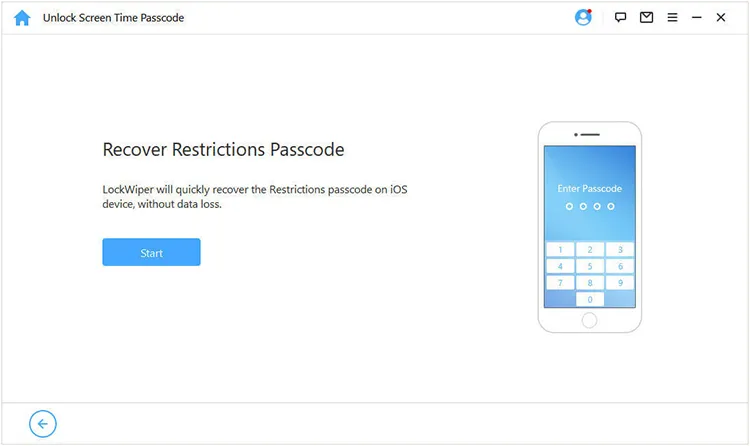
Conclusão
Essas são todas as etapas sobre como usar o iPhone Unlocker. Você pode seguir a parte correspondente para remover ou ignorar o bloqueio do seu dispositivo iOS sem esforço. Se você tiver alguma dúvida, deixe um comentário e entraremos em contato com você em um dia útil.





























































