GIF Maker partilhado pela iReaShare é uma solução completa para criar GIFs animados impressionantes. Com recursos projetados para iniciantes e profissionais, este poderoso criador de GIF permite converter vídeos e imagens em GIFs de alta qualidade sem esforço.
Você pode seguir estas etapas simples abaixo para criar GIFs e compartilhá-los em qualquer mídia social ou site agora.
Parte 1: Primeiros passos
Para começar, primeiro baixe e instale o GIF Maker em seu computador. Você pode clicar no botão abaixo para baixá-lo em seu PC com Windows.
Para acessar o GIF Maker, basta abrir o software e navegar até a aba “Mais Ferramentas”. Encontre o "GIF Maker", onde você pode adicionar um vídeo ou várias imagens para iniciar o processo de criação de GIF.
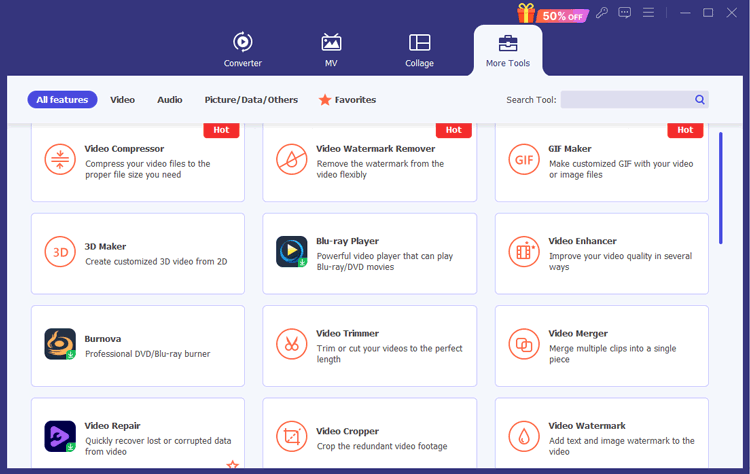
Parte 2: Como fazer um GIF com vídeo
Etapa 1: adicione seu vídeo para criar GIFs
Clique em "Vídeo para GIF" e carregue um vídeo que deseja transformar em GIFs animados.
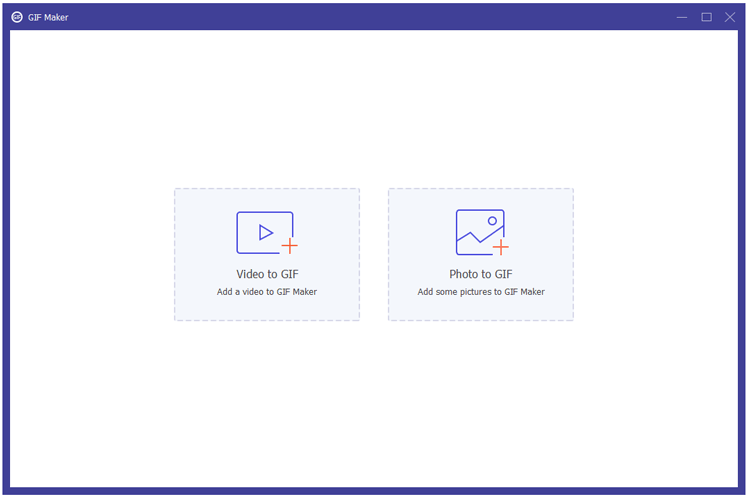
Etapa 2: edite ou corte seu vídeo, se necessário
Se necessário, você pode aprimorar seu GIF com vários recursos de edição de vídeo. Usando a função “Editar”, você pode girar, cortar e aplicar efeitos ou filtros; além disso, você pode adicionar/remover marcas d'água e incorporar/desativar legendas conforme necessário. Caso queira criar um GIF a partir de um segmento específico, basta usar a função “Cortar” para recortar o vídeo e selecionar a parte desejada.
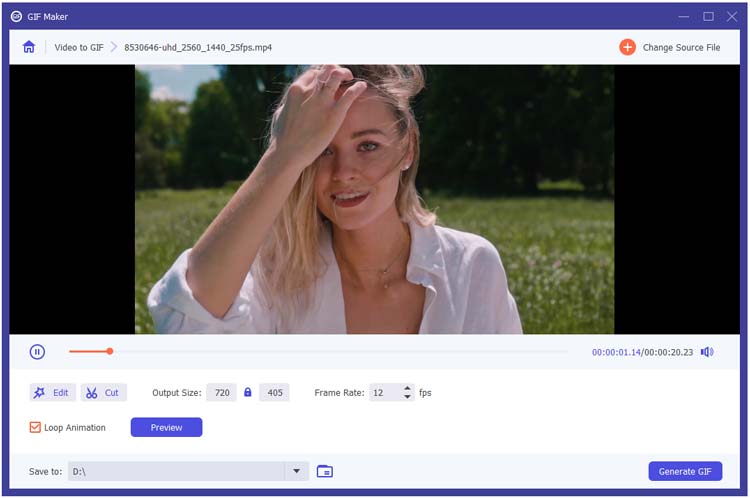
(1) Editar: melhore a qualidade do vídeo e crie visuais GIF perfeitos
- Efeito e filtros:
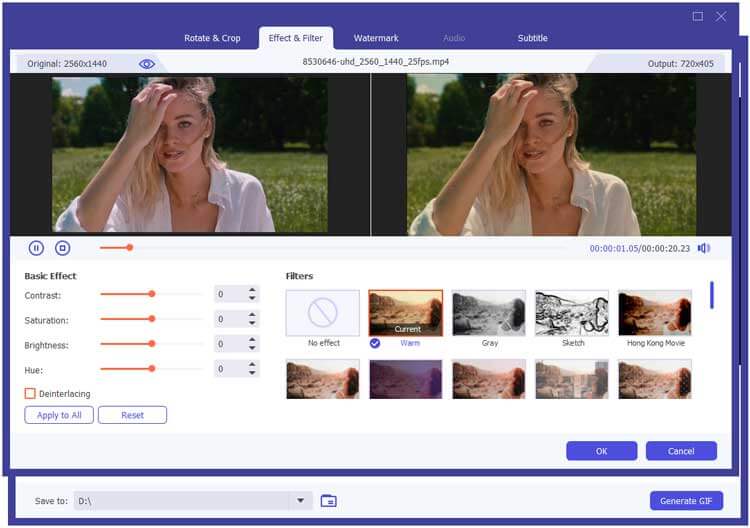
- Girar e cortar:
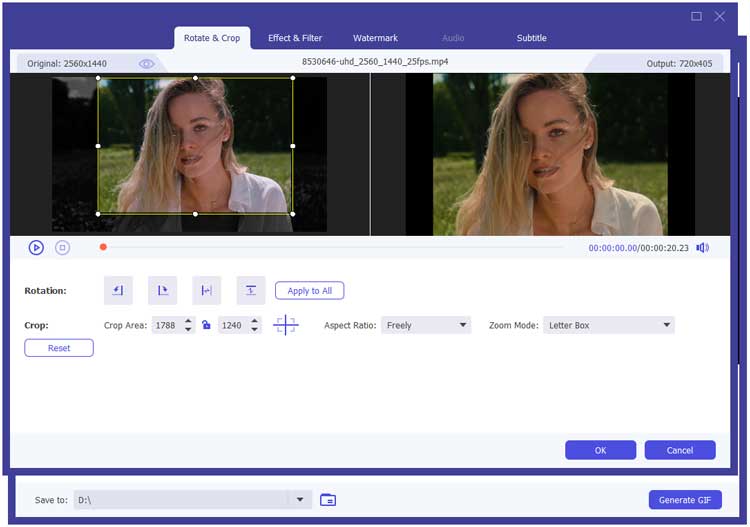
- Marca d’água:
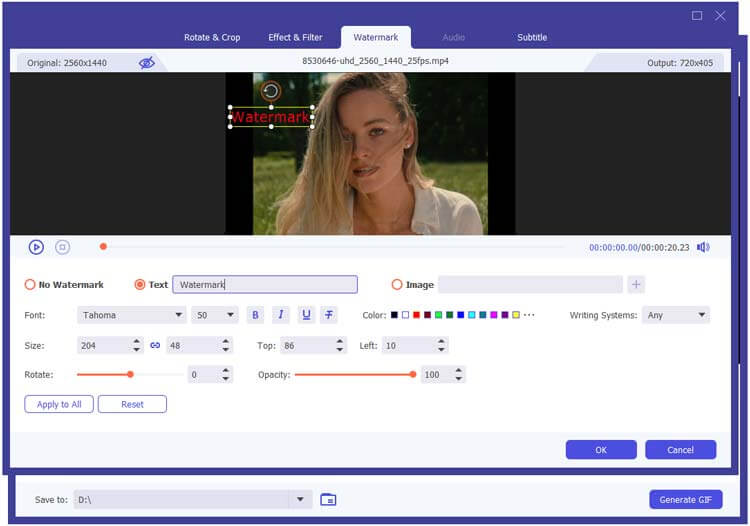
- Legenda:
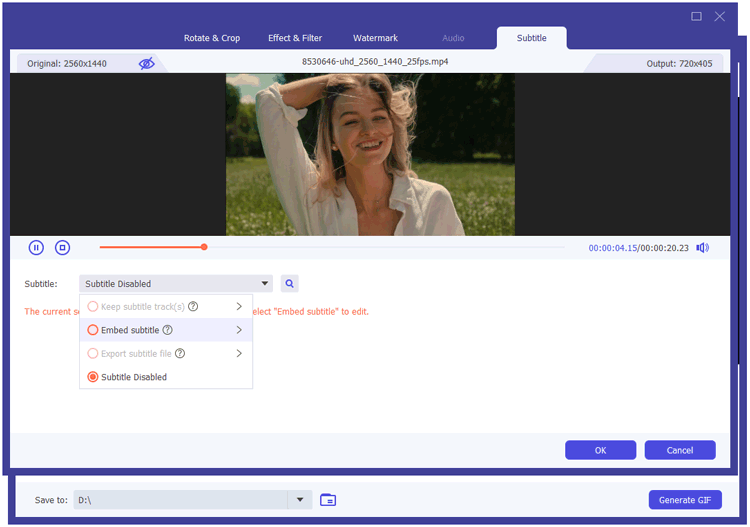
(2) Cortar: adicionar, dividir e mesclar clipes de vídeo para segmentos específicos
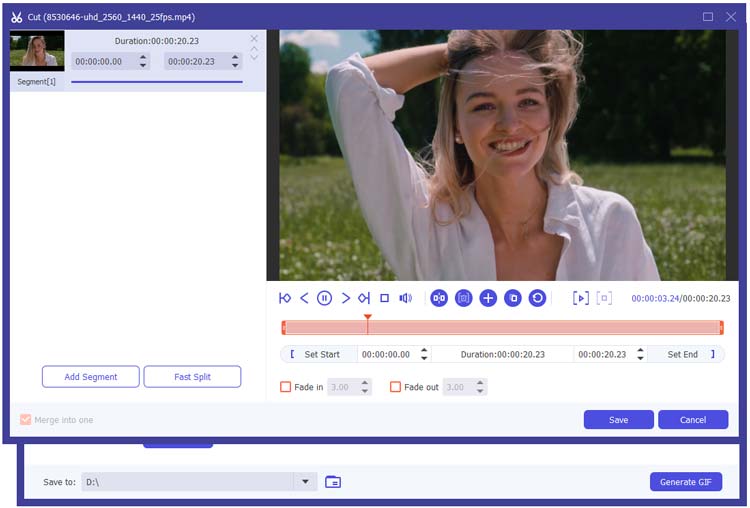
Etapa 3: definir preferências de saída
Personalize suas configurações de GIF ajustando o tamanho da tela de saída, a taxa de quadros e a animação em loop. Isso garante que seu GIF animado atenda às suas expectativas de qualidade.
Etapa 4: visualize e gere seu GIF
Quando estiver satisfeito com suas edições, clique no botão “Gerar GIF”. Seu criador de GIF processará seu vídeo e produzirá um GIF animado de alta qualidade pronto para ser compartilhado.
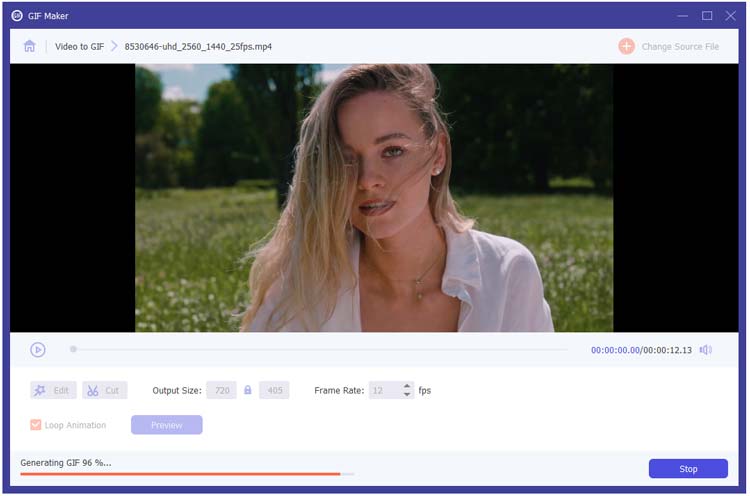
Parte 3: Como fazer um GIF com imagens
Etapa 1: adicione suas imagens para fazer GIFs
Clique em "Foto para GIF" e carregue algumas fotos que deseja transformar em GIFs animados.
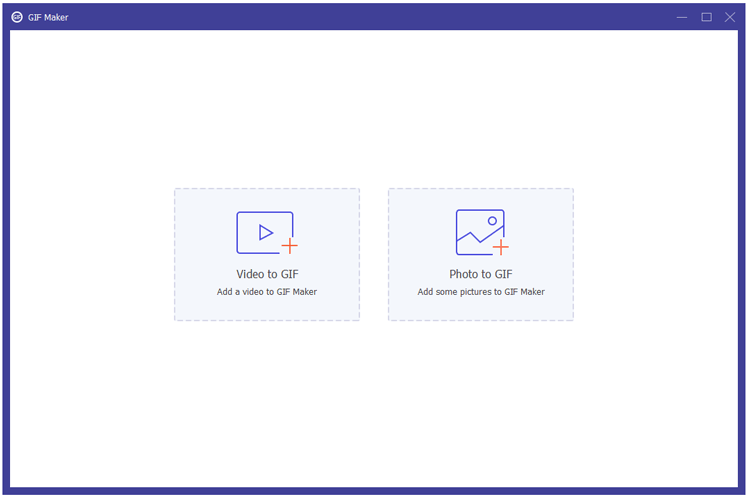
Etapa 2: edite suas imagens, se necessário
Se necessário, você pode adicionar/remover fotos, ajustar a posição da foto e alterar a duração de cada foto conforme desejar.
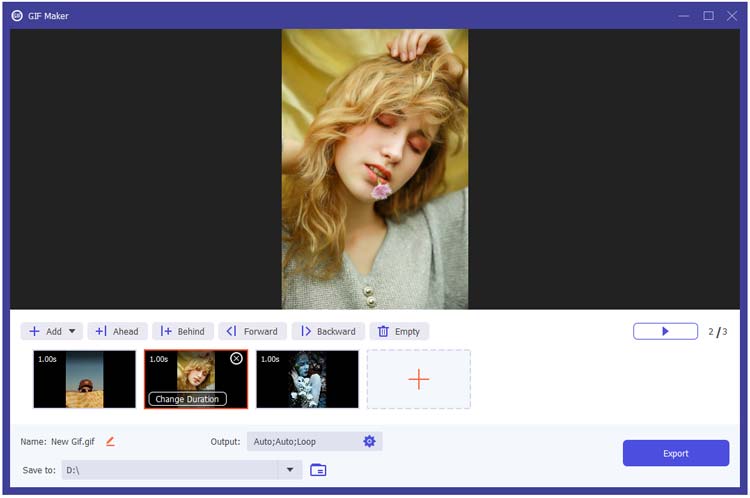
Etapa 3: definir preferências de saída
Personalize suas configurações de GIF ajustando a resolução de saída, modo de zoom, taxa de quadros e animação em loop.
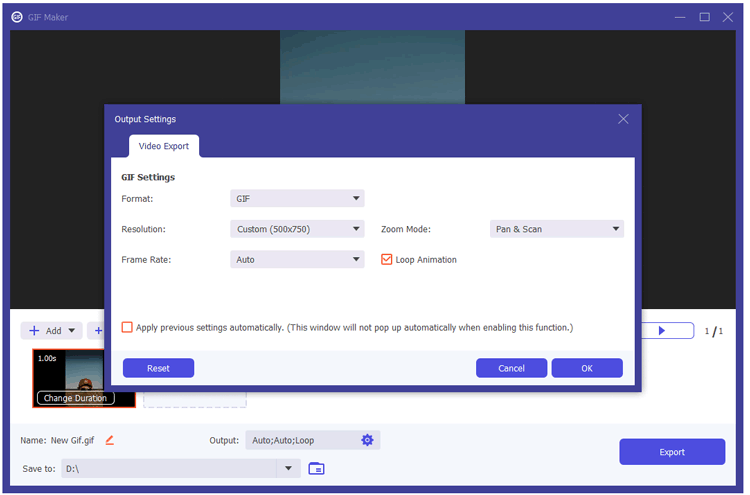
Etapa 4: visualize e gere seu GIF
Quando estiver satisfeito com suas edições, clique no botão “Exportar” para gerar seu GIF animado imediatamente.
Conclusão
Com o GIF Maker , criar GIFs a partir de vídeos ou imagens nunca foi tão fácil. Seja você um profissional ou apenas iniciante, este criador de GIFs animados tem tudo que você precisa para criar GIFs animados de alta qualidade com rapidez e facilidade. Aproveite a versatilidade do nosso gerador de GIF e dê asas à sua criatividade.





























































