Depois de usar um computador por alguns anos, ele inevitavelmente armazena uma grande quantidade de seus dados. Mesmo que esses dados estejam obsoletos para você, não limpá-los imediatamente os deixa vulneráveis. Esses arquivos são como ameaças inativas e, caso seu computador seja violado ou infectado por um vírus, é muito provável que esses dados sejam expostos, colocando sua segurança pessoal em sério risco. Por esse motivo, aprender como destruir arquivos é vital. Dessa forma, mesmo que seu sistema esteja comprometido, os dados que você destruiu serão irrecuperáveis.

- Parte 1: Precisamos destruir arquivos no PC com Windows?
- Parte 2: Como destruir arquivos em um PC com Windows por meio do iReaShare Data Wipe
- Parte 3: Como destruir arquivos no Windows 11 por meio do Windows PowerShell
- Parte 4: Como destruir arquivos alterando as configurações da lixeira
- Parte 5: Perguntas frequentes sobre destruição de arquivos no Windows
Parte 1: Precisamos destruir arquivos no PC com Windows?
A necessidade de destruição de arquivos em um PC com Windows depende muito da natureza dos dados que você está manipulando e do que você pretende fazer com o dispositivo de armazenamento. Considere os seguintes cenários:
Vender ou doar seu computador: Antes de renunciar à propriedade do seu PC, é crucial garantir que seus dados pessoais sejam totalmente irrecuperáveis. A destruição de arquivos garante que seus dados confidenciais não cairão em mãos erradas.
Descarte de discos rígidos ou SSDs antigos: semelhante à venda de um computador, descartar dispositivos de armazenamento antigos sem limpá-los adequadamente coloca seus dados em risco. A destruição física é uma opção, mas a destruição de arquivos oferece uma alternativa mais conveniente e muitas vezes suficiente.
Lidar com informações altamente confidenciais: se você trabalha com dados confidenciais de clientes, registros financeiros, informações médicas ou qualquer outro tipo de material altamente confidencial, a destruição desses arquivos depois que eles não forem mais necessários adiciona uma camada extra de segurança e ajuda a cumprir as regulamentações de privacidade.
Resumindo, ao lidar com qualquer coisa que você não gostaria que outra pessoa visse, a destruição de arquivos é uma prática de segurança vital.
Parte 2: Como destruir arquivos em um PC com Windows por meio do iReaShare Data Wipe
Uma das maneiras mais fáceis e fáceis de destruir arquivos em um PC com Windows é usar um software dedicado como o iReaShare Data Wipe. Este software oferece algoritmos de limpeza poderosos para atender a diferentes necessidades de segurança. Ele permite que você selecione os arquivos desejados antes de destruí-los, para que você possa apagar facilmente os arquivos de destino sem afetar outros arquivos no mesmo disco rígido. Além disso, ele pode limpar um disco rígido inteiro de uma vez se você usar a função Drive Wiper.
Principais recursos do iReaShare Data Wipe:
* Destrua arquivos permanentemente em um computador Windows.
* Permite que você selecione arquivos e pastas antes de começar a destruí-los.
* Apague arquivos de PCs e substitua dados excluídos sem recuperação.
* Limpe completamente um disco rígido inteiro .
* Suporte ao apagamento de dados em SSDs .
* Suporte para Windows 11/10/8/7.
Baixe este triturador de arquivos.
Siga as etapas para destruir arquivos em um PC com Windows:
Passo 1: Baixe e instale o iReaShare Data Wipe no seu PC e abra-o.
Passo 2: Escolha a opção “ File Shredder ” e clique em “ Add File ” para selecionar os arquivos que deseja destruir do seu PC. Ou você pode arrastar e soltar os arquivos na área designada e clicar em " Arraste e solte aqui ".
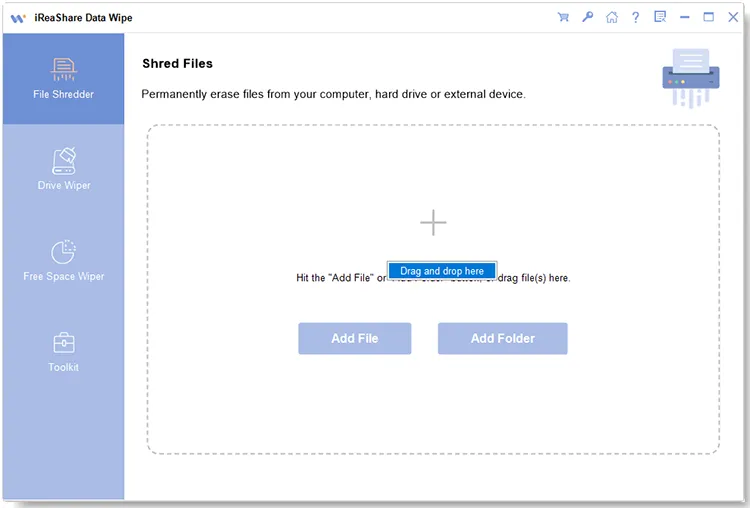
Etapa 3: depois de adicionar os arquivos, verifique-os novamente para ter certeza de que não precisa mais deles. Em seguida, clique em " Apagar agora " > " OK " para começar a destruir seus arquivos.
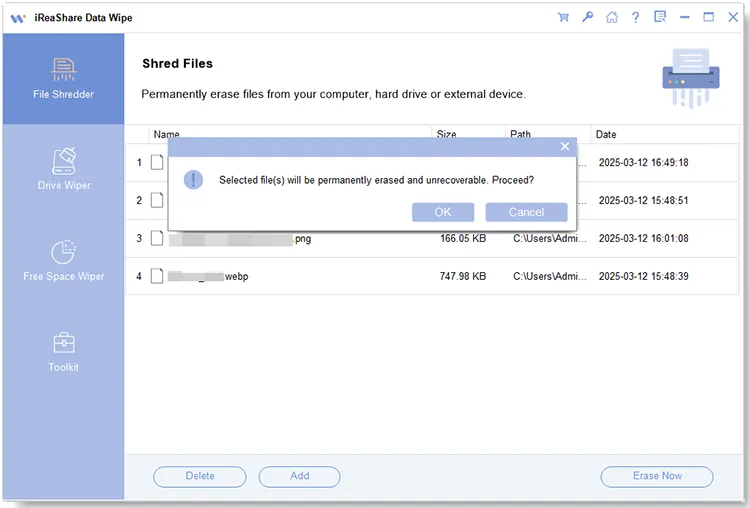
Parte 3: Como destruir arquivos no Windows 11 por meio do Windows PowerShell
O Windows oferece uma ferramenta de linha de comando integrada chamada PowerShell que pode ser usada para operações de arquivo mais avançadas, incluindo exclusão segura. Embora exija um pouco mais de conhecimento técnico do que usar um aplicativo baseado em GUI, é uma opção poderosa, desde que você siga as etapas detalhadas abaixo.
Veja como:
Passo 1: Procure por “ PowerShell ” no Menu Iniciar, clique com o botão direito em “ Windows PowerShell ” e selecione “ Executar como administrador ”.
Passo 2: Use o comando cd para navegar até a unidade onde os arquivos que você deseja tornar irrecuperáveis foram armazenados anteriormente. Por exemplo, se os arquivos estavam na sua unidade C:, digite cd “ C:\ ” e pressione “ Enter ”.
Etapa 3: Digite " cipher /w:C:\ " e substitua " C:\ " pela letra da unidade real onde os arquivos excluídos estavam localizados.
Passo 4: O comando “ cipher /w ” substituirá todo o espaço não utilizado na unidade especificada três vezes (uma vez com zeros, uma vez com uns e uma vez com dados aleatórios). Esse processo pode levar um tempo significativo dependendo do tamanho da unidade e da quantidade de espaço livre.
Etapa 5: assim que o processo for concluído, você pode fechar a janela do PowerShell.
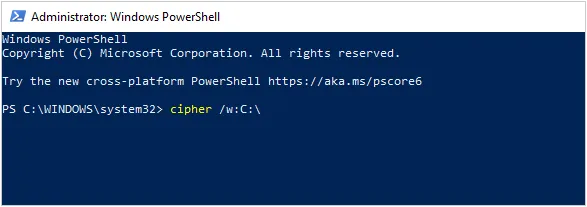
Parte 4: Como destruir arquivos alterando as configurações da lixeira
Se você preferir uma abordagem mais prática, modificar as configurações da Lixeira pode fornecer uma camada extra de segurança. Ao ajustar as configurações, você pode configurar o Windows para substituir automaticamente os arquivos após a exclusão, reduzindo o risco de recuperação de arquivos. Se você deseja destruir com certeza seus arquivos excluídos, você pode usar o comando cipher na parte anterior para sobrescrever seus arquivos excluídos.
Aqui está o guia:
Passo 1: Clique com o botão direito no ícone “ Lixeira ” em sua área de trabalho e selecione “ Propriedades ”.
Passo 2: Na guia “ Geral ”, marque a caixa “ Não mova os arquivos para a Lixeira. Remova os arquivos imediatamente quando excluídos ”. Esta opção garante que os arquivos sejam excluídos permanentemente desde o início.
Etapa 3: você também pode ajustar o tamanho da sua Lixeira. Quanto menor a Lixeira, maior a probabilidade de os arquivos serem excluídos permanentemente, em vez de armazenados temporariamente para recuperação.
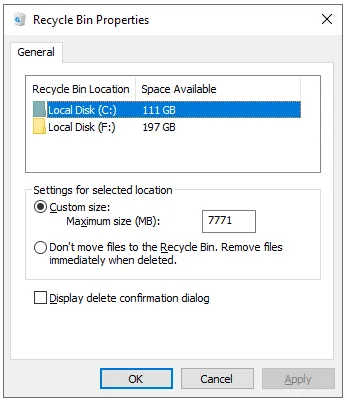
Parte 5: Perguntas frequentes sobre destruição de arquivos no Windows
P1: A destruição de arquivos torna meu computador mais seguro?
Sim, a destruição de arquivos geralmente torna seu computador mais seguro, tornando significativamente mais difícil, se não praticamente impossível, a recuperação dos dados excluídos. Além disso, deve fazer parte de uma abordagem mais ampla de segurança, que inclui criptografia, atualizações regulares e hábitos de navegação seguros.
Q2: Existe algum risco de destruir os arquivos errados?
Sim, se você não tomar cuidado, poderá destruir acidentalmente arquivos importantes. É recomendável verificar novamente os arquivos antes de destruí-los e usar uma ferramenta de destruição que ofereça uma prévia dos arquivos que você está prestes a excluir.
Q3: Posso destruir arquivos em uma unidade externa?
Sim, a maioria das ferramentas de destruição permite destruir arquivos de unidades externas (unidades USB, discos rígidos externos, etc.), como o iReaShare Data Wipe, da mesma forma que faria em sua unidade interna. Ele pode limpar completamente sua unidade externa.
Conclusão
Atualmente, simplesmente excluir arquivos não é mais suficiente para garantir a privacidade, então você precisa destruir os arquivos do seu PC para proteger suas informações confidenciais. Você pode usar um software especializado como o iReaShare Data Wipe para apagar seus arquivos sem complicações ou aproveitar os comandos do PowerShell e ajustar as configurações da Lixeira para remover seus arquivos com segurança.
Artigos relacionados
Como limpar disco usando CMD sem esforço em 2025 (resolvido)
Como limpar um disco rígido externo em um PC com Windows 11/10





























































