Sabemos que o Windows 11/10/8/7 possui um recurso integrado de redefinição de fábrica. No entanto, o Windows XP não oferece a função de redefinição de fábrica, então podemos redefinir o Windows XP para os padrões de fábrica e como fazê-lo? Este guia explicará completamente esta questão. Se você deseja redefinir seu computador com Windows XP, continue lendo.
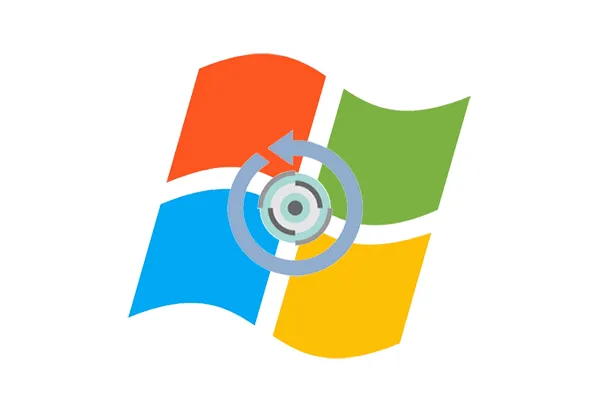
- Parte 1: Posso redefinir o meu PC com Windows XP de fábrica por meio das configurações?
- Parte 2: Como redefinir o Windows XP de fábrica através do CD de instalação?
- Parte 3: Como redefinir os padrões de fábrica de um PC com Windows XP com partição de recuperação?
- Parte 4: O modo de segurança pode redefinir um computador com Windows XP?
- Parte 5: Redefinição de fábrica de novos sistemas operacionais Windows por meio do iReaShare Data Wipe
Parte 1: Posso redefinir o meu PC com Windows XP de fábrica por meio das configurações?
Infelizmente, não, você não pode redefinir diretamente os padrões de fábrica de um PC com Windows XP por meio de suas configurações . O conceito de uma opção de redefinição simples e integrada que apaga dados e reinstala o sistema operacional não era um recurso padrão no Windows XP.
Existem opções como “Restauração do Sistema”, que podem reverter os arquivos do sistema para um momento anterior, mas isso não é o mesmo que uma redefinição de fábrica. Normalmente, ele não remove arquivos pessoais nem reinstala todo o sistema operacional em seu estado original de limpeza.
Parte 2: Como redefinir o Windows XP de fábrica através do CD de instalação?
O mais próximo que você pode chegar de uma redefinição de fábrica no Windows XP é usar o CD de instalação original do Windows XP. Este processo envolve essencialmente a reinstalação do sistema operacional e a exclusão de todos os dados do seu PC .
Aqui estão as etapas:
Passo 1: Obtenha o CD de instalação do Windows XP e a chave do produto. Em seguida, faça backup de todos os seus dados importantes. Em seguida, insira o CD de instalação do Windows XP na unidade de CD do seu computador.
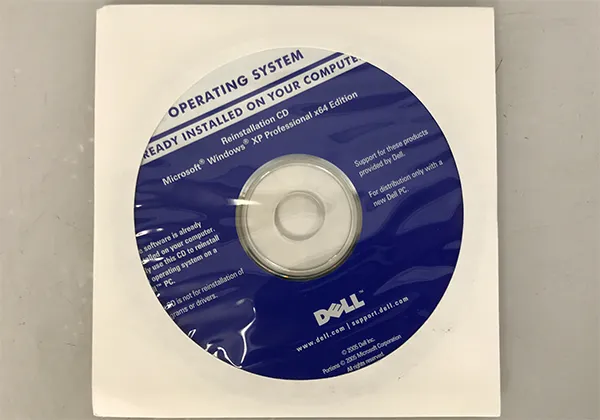
Passo 2: Reinicie o computador e pressione a tecla apropriada (geralmente F2 ou Del) para entrar no " BIOS/Boot Menu ".
Etapa 3: Se o seu BIOS estiver configurado corretamente, você deverá ver uma mensagem como " Pressione qualquer tecla para inicializar a partir do CD..." Em seguida, pressione qualquer tecla do teclado para iniciar o processo de inicialização a partir do CD.
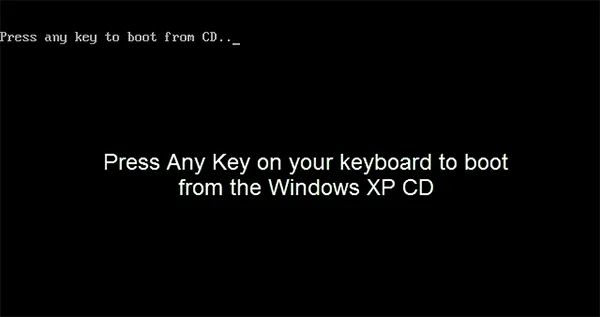
Passo 4: A instalação do Windows começará a carregar os arquivos. Isso pode levar alguns instantes. Você verá a tela " Bem-vindo à configuração ". Pressione “ Enter ” para continuar com a instalação do Windows XP.
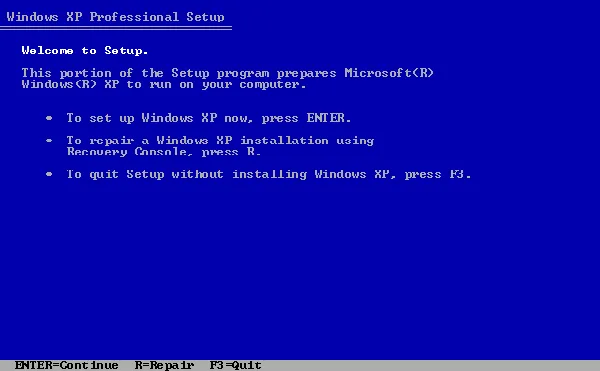
Etapa 5: A seguir, você verá o Contrato de Licença. Leia com atenção e se concordar pressione “ F8 ” (“Concordo”).
Etapa 6: O programa de instalação agora exibirá as partições existentes no disco rígido. Esta é uma etapa crucial para uma instalação limpa.
Etapa 7: Para remover completamente todos os dados e partições existentes (recomendado para a redefinição de fábrica):
- Selecione cada partição listada e pressione " D " para excluí-la.
- Você será solicitado a confirmar a exclusão. Pressione " L " para confirmar.
- Repita este processo para todas as partições.
Passo 8: Após excluir todas as partições, você verá uma tela com “ Espaço não particionado ”. Em seguida, selecione “ Espaço não particionado ” e pressione “ Enter ” para criar uma nova partição.
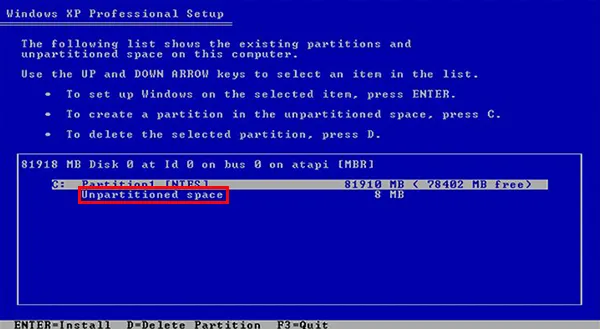
Etapa 9: você será solicitado a especificar o tamanho da partição. Para uma instalação limpa, normalmente você desejará usar todo o espaço disponível, então basta pressionar “ Enter ”novamente.
Etapa 10: Agora você será perguntado como deseja formatar a partição. É altamente recomendável escolher " Formatar a partição usando o sistema de arquivos NTFS (Rápido) " ou " Formatar a partição usando o sistema de arquivos NTFS ". A formatação rápida é mais rápida, mas uma formatação regular realiza uma verificação mais completa do disco. Selecione sua opção preferida e pressione “ Enter ”.
Etapa 11: A instalação do Windows começará a copiar os arquivos para o seu disco rígido. Ele copia os arquivos essenciais de instalação do CD para um local temporário no disco rígido. Este processo levará algum tempo.
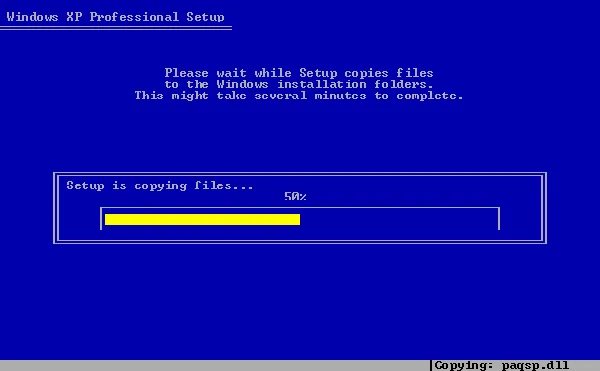
Passo 12: Depois disso, seu computador será reiniciado automaticamente. Certifique-se de remover o CD de instalação da unidade neste momento para que o computador inicialize a partir do Windows recém-instalado no disco rígido, e não do CD novamente.
Etapa 13: O Windows entrará agora na fase gráfica do processo de configuração. Você será guiado por várias etapas, incluindo:
- Opções regionais e de idioma
- Personalize seu software (inserindo seu nome e organização)
- Sua chave do produto (insira a chave do produto que você localizou anteriormente)
- Nome do computador e senha do administrador
- Configurações de data e hora
- Configurações de rede (geralmente você pode aceitar as configurações típicas)
- Grupo de Trabalho ou Domínio de Computador (geralmente “WORKGROUP” para um usuário doméstico)
Passo 14: O Windows continuará instalando componentes, configurando seu sistema e finalizando a instalação. Seu computador pode reiniciar várias vezes durante esse processo.
Etapa 15: Assim que a instalação for concluída, você será saudado com a área de trabalho do Windows XP. Agora, você redefiniu o computador com Windows XP de fábrica com êxito.
Parte 3: Como redefinir os padrões de fábrica de um PC com Windows XP com partição de recuperação?
Alguns fabricantes pré-instalam uma “partição de recuperação” oculta em computadores com Windows XP. Esta partição contém uma imagem do sistema que pode restaurar o computador às configurações originais de fábrica. O processo de acesso a esta partição varia dependendo do fabricante. Lembre-se de fazer backup de seus dados importantes antes de iniciá-lo.
Veja como redefinir o Windows XP de fábrica por meio da partição de recuperação:
Passo 1: Reinicie o seu computador com Windows XP e aguarde um aviso durante o processo de inicialização. Este prompt geralmente aparece brevemente depois que você liga o PC e geralmente exibe uma mensagem como:
- "Pressione [Tecla] para entrar na Recuperação do Sistema"
- "Pressione [Tecla] para opções de recuperação"
- "Pressione [Tecla] para executar o Recovery Manager"
- "Pressione [Tecla] para Dell PC Restore" (para computadores Dell)
Passo 2: Pressione a tecla indicada repetidamente assim que vir este prompt. As teclas comuns incluem F10, F11, Ctrl + F11, Alt + F10 e F8. Se for bem-sucedido, um ambiente de recuperação ou um programa de recuperação será iniciado. A aparência deste utilitário dependerá do fabricante do seu computador.
Etapa 3: Depois de acessar o utilitário de recuperação, siga as instruções na tela. O processo geralmente envolve estas etapas:
- Aceite quaisquer mensagens de aviso. Você provavelmente será informado de que todos os dados do seu disco rígido serão excluídos.
- Escolha a opção de restaurar as configurações de fábrica ou texto semelhante.
- Confirme que deseja prosseguir.
- O processo de recuperação começará. Isso pode levar algum tempo, pois reinstala o sistema operacional original, os drivers e o software pré-instalado.
Passo 4: Assim que o processo for concluído, seu computador será reiniciado. Agora deve estar em seu estado original de fábrica.
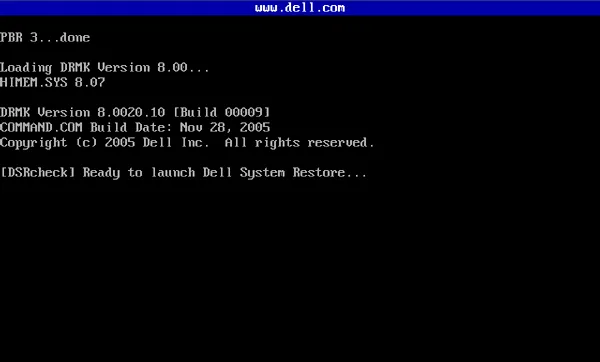
Parte 4: O modo de segurança pode redefinir um computador com Windows XP?
Não, o Modo de segurança não pode redefinir diretamente um computador com Windows XP para as configurações de fábrica. O Modo de segurança é um modo de inicialização de diagnóstico que carrega um conjunto mínimo de drivers e serviços.
É usado para solucionar problemas, como remover malware ou corrigir problemas de driver. Embora você possa executar algumas tarefas de manutenção do sistema no Modo de segurança, ele não oferece nenhuma funcionalidade para iniciar uma redefinição de fábrica ou reinstalar o sistema operacional.
Se quiser inicializar o modo de segurança em seu PC com Windows XP, você pode:
Passo 1: Reinicie o computador e clique em “ F8 ” repetidamente antes que o Windows XP comece a carregar.
Passo 2: No menu “ Opções avançadas de inicialização ”, selecione “ Modo de segurança ” e pressione “ Enter ”.
Etapa 3: Uma vez no modo de segurança, você pode desinstalar softwares ou drivers problemáticos, realizar verificações do sistema e, às vezes, resolver problemas que podem permitir a redefinição de fábrica posteriormente.
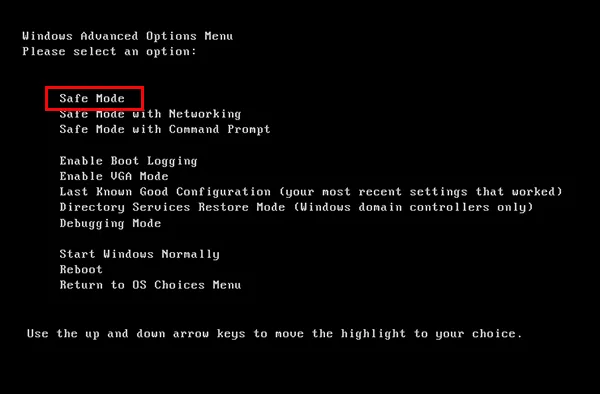
Parte 5: Redefinição de fábrica de novos sistemas operacionais Windows por meio do iReaShare Data Wipe
Atualmente, a maioria dos PCs com Windows executa o Windows 11/10, alguns executam o Windows 8/7. Se precisar redefinir os padrões de fábrica do seu novo PC, você pode usar a função integrada de redefinição de fábrica. Contanto que você vá em Configurações e escolha "Recuperação". Então você pode reiniciar o seu PC sem um CD de instalação, o que é mais conveniente do que reiniciar no Windows XP.
Além disso, você pode usar o iReaShare Data Wipe para reiniciar seu PC limpando os discos rígidos. Este computador pode excluir todos os dados dos discos rígidos locais do computador sem reinstalar o sistema operacional Windows, o que economiza tempo. Além do mais, ele pode apagar todos os seus dados e substituir completamente os arquivos excluídos. A propósito, esta ferramenta suporta a redefinição do Windows 7/8/10/11.
Use iReaShare Data Wipe para reiniciar seu PC:
Passo 1: Baixe o software de limpeza de dados em seu PC com Windows, instale-o e inicie-o.
Passo 2: Escolha “ Drive Wiper ” e selecione um disco rígido que deseja redefinir. NÃO selecione a unidade do sistema ou você perderá os arquivos do sistema e o PC ficará inutilizável.

Passo 3: Selecione um modo de apagamento, “ Quick Erase ” ou “ Deep Erase ”. Em seguida, clique em “ Apagar agora ” > “ OK ” para reiniciar o disco rígido . Assim que terminar. Todos os dados armazenados no disco desaparecem para sempre.

Se você quiser limpar seu disco rígido externo , você pode conectá-lo ao seu PC e usar este software para fazer isso.
Conclusão
Ainda existem métodos eficazes para redefinir o Windows XP de fábrica, mesmo que o sistema operacional esteja desatualizado e as etapas sejam tão simples quanto operar no Windows 11/10. Quanto às versões mais recentes do Windows, você pode redefinir seu PC facilmente com o recurso integrado ou iReaShare Data Wipe. Este último é mais flexível para excluir arquivos e pastas e oferece um serviço de exclusão completo.
Artigos relacionados





























































